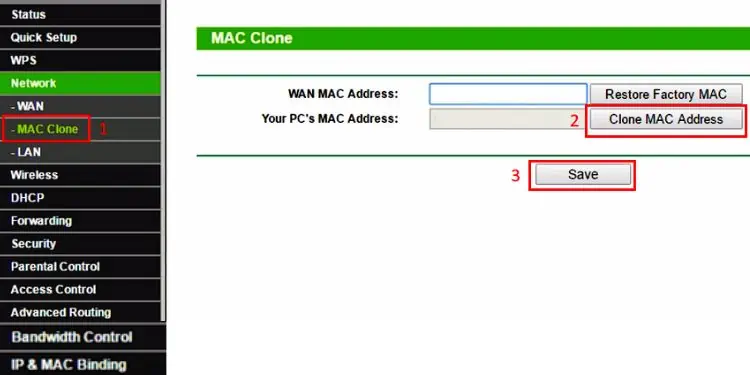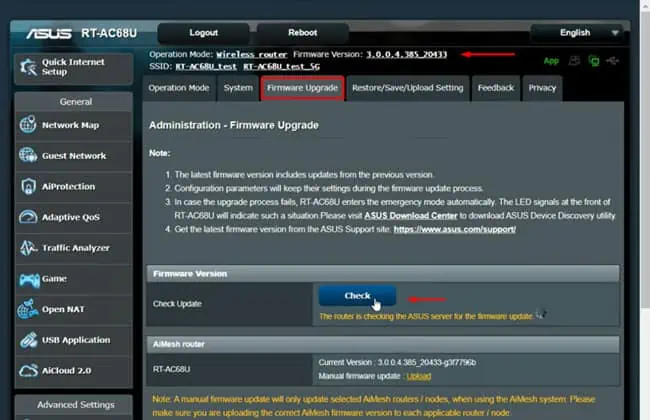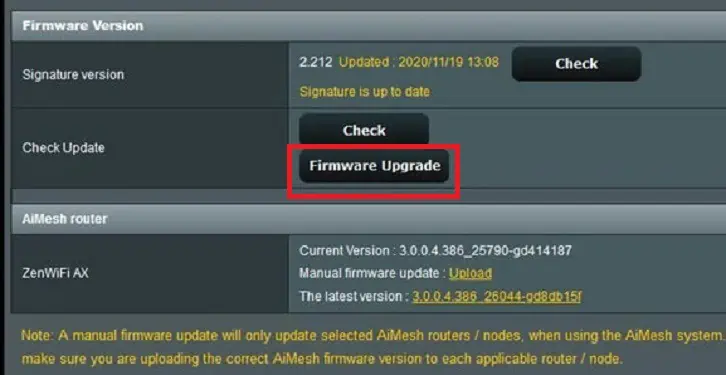Most users adopt ethernet to access the internet as it’s more reliable and faster than WiFi. While doing so, you might have noticed an LED light blinking or flashing on the ethernet port.
Interestingly, there’s not just one type of color that lights up; you may have seen multiple colors – yellow, green, blue, red, and sometimes even orange! Indeed, you might have wondered what the orange color is all about and whether this is a worrying sign.
Here, we will discuss everything about the orange light on the ethernet port. Also, we will guide you on how to fix this when it’s flashing or blinking haphazardly.
What Does Orange Light on Ethernet Port Indicate?
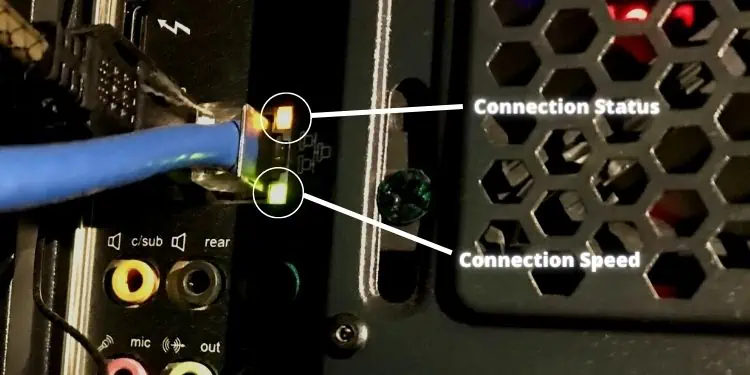
The orange light on your ethernet port can indicate different things. This is because there’s no standard specifying a certain meaning.
Surprisingly, the orange color can light up when your internet connection is slow or blinks continuously when it’s not working. However, this may also indicate that you have a stable connection. Basically, the lights on the ethernet ports totally depend on the router model, laptop, CPU, or console.
Well, modern ethernet ports come with two different LEDs – one that determines the connection speed and the other indicating connection status. These are aligned at the two ends of the port; it can be left and right or top and bottom.
Among the two, one LED constantly shows one color, generally green, indicating whether your device is connected to the network. On the other hand, the other LED blinks continuously, generally amber, indicating there’s no issue with the exchange of information.
If you see a green light flashing or blinking, it usually means you have a stable connection with a high-speed flow of information (at around 1000 Mbps). Likewise, if your internet speed isn’t good and the flow of information is below 100 Mbps, you may see an orange light in the ethernet port.
However, this can be different on different devices. So, we suggest reading the user manual to know what each light indicates for you.
Why is Ethernet Port Blinking or Flashing Orange Light?
Indeed, it’s frustrating when the orange light on the ethernet port flashes continuously. This can be due to both connection and internet speed issues.
- Your ISP has blocked your internet access
- Type of ethernet cable
- Slow internet connection
- Fiber or ethernet cable is broken
- The ethernet port on a wall is not working
- The router or modem connection is loose
- Problems with the Network Interface Card
- Outdated router firmware
How Can I Fix Orange Light on Ethernet Port?
If your ethernet port is flashing orange light and you’re also facing internet issues, you need to ensure plenty of things to fix it.
However, if you desire to get rid of the orange light, that’s not possible. These lights are crucial for technicians and even normal people like us to monitor network connectivity issues.
Sometimes, orange light doesn’t mean your internet connection isn’t working at all. Instead, it may only indicate slow connectivity. So, you definitely do not want to stay idle if you’re not getting what you paid for.
In this section, we have included the seven possible ways to fix the ethernet orange light for faster internet connectivity.
Use Proper Cables
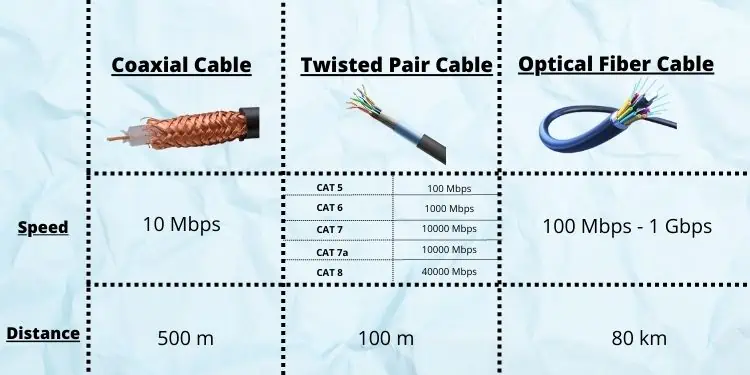
The prime reason for the orange light problem is the type of cable you’re using. Basically, there are three different cables available for ethernet – coaxial, twisted pair, and fiber-optic.
If you’re using a coaxial cable, it can transmit signals from 10 to 100 Mbps. With the presence of a single copper wire and thickly covered insulation material, they are less susceptible to physical damage. Moreover, they are more expensive but can be used over long distances.
On the other hand, twisted pair cables are categorized into two types – Shielded Twisted Pair (STP) and Unshielded Twisted Pair (UTP). While these cables can transmit signals over 1000 Mbps, they are easily breakable and can be used only up to 100 meters.
Well, the twisted pair cables used for ethernet are classified into various categories: CAT 4, CAT 5, CAT 6, and so on. The numbers beside CAT represent the performance level in increasing order. So, if you have a CAT 4 or 5, we recommend replacing it with a higher version (5E or 6).
Lastly, optical fibers are probably the best cables you can use. They work based on light and total internal reflection. Thus, they offer better bandwidth and improved latency than prior cables. Although they can be used up to 80 km, they are expensive and might not fit into everyone’s budget.
Make Ethernet Connection Secure

Another reason could be a poor ethernet connection. Thus, we recommend monitoring proper connectivity between your router and modem.
Moreover, there may be cable issues between the router and your PC’s ethernet port. Hence, you need to secure the connection there as well. Also, your ethernet cord may not work, so we recommend checking and fixing it if it’s broken.
To ensure a valid link between all your networking devices, we suggest power cycling both modem and router. All you have to do is unplug their cables. Then, wait for two to three minutes before inserting them back, making sure that the connection is tight.
Furthermore, cleaning the ethernet ports is also essential. This ensures that dust or carbon stuck inside may not loosen the connection.
Try Cloning Mac Address
Cloning your Mac address can significantly help improve networking issues. Generally, some ISPs limit the use of hardware to access the internet. This is why you might face orange light issues on your ethernet ports.
However, when you do the cloning, our router is assigned a new MAC address, and your ISP will finally recognize it. This way, you can start using the internet as before. Here’s a simple process on how to clone a Mac address using the router’s configuration page:
- Firstly, ensure that your ethernet is connected to the PC.
- Now, open a web browser and navigate to the router’s configuration page.
- Use your login ID and password to sign in.
- Then, you may find the MAC Clone option inside the Network tab or Status tab. Since every router configuration is different, you may need to locate one yourself or refer to the internet to find the exact location.
- In the MAC Clone window, find the Clone MAC address option and select it.
- Finally, click on Save and see if this has resolved your ethernet orange light problem.

Update Router Firmware
Most of us forget that updating the router’s firmware is quite important. With outdated firmware, our network is open to security threats. This might slow down our internet, or in the worst case, the connection is lost.
So, updating the firmware will repair anything that’s creating internet issues. Also, this may fix the orange light issue on the ethernet port.
Well, every router has its own configuration. So, before starting the process, we advise going through the user manual first. Here’s how you can generally do it on most routers:
- Open any web browser and go to the router’s configuration site.
- Log in using your username and password.
- Once you’re signed in, find the Update Software options. This might be different in your case. Generally, this is available in the Advanced tab.
- Under Firmware Version, click on the Check option to examine if there’s an update available.

- Now, you may get the Firmware Upgrade button. Tap on it and wait until your router’s latest firmware is updated.

- Finally, restart your router, which should fix the orange light on your ethernet port.
Perform Factory Reset on Router
Performing a factory reset on your router will take all the settings back to their default. So, anything causing issues with your ethernet should resolve, and you should no longer see the continuous flashing orange light. Follow the below steps one by one to factory reset your router:
- Unplug the ethernet cables from all your device’s ports.
- Find a hole where your reset button is located.

- Take a pointed object, like a pen, and press the button for at least a minute.
- Once the reset is complete, you may notice all the lights on your router flash. Then, the router restarts itself.
- Now, plug in an ethernet cable on your PC and open your web browser.
- Navigate to the router’s configuration page and set up your router from scratch.
- Once the internet is back, check if the orange light is still blinking on the ethernet port.
Replace Network Interface Card

The Network Interface Card is responsible for the necessary connection to enable a computer to access the internet. Basically, these expansion cards take care of both the ethernet and WiFi.
So, if you notice continuous orange light flashing on the ethernet port with no internet access, this might mean that your NIC is going bad. Hence, the possible solution is to replace it.
Before moving ahead, we suggest checking whether the NIC is working properly or not. Follow the below guide on how to do so:
- Search for Command Prompt in the Start Menu and run it as administrator.
- Next, copy and paste the below command:
ping 127.0.0.1 - Now, hit enter, and your NIC is probably malfunctioning if you notice an error.

However, we recommend reinserting the NIC first. If that doesn’t solve your problem, here’s what you can do:
- Shut down your PC completely.
- Then, start removing all the cables from the CPU.
- Remove the cover plate. In older CPUs, you might need a screwdriver to do so.
- Now, locate the NIC and carefully remove it from its slot.
- Next, properly insert the new NIC in the same slot.
- Close the cover plate and plug in everything, including the ethernet cable.
- Power on your PC and check if the ethernet port’s orange light is now fixed.
Contact Your Internet Service Provider
If neither of the above-mentioned fixes worked, the last option is to call your ISP and confess the issue. Also, tell them that you have replaced the NIC card.
Well, some providers may come to your service immediately and fix anything causing the orange light problem. So, it’s better if you let them handle these situations if nothing works from your side.
Moreover, we recommend learning what they did to fix the problem. This way, you can resolve it the next time you face the issue again.