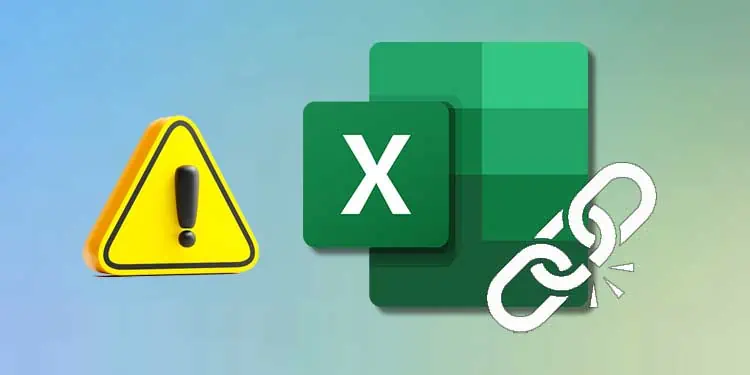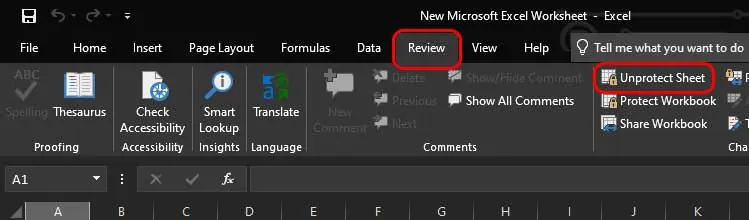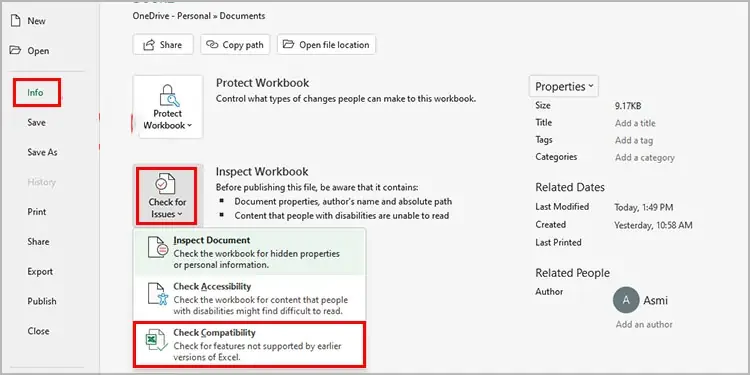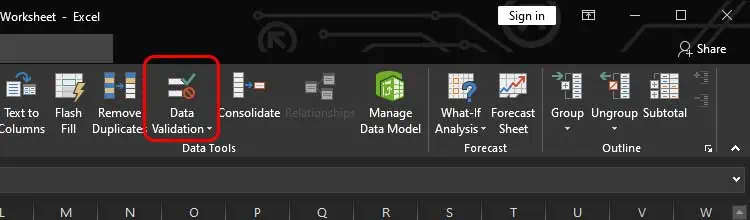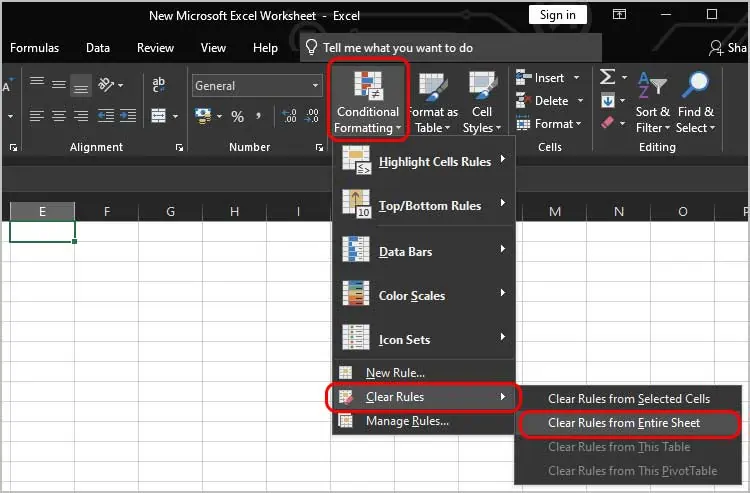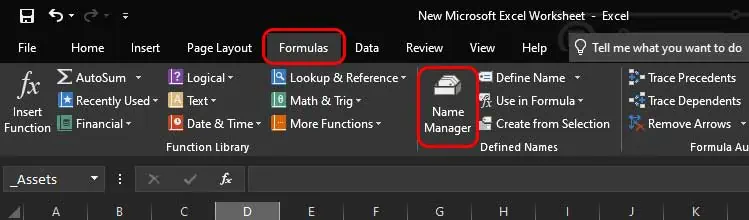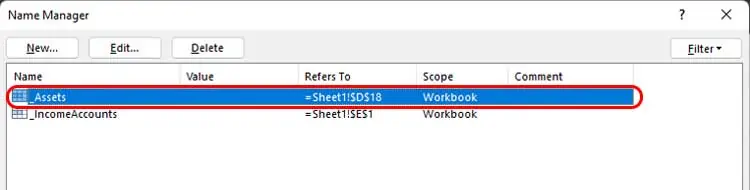Linking is an effective way to calculate data across multiple workbooks. However, establishing such links may affect your data. Modifying or deleting a linked workbook will drastically change the data on other workbooks. If you’ve landed on this article, you probably understand what we’re talking about.
You understand linking and want to get rid of it but wait, Break Link is doing nothing to de-establish the link! If you received a “We cannot update some of the links in your workbook right now” alert, your workbook isn’t completely de-linked.
This article will discuss why Excel doesn’t break your link and how you can completely break it.
Why is Break Link Not Working?
The traditional way of breaking links through Edit Links from the Data ribbon doesn’t work for external links that include Data validation, Conditional formatting, Chart sources, and Defined names. You must manually look for and remove such external links on Microsoft Excel.
If your workbook is protected, Excel won’t break links apart from the specified links. Workbook protection restricts other users from editing certain parts and modifying the contents of the sheets. The solution varies depending on the reason you suspect you’re dealing with. This article will discuss the solution for each of these problems.
How to Break Links?
Break Link normally works for formulas you’ve used to connect workbooks. For more complex entities such as data validation, you’ll have to inspect and remove them from your sheet. There are multiple ways to look for them in Microsoft Excel, so follow the one that’s more convenient for you.
Unprotect Sheet
If the workbook is protected, you’ll have to use the Unprotect Sheet feature on MS Excel. Remember that you’ll need access to the set password to unprotect your entire sheet. Ask for the owner of the sheet for the password and then follow these steps to unprotect it:
- Open the Excel document on your device.
- Head on to Review from the menu bar.
- Locate the Protect section, then select Unprotect Sheet.

- Enter the set password to confirm your authority.
Inspect Workbook
You can inspect your workbook to check its compatibility. The compatibility checker will list the issues in the workbook. You can additionally prompt it to locate and highlight the problem area in the workbook.
Follow these steps to inspect for problems in your workbook on MS Excel:
- Open Microsoft Excel to open your linked document.
- Click on File from the menu bar.
- From the sidebar on the left, select Info.
- Select the Check for Issues option next to Inspect Workbook.
- From the drop-down menu, choose the Check Compatibility option.

- In the Check Compatibility window, MS Excel will display all problems with your workbook.
- To locate each problem, select Find next to the problem. You can then clear the problems from your workbook.
Clear Data Validation
You can clear the data source of your data validation from the Data on the menu bar of your workbook. If you suspect the data validation used in your sheet is refraining you from de-linking your workbook, you can refer to these methods to locate and remove data validation on your workbook.
Here are the steps to remove data validation on your workbook:
- Launch MS Excel to open your sheet.
- From the menu bar, hop on to Data.
- Select Data Validation from the Data Tools section in your workbook.

- On the Settings tab of the Data Validation window, locate Source.
- Clear the contents under source and select OK.
Remove Conditional Formatting
If your workbook contains conditional formatting that links it to other workbooks, you’ll have to manually remove it from the Conditional Formatting option on the Formulas tab. Follow these steps to delete the link caused by Conditional Formatting on MS Excel:
- Open your workbook from Excel.
- On the Home tab, locate the Styles section.
- Drop down the menu for Conditional Formatting, then select Clear Rules.

- Choose Clear Rules from Entire Sheet.
From Name Manager
You can locate what sheet is linked to your current workbook from the Name Manager tool on MS Excel. You can then delete the named range to remove all links that connect your workbook to other workbooks.
Here are the steps you can refer to delete any link from the Name Manager in your sheet:
- Launch Microsoft Excel, then open your spreadsheet.
- Head on to Formulas from the menu bar.
- Locate the Defined Names section from the ribbon, then select the Name Manager tool.

- From the Name Manager window, select the other named range.

- Select the Delete button to remove the linking.