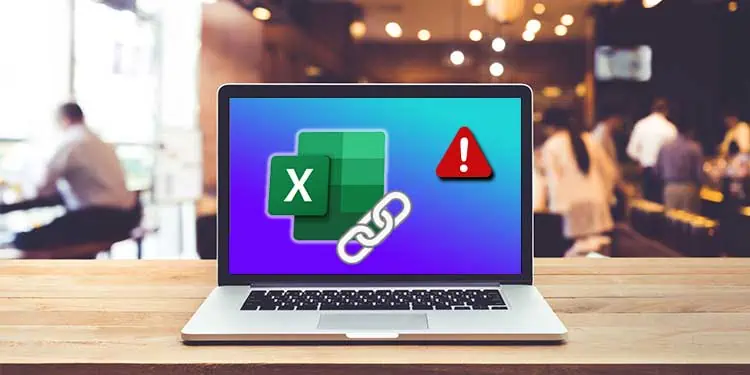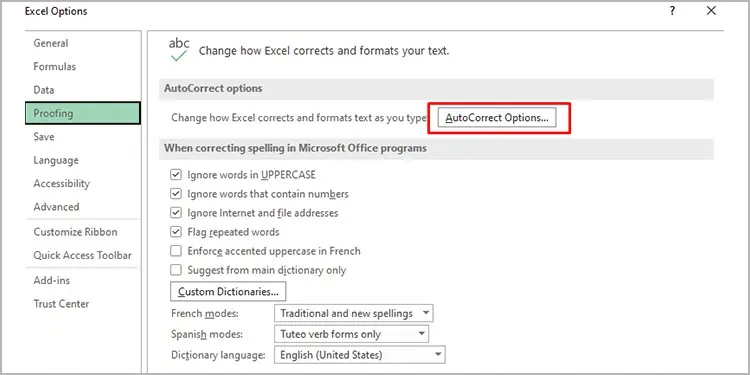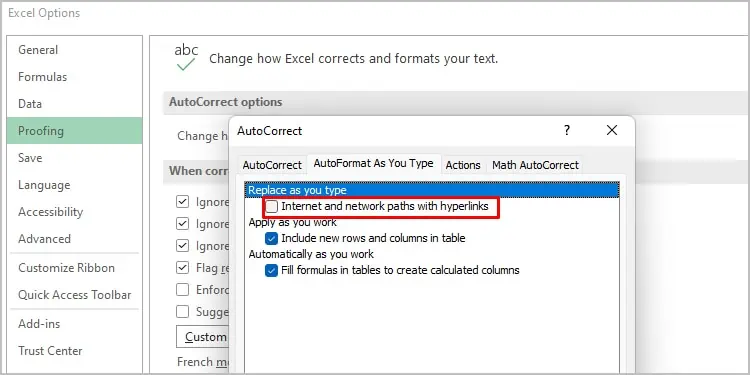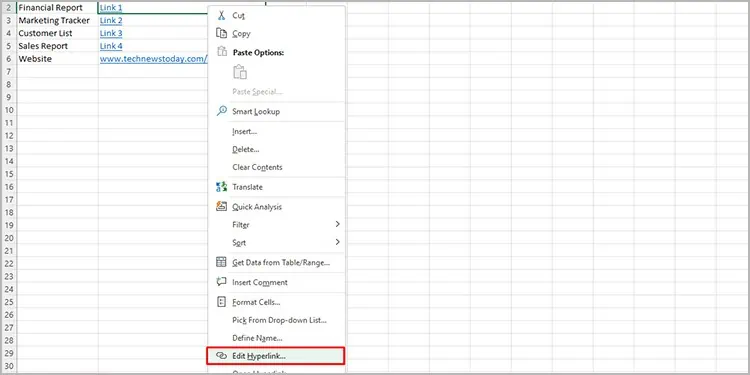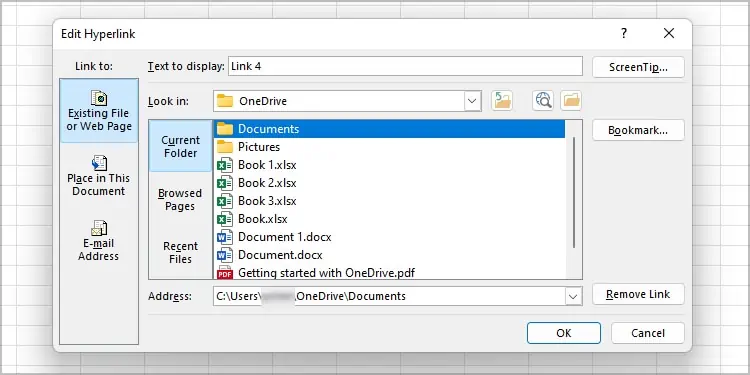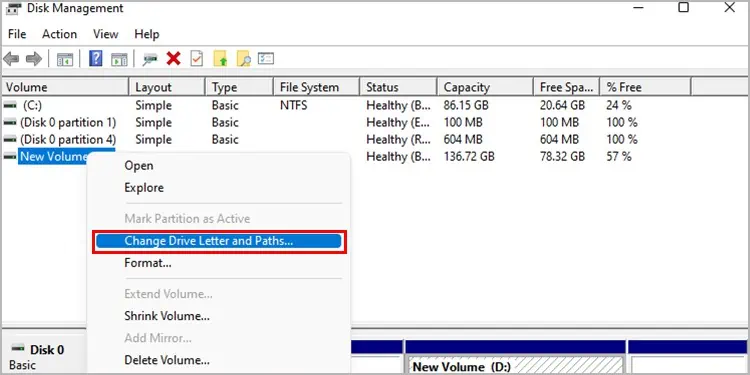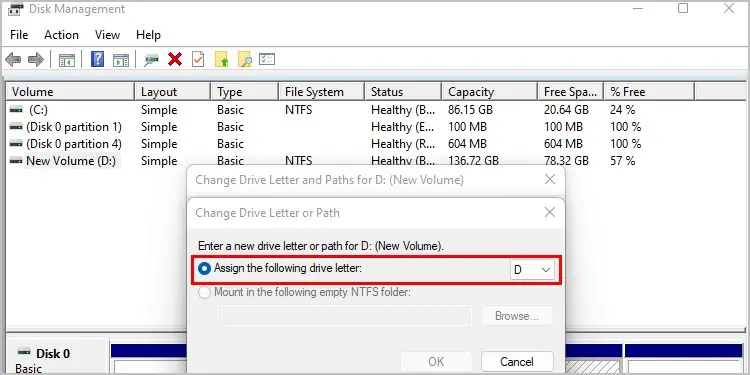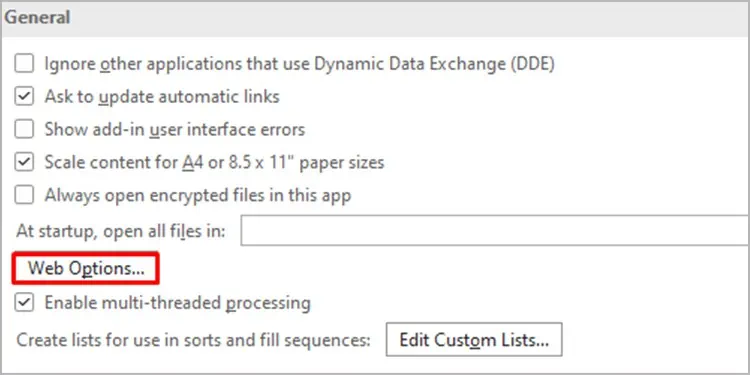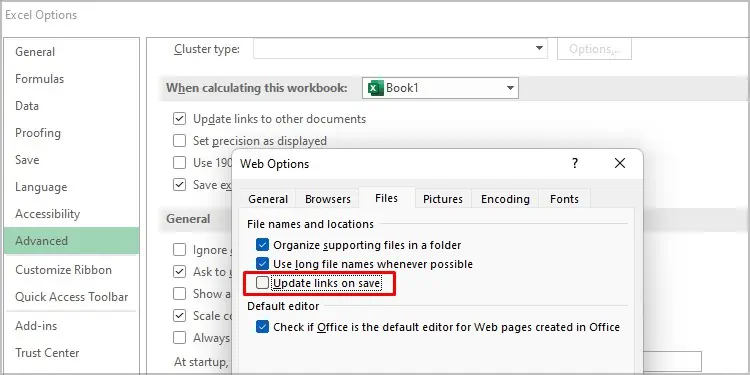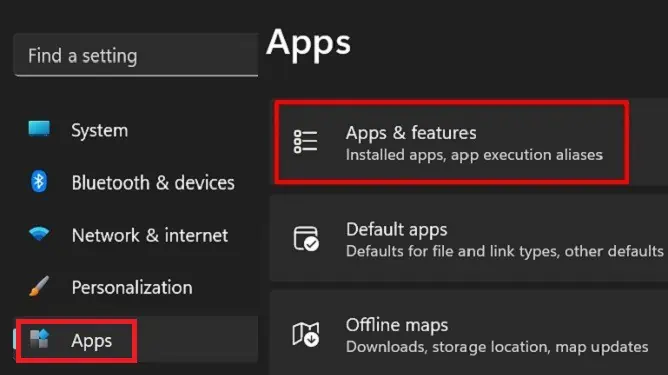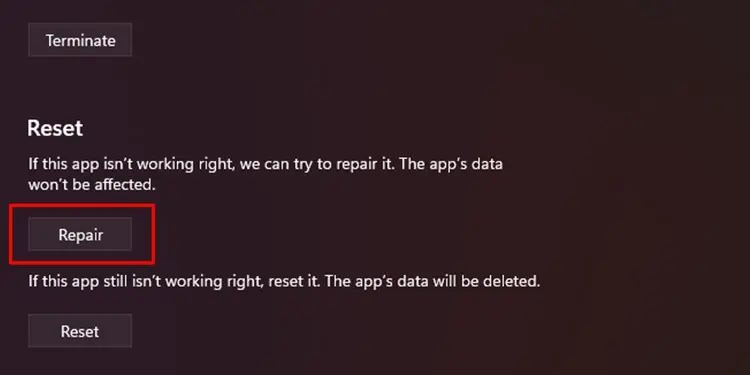It isn’t uncommon for hyperlinks in Excel to not work. Excel offers the feature of establishing a link between certain locations on either the web or your device. However, sometimes this tool does not work as you expect. When this happens, you can expect a dialog box alerting you about a broken hyperlink.
If you’re facing a similar issue, we’re here to assist you. This article will break down the causes for why the hyperlink tool isn’t functioning in Excel. After that, we’ll give you insights on how you can fix this issue, so keep reading!
Why is Excel Hyperlink Not Working?
Excel lets you add hyperlinks that will redirect you to a relevant web page, document, or e-mail address. However, there isn’t a special hyperlink setting for MS Excel, so you may face a few problems with them. The problem can range from a rookie error to corrupted program files.
- Automatic Hyperlink Disabled
- Path Changed
- Pound (#) Symbol Used
- Disk Name Changed
- Workbook Closed Unexpectedly
- Corrupted Program Files
Fix the Hyperlink Issue in MS Excel
For each of the problems we’ve listed above, there are simple solutions you can try on your own. You don’t have to be an Excel expert to try these fixes because we’ve broken the fixes down into easy steps. After skimming through the problems, refer to the most relevant solutions listed below.
Enable Automatic Hyperlink
You may have forgotten about turning off automatic hyperlinks in Excel. Microsoft pushed this feature so that you don’t accidentally create hyperlinks in your workbook. You can easily enable the automatic hyperlink feature for Excel through Proofing under Excel options. Although the steps may look long, we assure you it’s as easy as ever.
Follow along with these steps to enable automatic hyperlinks for Excel:
- Launch MS Excel.
- From the homepage, locate and select Options from the sidebar. If you do not see Options, click on More, then select Options.
- From the Excel Options window, select Proofing on the left panel.
- Under AutoCorrect options, select the AutoCorrect Options… button.

- Head on to the AutoFormat As You Type from the AutoCorrect window.
- Under Replace as you type, check the box next to Internet and network paths with hyperlinks.

- Select OK on the bottom-right corner of the window to confirm changes.
After you’ve enabled this feature, select the cell with your hyperlink. From the formula bar, delete the space after the link and hit Enter on your keyboard.
Update Path Name
If your hyperlink is suddenly not working, the path must have been changed. MS Excel does not automatically update paths when changed, so you will be redirected to the path you’ve mentioned that no longer exists.
You can update the path name by editing the address leading to the file. While you check the path name, also ensure that the Pound symbol (#) is not mentioned in the address. If the address has the pound symbol, remove it.
Here are the steps you can use to edit the address of your hyperlink:
- Open Microsoft Excel to open your document.
- Right-click on the cell with the hyperlink.
- From the list of options, select the Edit Hyperlink option.

- In the Edit Hyperlink window, locate Address.
- Change the path name on the address bar next to Address. If any, remove the Pound symbol (#).

Assign a Drive Letter (Windows)
The alphabet assigned to external drives is temporary. However, if your hyperlink redirects you to an external device, its name must stay static. As already mentioned, Excel does not identify path changes, so your hyperlink may not be working because the name of your disk is changed.
You can permanently assign a drive letter to removable memory from disk management. Remember, you need to have administrative access to complete this action.
Follow these steps to change the drive letter of a disk:
- Connect your removable disk to your computer.
- Launch Start, then type Disk Management and hit enter.
- Locate your driver under Volume and right-click on it.

- From the list of options, select Change Driver Letter and Paths…
- On the new window, click on the Change button.
- Next to Assign the following drive letter, select the drop-down menu and choose a letter you want to assign the disk.

- Select OK.
Disable “Update Links on Save”
Your hyperlinks may not work if your workbook is unexpectedly closed. This is because your workbook will fail to establish a connection with the location you wished to be redirected to. You can fix this issue by turning off the option, Update Links on Save from the Web options of Excel.
Here are the steps to turn off the Update Links on Save options for Excel:
- Open the Microsoft Excel application.
- From the panel to your left, select Options. If it is not available, click on More… then Options. If your document is already open, head to File from the menu bar.
- Select Advanced from the left panel.
- Scroll down to the General section.
- Click on the Web Options button.

- From the Web Options window, navigate to the Files tab.
- Uncheck the box next to Update links on save under File names and location.

- Select OK on the bottom-right corner of the window.
Repair Office App (Windows)
Some errors in Excel are caused due to corrupted or missing program files. When certain files do not work, you will not be able to enjoy the features the file contains.
You can recover these missing or corrupted files by repairing the application. When you repair an app, your system scans for corrupted files and then swaps them for a new, working program file.
Follow these steps to repair office application on Windows:
- On your keyboard, hit the combination Windows key + I to open the Settings application.
- Select Apps from the navigation panel to your left.
- Click on Apps & Features.

- Scroll down to locate the Office application.
- Click on the vertical Three-dot menu next to the application and select Advanced Options.
- Scroll down to the Rest option, then select the Repair button.