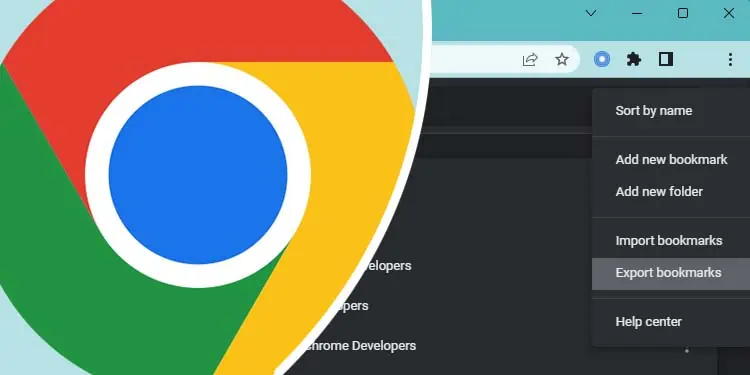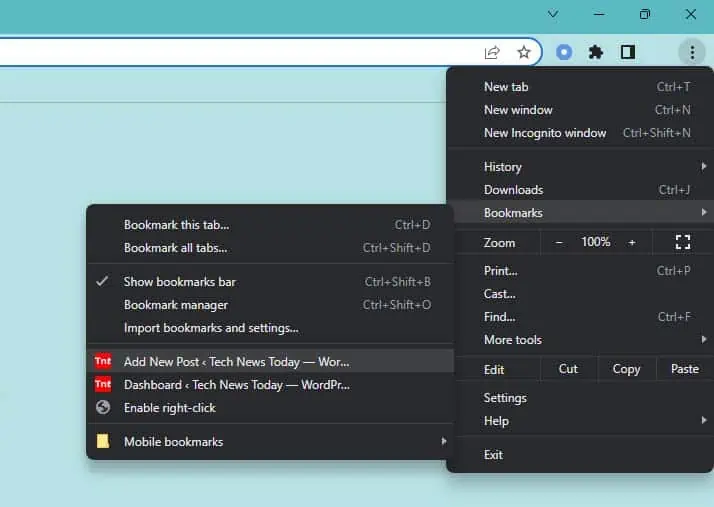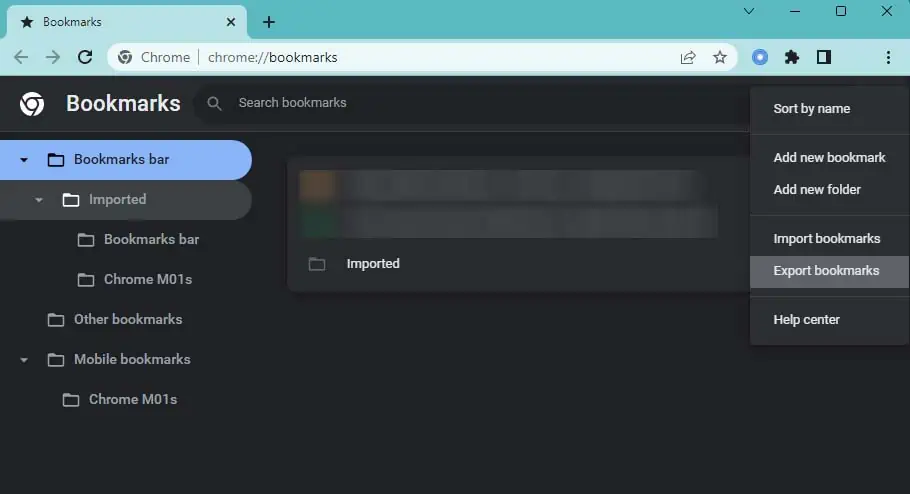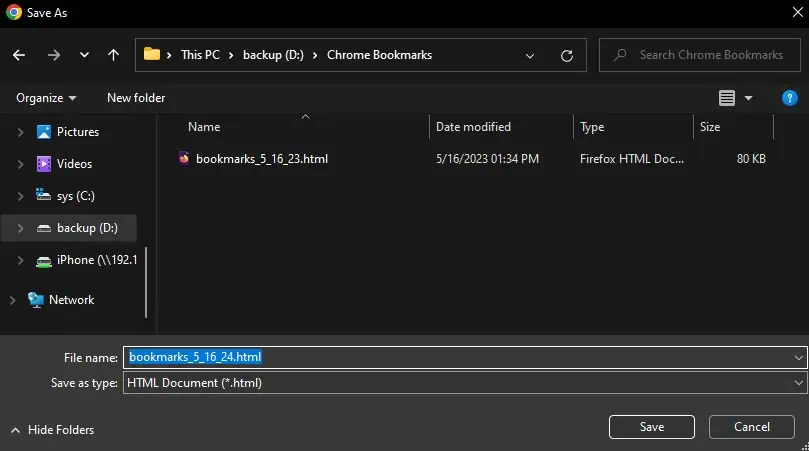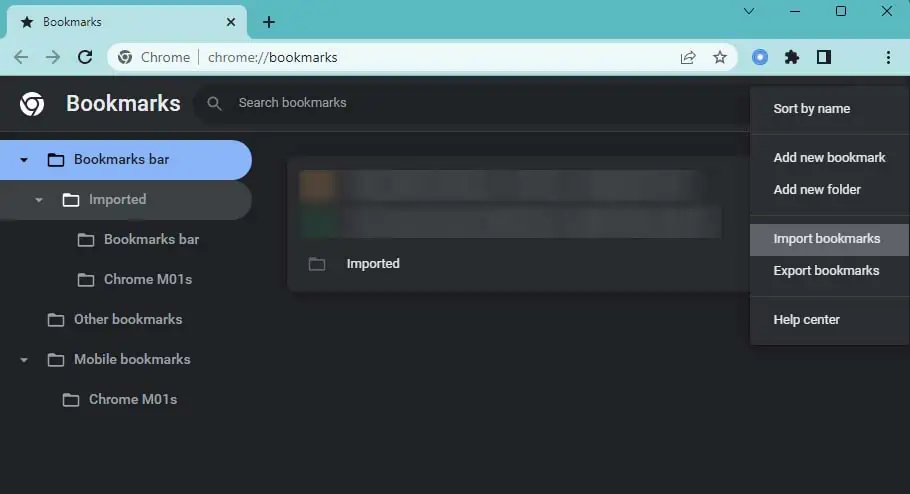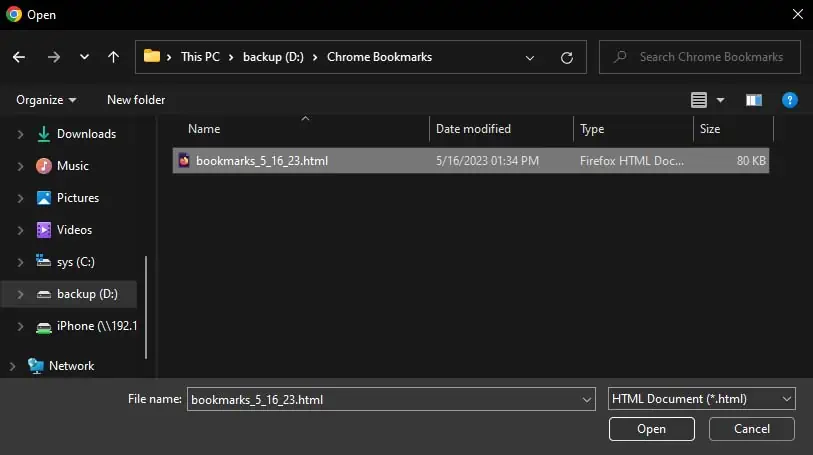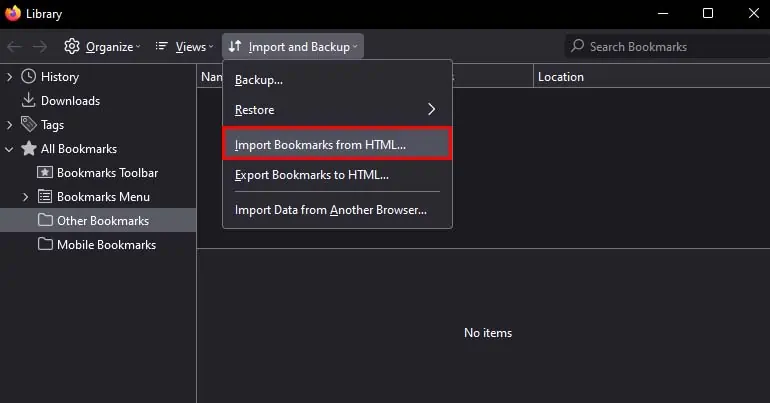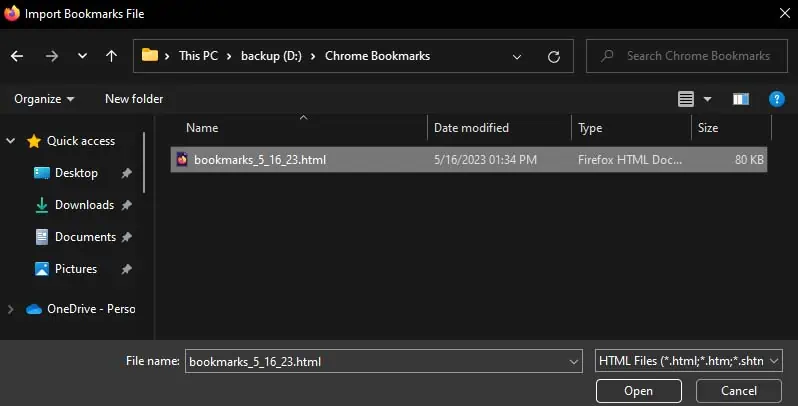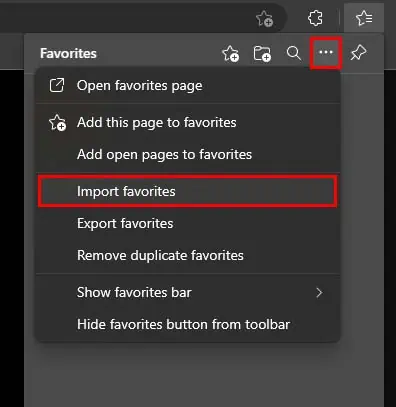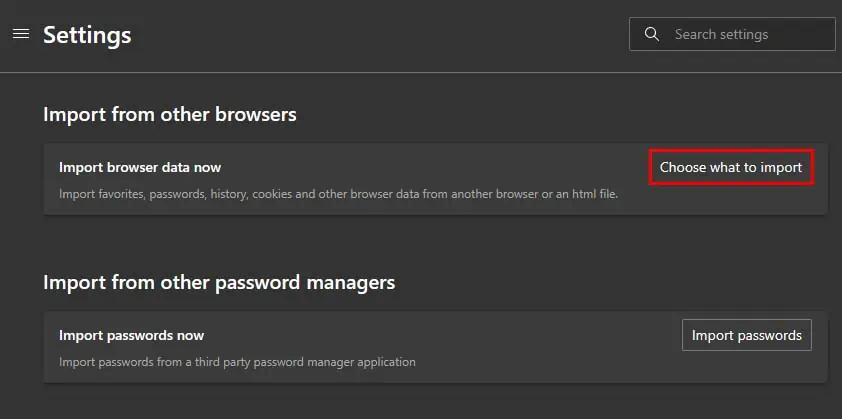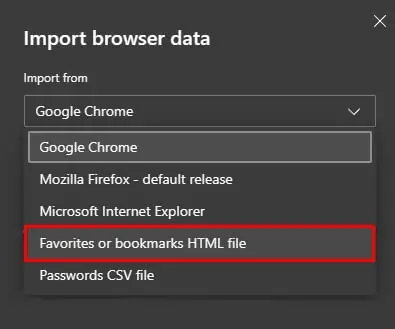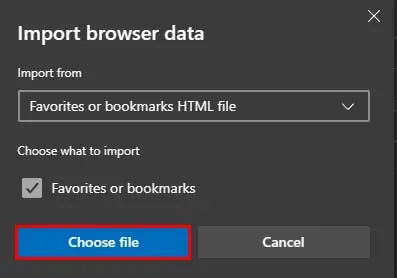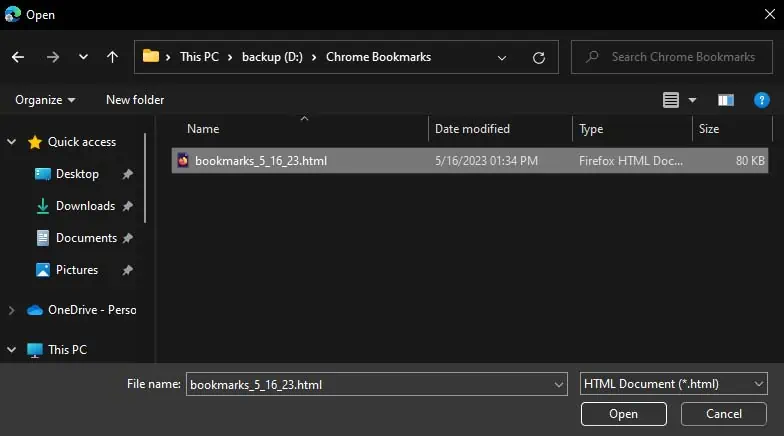Exporting your Chrome bookmarks will save all of your bookmarks in an HTML file. In case you accidentally delete your Chrome bookmarks or lose them somehow, you can import this HTML file back into your Chrome browser. This functions pretty much as a bookmark backup.
Also, if you’re considering switching browsers and want to take your bookmarks with you, you can also import this HTML file into other browsers. So, let’s see how you can export and import Chrome bookmarks.
Export Chrome Bookmarks
You can easily export your Chrome bookmarks from the bookmark manager. Here’s how you can do so:
- Click on the Chrome menu (vertical ellipsis icon) at the top right.
- Select Bookmarks, and click on Bookmarks manager.

- Click on the vertical ellipsis icon beside the bookmark search bar.

- Select Export bookmarks.

- Navigate to a location where you want to save the HTML file (exported bookmarks).
- Enter a file name for your HTML file, and click on Save. (Exporting bookmarks saves all of your bookmarks. You cannot choose which bookmarks to save and which to not.)

How to Import Chrome Bookmarks?
Now, let’s see how you can use the HTML file to import your bookmarks in Chrome and restore them back in case you lose them. You can also use this method if you want the same bookmarks on your two different devices without syncing them.
- Press Ctrl + Shift + O shortcut key to open Bookmarks manager.
- Click on the vertical ellipsis icon at the right of the search bar.
- Select Import bookmarks.

- Navigate to the location where you saved your bookmarks HTML file. (If you’re trying to import the bookmarks on another device, make sure you have the HTML file transferred on that device.)
- Double-click on your bookmarks HTML file.

Additionally, you can also import this HTML file into other browsers if you’re considering switching browsers and want to take your bookmarks to the new browsers. So, let’s see how you can import Chrome bookmarks in different browsers.
Mozilla Firefox
- Press Ctrl + Shift + O hotkey to open Bookmarks manager.
- Click on the Import and backup button.
- Select Import bookmarks from HTML.

- Navigate to the location of your Chrome bookmarks HTML file.
- Select the file, and click on Open.

Microsoft Edge
- Open the favorites tab by pressing Ctrl + Shift + O hotkey.
- Click on the ellipses icon, and select Import favorites.

- Besides Import browser data now, click on Choose what to import.

- In the Import from drop-down menu, select Favorites or bookmarks HTML file.

- Click on Choose file.

- Navigate to the location of your Chrome bookmarks HTML file.
- Double-click on your bookmarks HTML file.

- Click on Done.