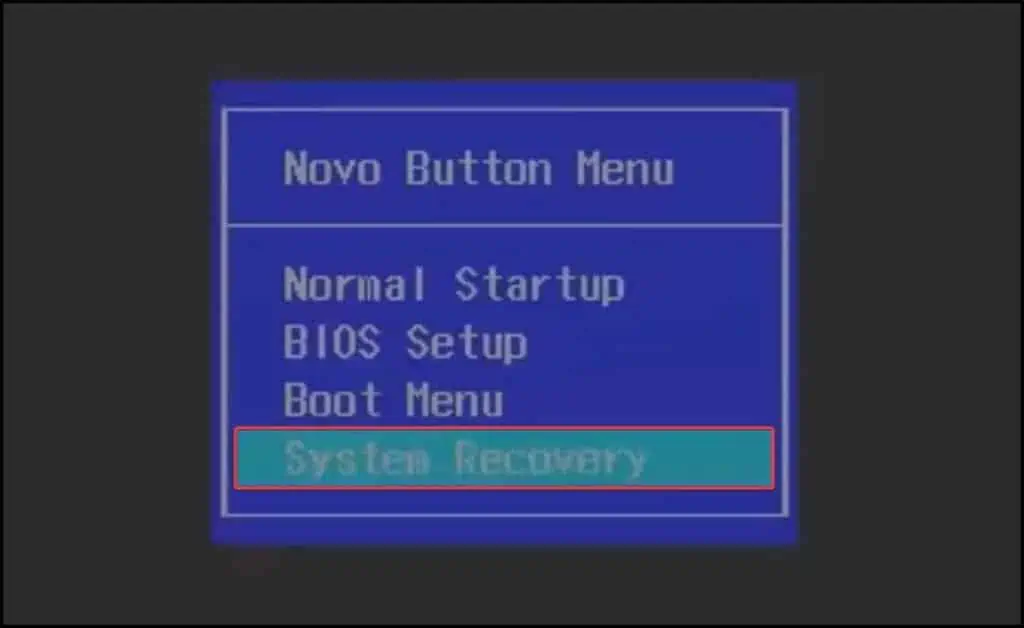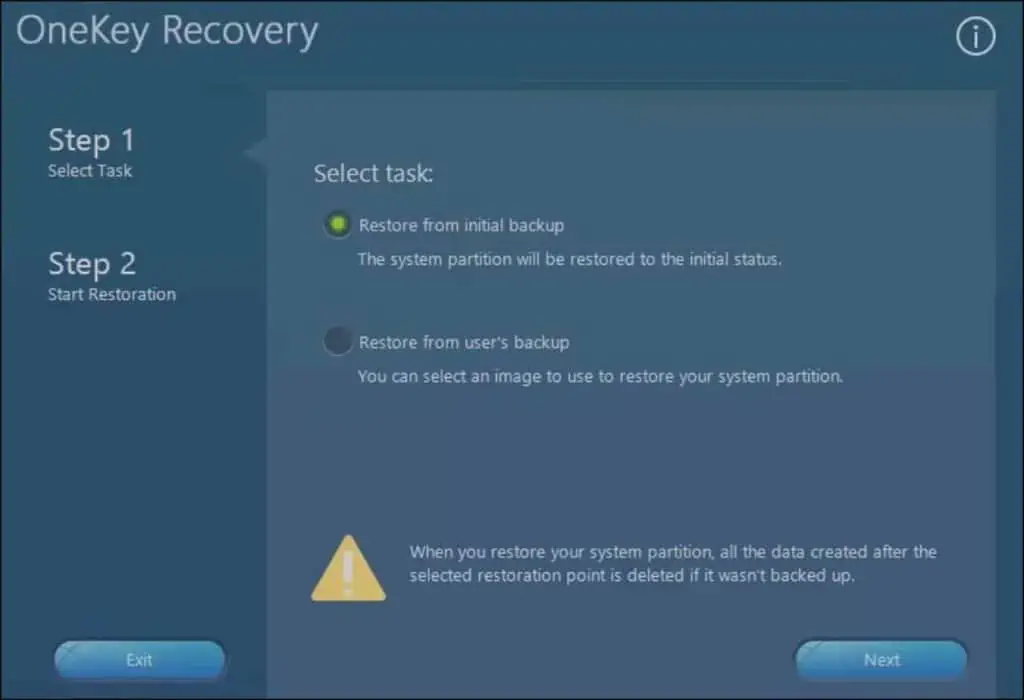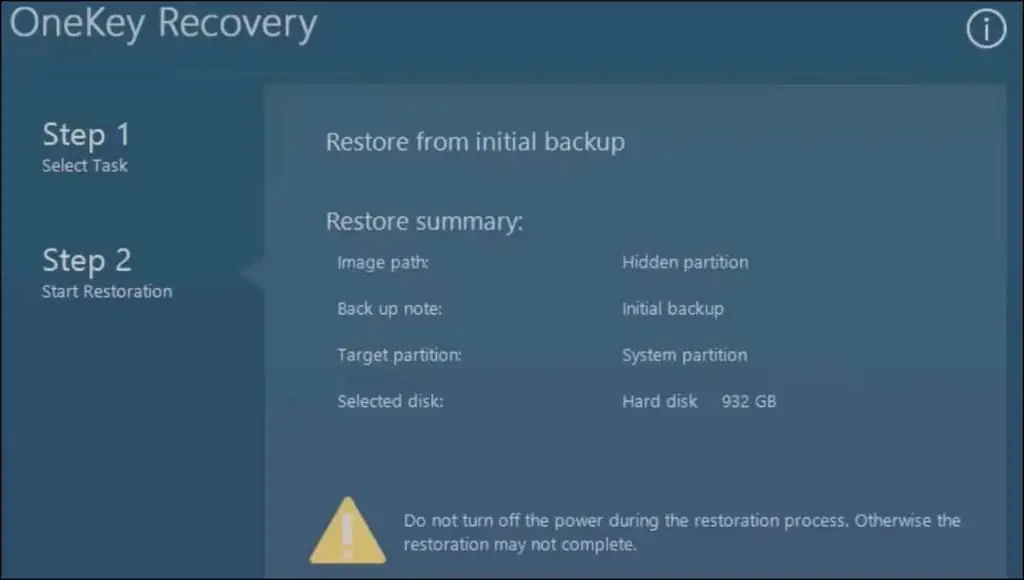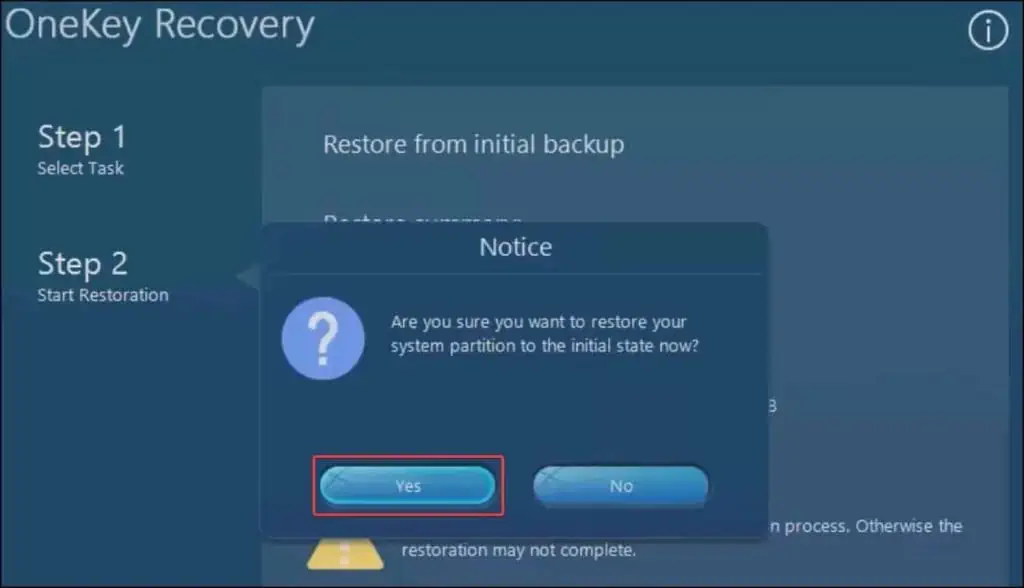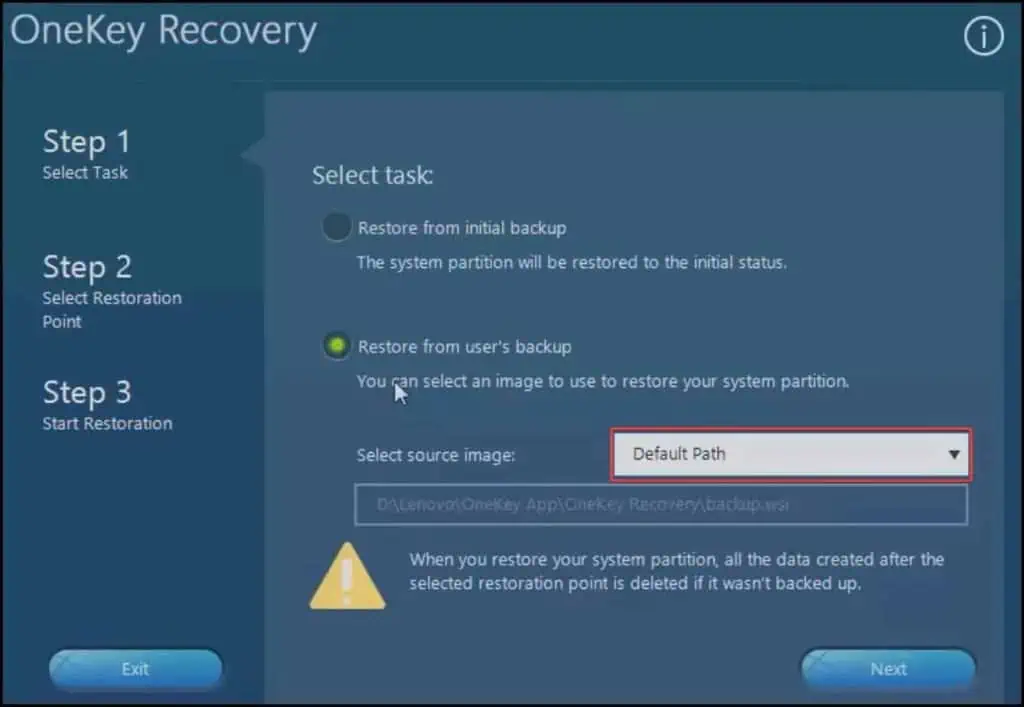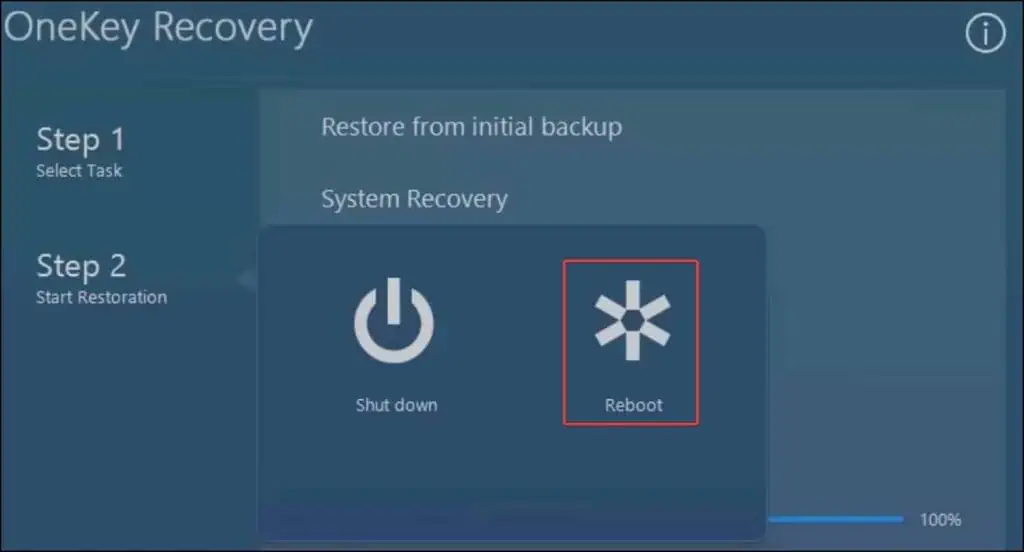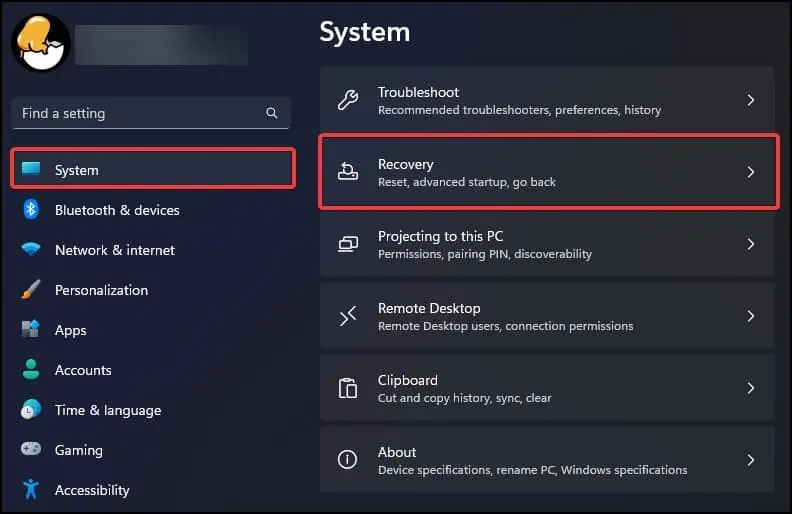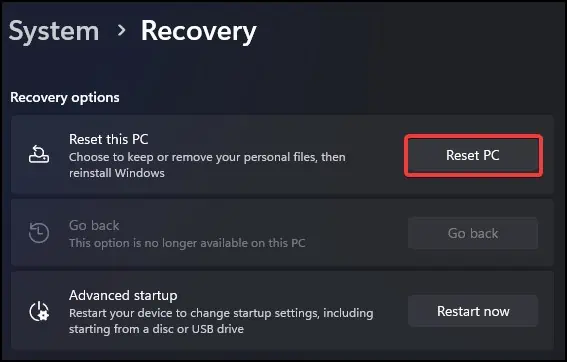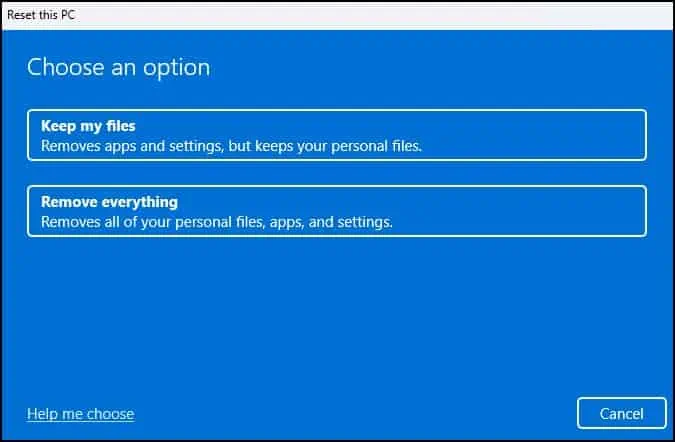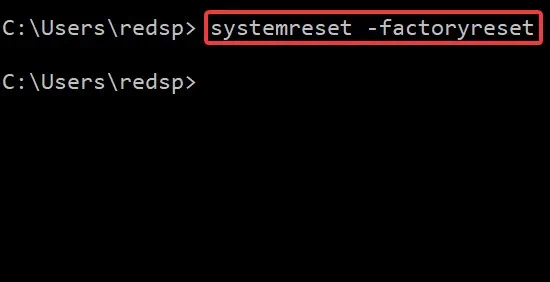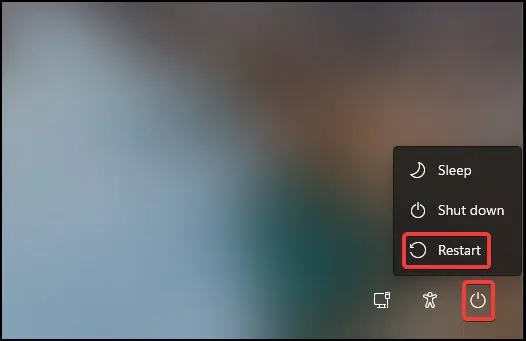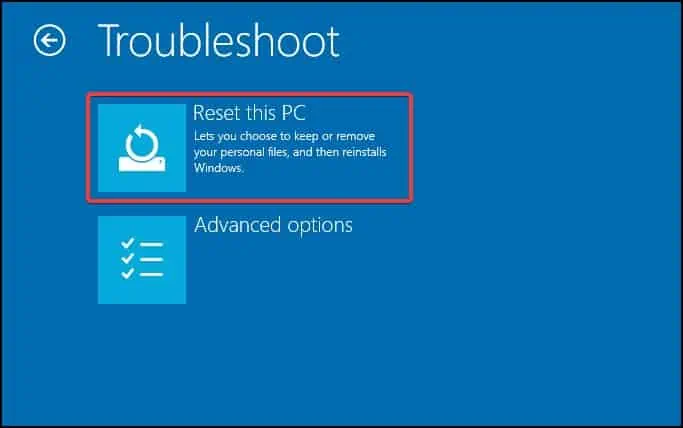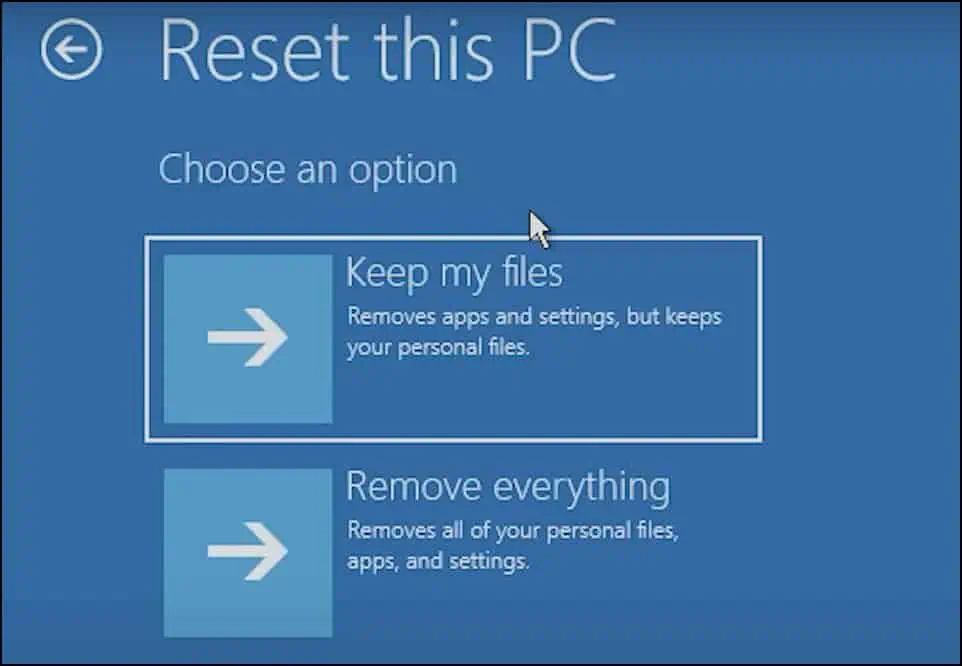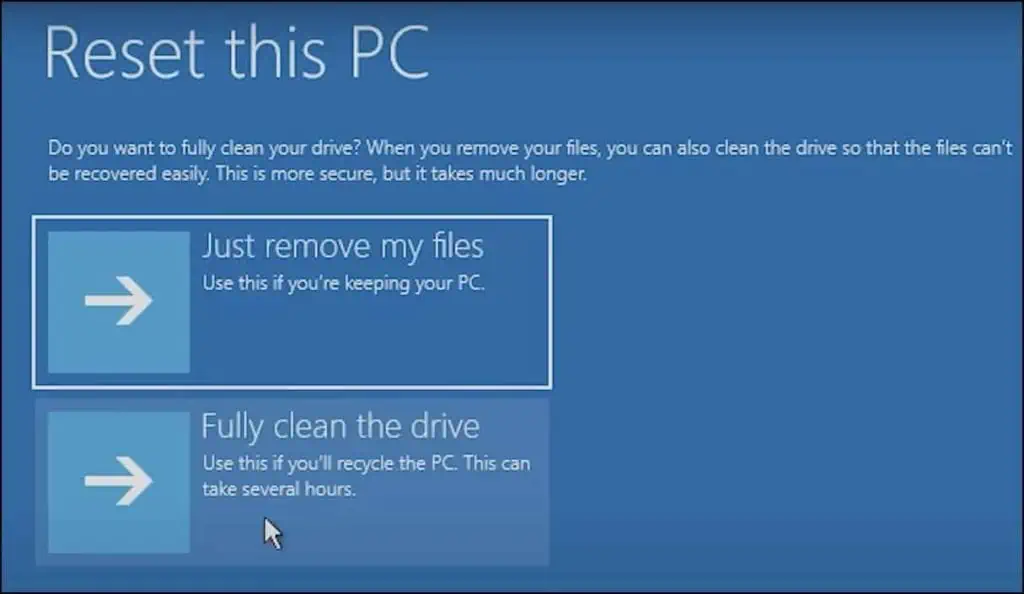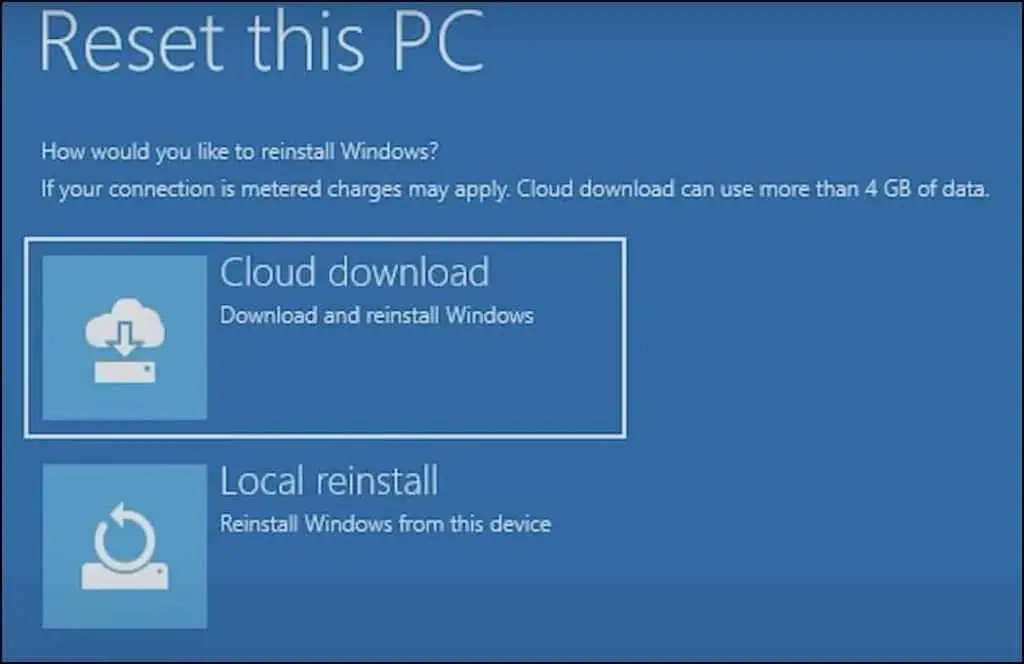You may need to factory reset Lenovo laptop if you plan to give it away or recycle it. Besides reverting user settings, a factory reset can also remove old files, malware and any potentially unwanted programs from the laptop.
To factory reset, you can do it from Windows Settings, the Lenovo OneKey Recovery or from the Windows Recovery Environment. Since retaining data is a priority for most users, we have compiled methods which give users the ability to save personal files or remove them from their laptop.
How to Factory Reset a Lenovo Laptop
The straightforward way to reset your laptop is through Windows Settings. However, Lenovo also provides you with three additional methods to perform the process.
We also strongly suggest you to perform these steps in order to minimize any risk of data loss and system corruption due to loss of power.
- Connect charger to laptop to prevent power loss
- Backup data on a separate hard drive
- Create a bootable recovery media
After backing up any important data and creating a recovery media, we will proceed to perform a factory reset on your Lenovo laptop.
From Novo Button
The first method to factory reset Lenovo laptop is through the OneKey Recovery(OKR) menu. To access the OKR menu, shut down your laptop and then press the Novo button located on the side or near the power button of your laptop (varies according to model). The laptop will now boot into the OneKey Recovery menu. From here
- Select System Recovery and press Enter

- If you do not have a recovery media, select Restore from initial backup and then click on Next

- On the next screen, a summary will be displayed of the reset process. Click on Start to proceed

- On the popup menu, select Yes to continue

If you have a recovery media/key and want to perform the reset process from it,
- On the OneKey Recovery menu, select Restore from user’s backup
- From the Select source image, select the directory where the OS image is saved

- After selecting, click on Next and perfrom steps 3 and 4 from above
- Now, click on Done and select Reboot to complete the process

Windows Reset
If your Lenovo laptop does not have the Novo button, you can perform a factory reset from the Windows Recovery menu which is located on Settings. By using this method, all the user settings are reset and users have the option to save or delete the data.
- Open Settings by pressing the Windows key + I

- On the System tab, search for the Recovery menu and click on it
- Inside, select Reset PC to open the reset configuration menu

- Select the type of reset you want to perform

- On the next window, select whether to download Windows or reinstall it from the device. If you select the cloud download option, make sure that the laptop is connected to the internet
- Click Next on the Additional settings menu
- Finally, an overview will be shown on what the system reset will perform during the reset process.
- To see in detail, click on View apps that will be removed otherwise, click on Reset to begin.
You can alternatively open the Reset option from Run
- Open Run by pressing the Windows key + R
- Type
cmdto open Command prompt - Here, type
systemreset -factoryresetand press the Enter key
- Follow the onscreen prompts to reset your laptop
Windows Recovery Environment
If you have forgotten the password of your laptop or cannot login, you can perform a device reset from the Windows recovery environment (WinRE) instead.
- From the lock screen, click on the Power menu
- Hold the Shift key and click on Restart

- On the recovery menu, click on
Troubleshoot> Reset this PC
- On the next screen, choose whether to keep your personal files or remove them

- If you plan to give away your laptop, turn Data erasure on by clicking on Change settings

- Now, select the Windows installation method. Make sure that your device is connected to the internet when selecting the Cloud download option

- Click on the Reset button and wait until the process finishes.
From a USB Recovery Drive
If your Lenovo device has problems booting or if the system file becomes corrupt, you can use a USB recovery key from Lenovo DDRS to perform a factory reset. This method however, does not allow users to keep any personal data and wipes everything from the device.
- First, connect the recovery media and power on your laptop
- Tap the boot selection key (varies according to model) and from the list, select the USB drive and press the Enter key
- Select the keyboard language on the next window
- Now, click on
Troubleshoot> Recover from a drive - Now choose whether to remove the files or fully clean the drive
- On the next window, click on Recover to start the reset process