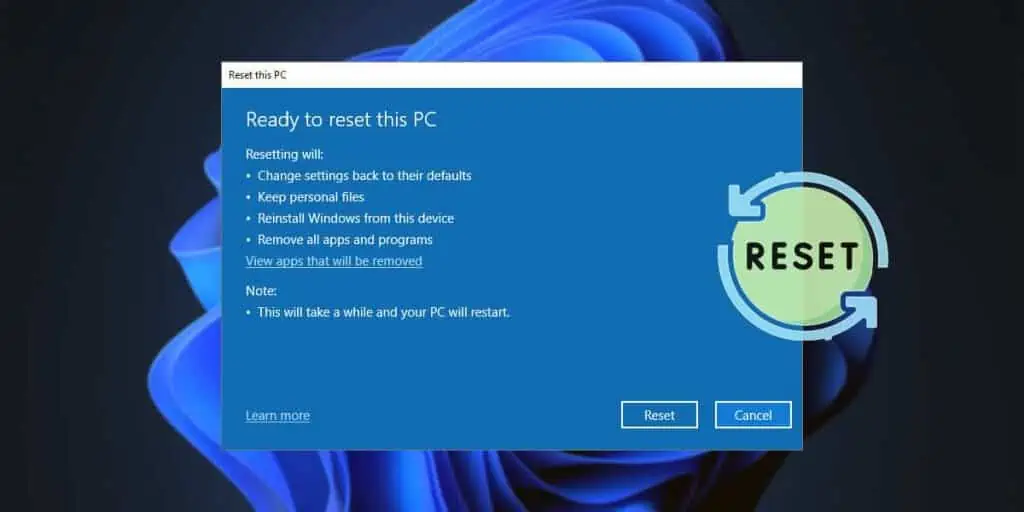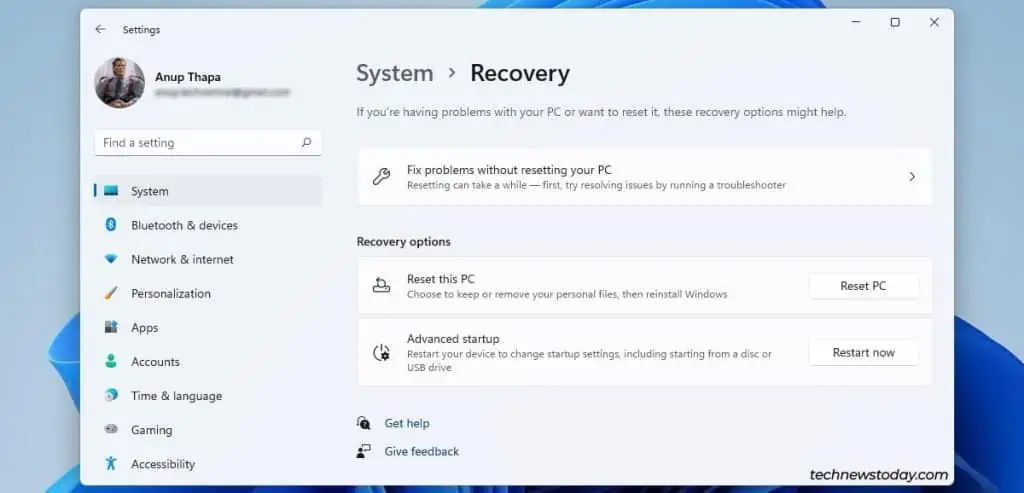Performing a factory reset on Windows returns your system to its original manufacturer settings.
Whether you’re facing performance issues or preparing to sell your PC, a factory reset is often the ideal solution.
The easiest way to factory reset is through the Reset this PC feature in Windows Settings. It will reinstall a clean version of the OS while giving you options to keep or remove your files.
You can also reset from the Windows recovery environment if locked out of your system.
Before You Start
Let’s address some important preliminary steps and common concerns before we begin:
- If you plan to wipe the disk, backup any important personal files to an external drive.
- If you use BitLocker encryption, you’ll need the BitLocker key to reset the PC.
- Resetting won’t affect your product key. You won’t have to re-enter it after the reset.
- If you do want to reset the product key, manually remove it before the reset. Or, you can use other reset methods like reinstalling Windows with a USB.
Access the Reset PC Utility
Most users get to the Reset PC utility from the live Windows environment. To do the same,
- Press Win + I to open Windows Settings. Then, open the Recovery section and click on Reset PC.

- Or, you can enter
systemreset -cleanpcin the terminal. This will launch the Reset utility from the command line.
Alternatively, you can restart your PC 3 times in a row to boot to WinRE. There, select Troubleshoot > Reset this PC. This is useful if you’re facing boot issues and can’t log in to your account.
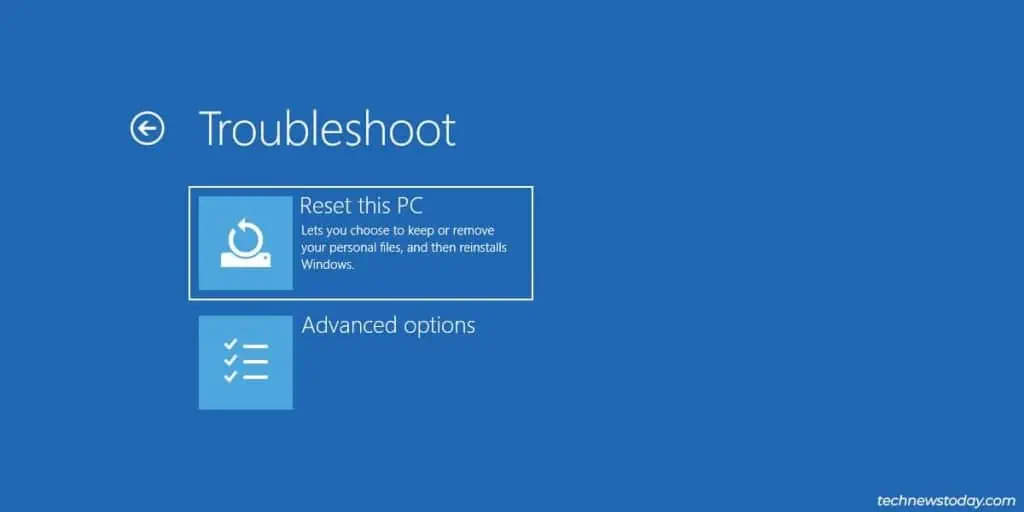
Once you open the Reset PC utility, the remaining steps are the same for both environments.
Keep or Remove Your Files
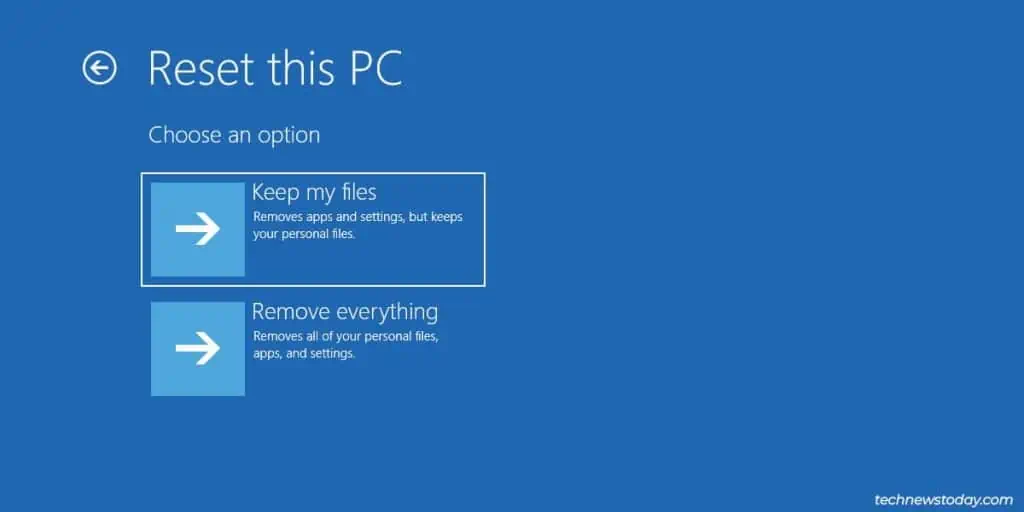
The Keep my files option resets the system (apps and settings) but leaves your personal files untouched. Specifically, here’s what will remain after the reset:
- Files in your user profile folder (e.g.,
C:\Users\anup) are saved. - Files and folders directly in the system partition (
C:) are saved. Keep in mind that the files inProgram FilesandWindowsare not saved though. - Things like
ProgramDataandAppDataare moved to theWindows.oldfolder.
The Remove Everything option deletes your personal files as well. Easy enough to understand.
Select Keep your files if you’re only trying to improve performance or troubleshoot some problems. Pick Remove Everything if you want a complete reset.
Cloud Download or Local Reinstall
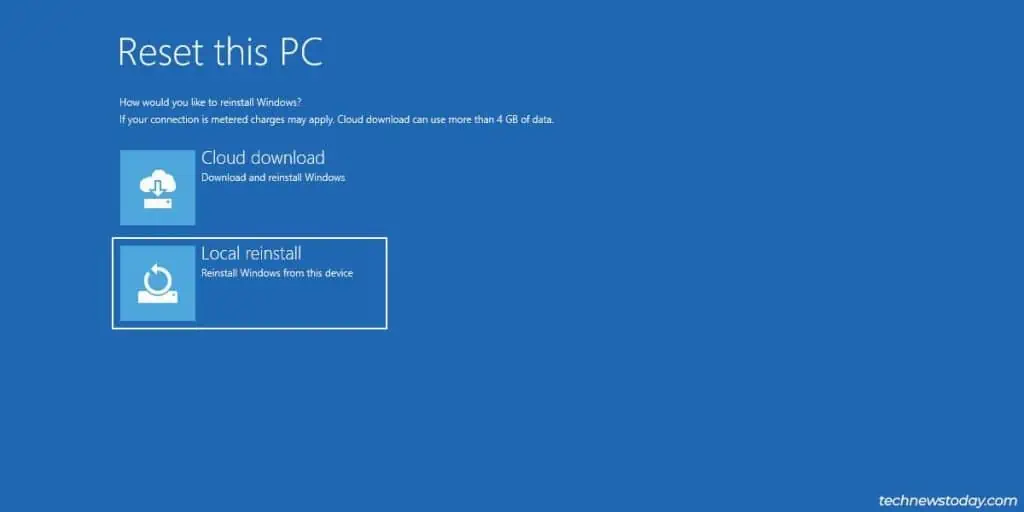
Cloud download uses an internet connection to download a fresh copy of your current Windows version. Local reinstall uses files from the WinSxS folder to reconstruct your Windows image.
If you faced any OS-related problems in your old installation, you might suspect that the local image is corrupt. In this case, cloud download is the better option. But besides this, you can pick cloud or local install as you prefer. It doesn’t really make a difference.
Change Additional Settings
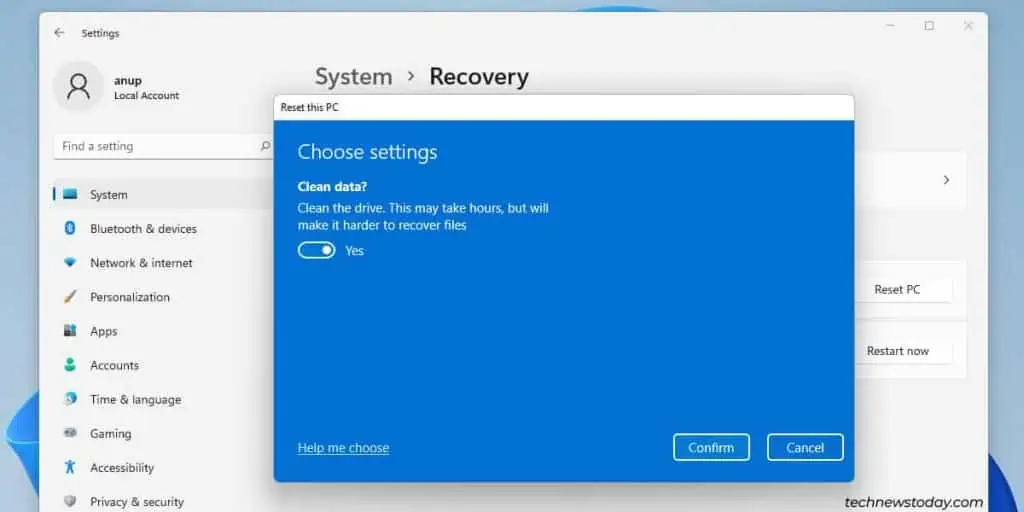
You should see the selected Reset options at this point. Click on Change settings to modify them further. The available options will depend on the Windows version.
If you chose to keep your files earlier,
- Restore preinstalled apps: Pick whether you want the apps and settings originally set up by the manufacturer (e.g., Dell SupportAssist). If you disable this, you’ll have a barebones Windows install with no bloatware after the reset.
- Download Windows: A redundant toggle to choose between cloud and local reinstall (done earlier). Ignore this.
If you chose to remove everything earlier,
- Clean data: If enabled, the reset will run multiple passes to securely wipe the drive instead of just a quick format. The reset takes much longer, but this is necessary if you don’t want the data to be recoverable.
- Delete files from all drives: Choose to format just the boot drive or all installed drives.
- Download Windows: Ignore this. It’s a redundant toggle to choose between cloud and local reinstall (done earlier).
Click on Confirm > Next after adjusting the settings to your liking.
Begin the Reset
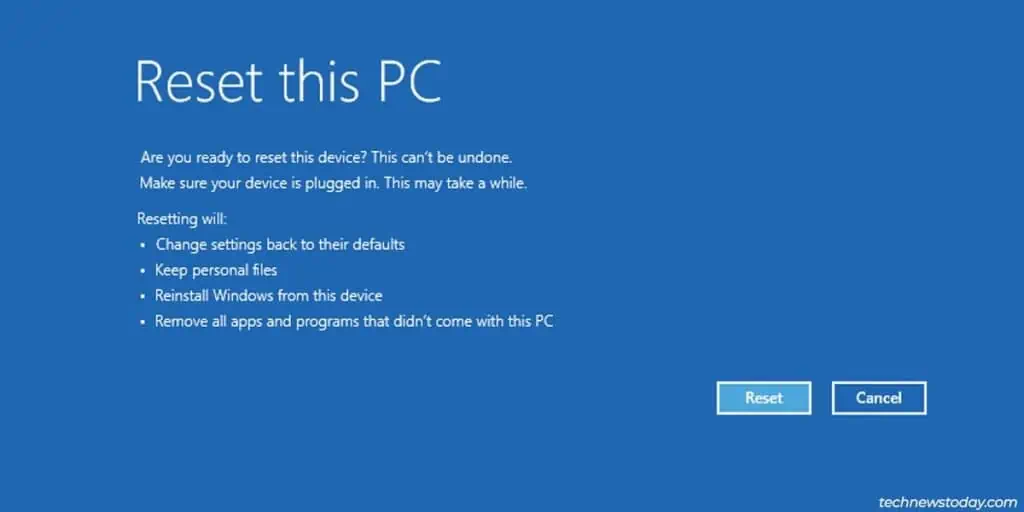
You can verify the selected settings or check the apps that will be removed one last time. When you’re good, press the Reset button to start.
- On most modern systems, the Reset should finish in 10-20 minutes.
- The screen may go black for a while or the device may reboot during this process. This is normal. Don’t interrupt or manually restart during the reset.
- If you enabled the data erasure option to properly wipe your drive, the Reset will take a few hours.
- Finally, the Reset process can get stuck if resetting from a corrupt local image. In this case, you can try the fixes from the linked article. Or, you can check out alternatives from the next section.
Factory Reset with Windows Reinstall
Sometimes, users encounter problems during the Reset process or it doesn’t quite suit their needs. In such cases, the alternative is to create a bootable USB, boot from it, and reinstall Windows.
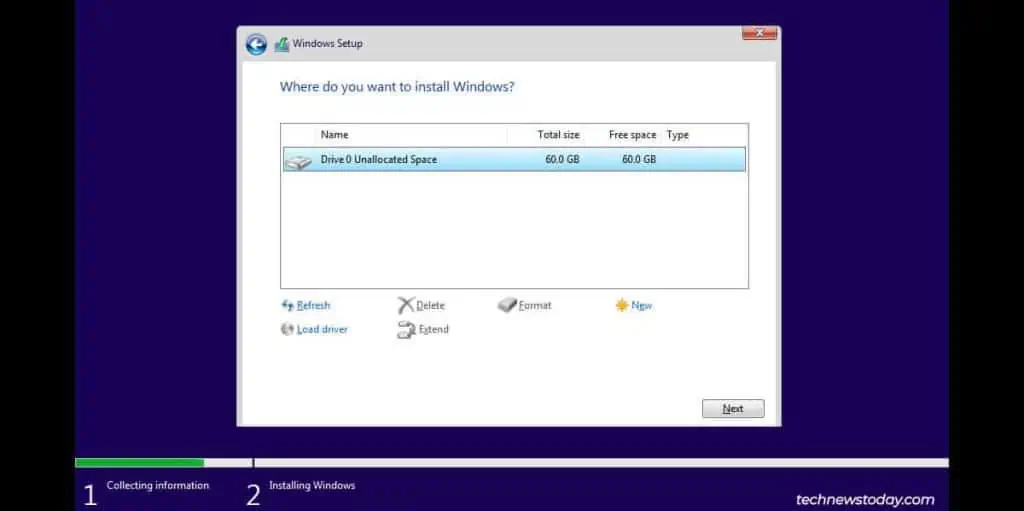
When you get to the partition selection page in the Windows install wizard,
- Install on top of the current system partition (if you want to keep your old files).
- Or, format the current system partition and install a fresh copy of Windows.
- You can even delete all the partitions and start on a completely clean slate if you want.