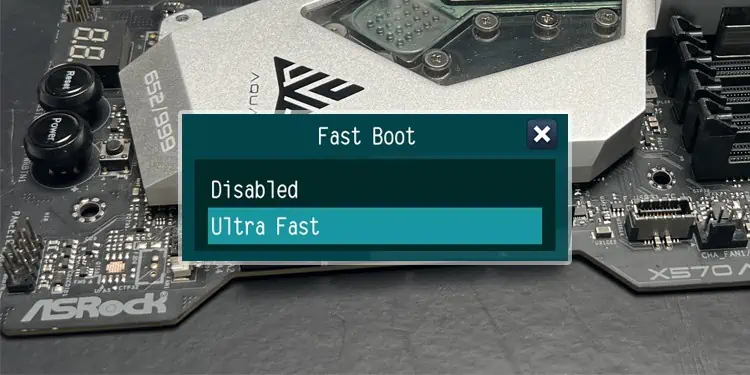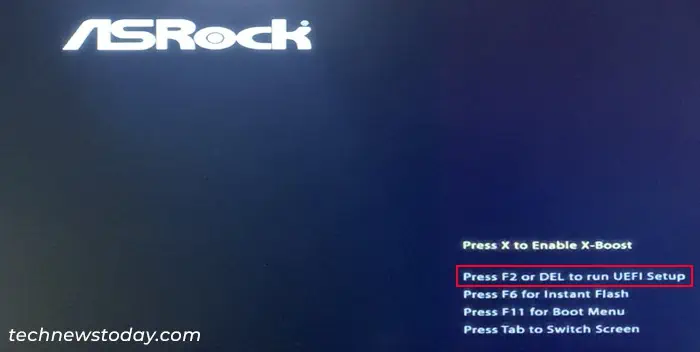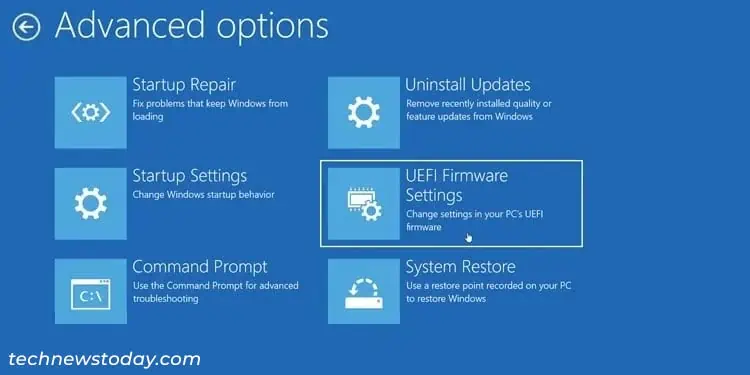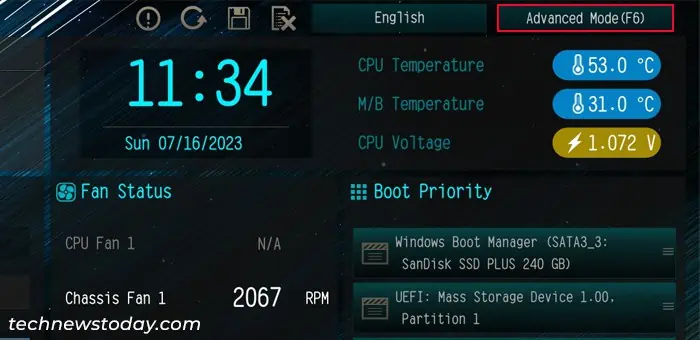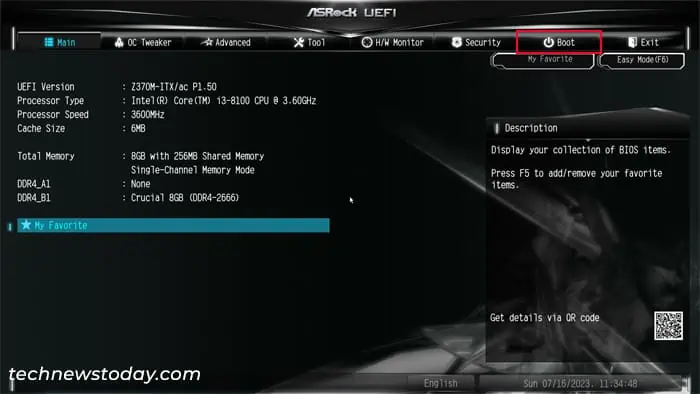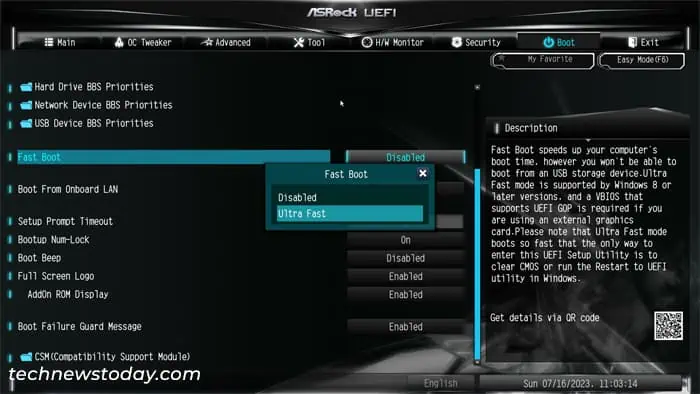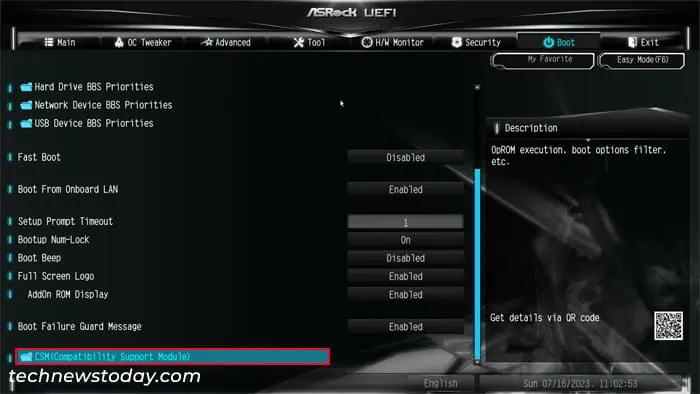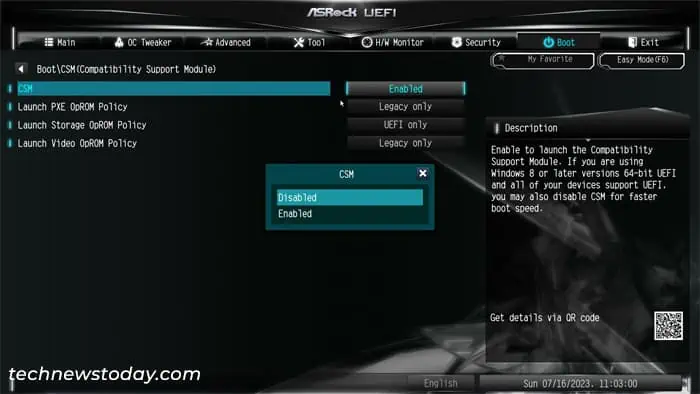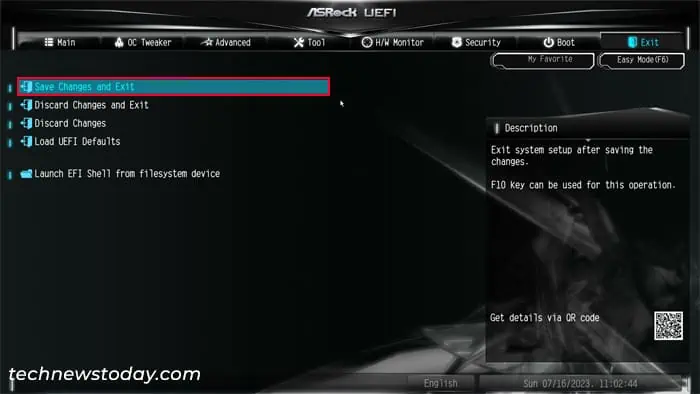The Fast Boot feature on the BIOS or UEFI significantly reduces the boot time so you can get to the Windows system much faster. In fact, ASRock also comes with an Ultra Fast Boot option that speeds up the boot process even faster.
This feature does disable booting from removable devices or the network as a trade off. Also, keep in mind that regardless of whether fast boot is on or not, the boot time depends on your hardware configuration. So, if the normal boot time is already low, it may not do much to improve it.
But if you usually need to wait for tens of seconds to get to Windows, enabling this option will save you some time.
Note:
The Ultra Fast Boot option comes with a few additional restrictions, such as:
- It only supports running Windows in UEFI mode. It also only supports Windows 8 or higher version OS.
- If you are using an external graphics card, its VBIOS must support UEFI GOP. Otherwise, you won’t be able to boot into Windows and will only get a black screen. You need to manually reset the BIOS by clearing the CMOS or using motherboard jumpers in such cases.
- You won’t be able to enter the UEFI Settings using the BIOS key. You can, however, get there through the Advanced Startup options (see below) or by using ASRock’s Restart to UEFI Utility.
Go to BIOS or UEFI Settings
You will need to access your BIOS setup utility or UEFI Firmware Settings on the ASRock computer to enable fast boot.
- Power up or restart your computer.
- Press the F2 or Del key when you see the manufacturer logo to boot into BIOS Setup Utility or UEFI Firmware settings.

You can also go through the Advanced Startup Options to get to BIOS/UEFI.
- On the login screen or the Start menu, click on the Power button.
- Press and hold the Shift key on your computer and click on Restart. It will load the Windows Recovery Environment or Advanced Startup.
- Go to Troubleshoot > Advanced options > UEFI Firmware Settings.

- Select Restart.
Enable Fast Boot
Now, you need to look for and enable the fast boot option. Depending on your system, you may only get the Ultra Fast option.
You will also need to disable Compatibility Support Module (CSM) mode for Ultra Fast Boot. CSM adds Legacy BIOS support but Ultra fast boot requires UEFI mode, so there may be some conflicts if you enable both features.
- Press F6 to go to Advanced Mode.

- Then, go to the Boot tab.

- Look for and select Fast Boot.
- Set it to Fast or Ultra Fast and press Enter.

- If you selected Ultra Fast, look for and select CSM (Compatibility Support Module) inside the Boot tab.

- Set CSM to Disabled. You don’t need to do anything if you don’t find the CSM (Compatibility Support Module) option.

Save Changes and Exit BIOS/UEFI
After making all the necessary changes, you need to save them and then get out of BIOS/UEFI settings.
- Now, go to the Exit tab.
- Select Save Changes and Exit.

- Confirm with Yes. Now, your system will restart and boot to the operating system using fast boot technology.