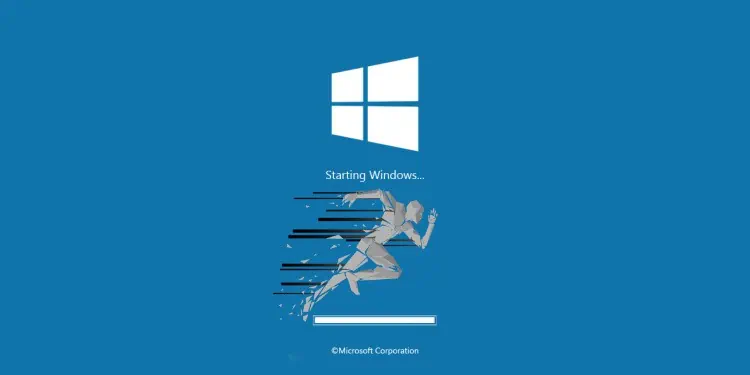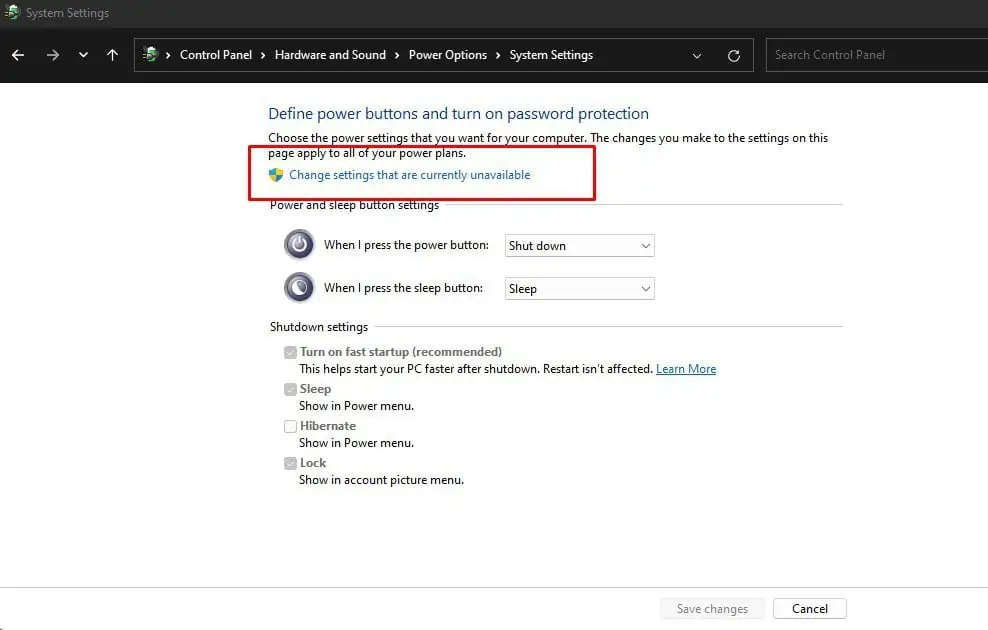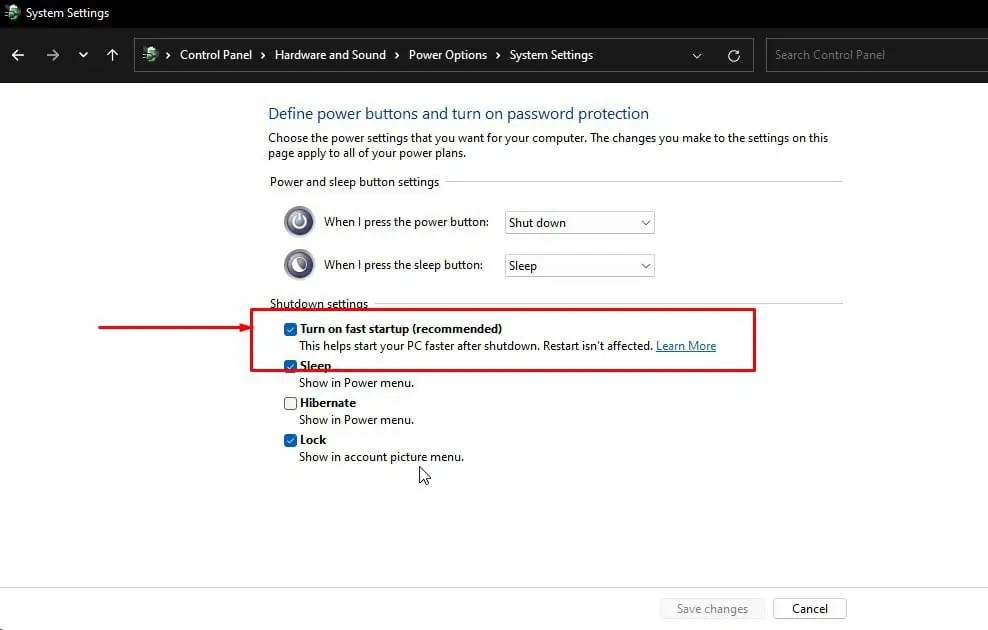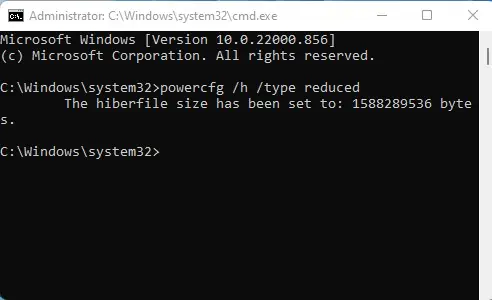Windows fast startup is a kernel-only hibernation that significantly reduces the boot time when you next start your computer. It is also known as hybrid shutdown. This feature was introduced with Windows 8 and has now become one of the key features of the Windows operating system.
If you have not heard of fast startup, that is probably because the feature comes pre-enabled with your installation of Windows, necessitating no action from the user to interact with it. That is, unless you want to disable it.
So what benefits do you derive from fast startup? Is there a scenario where you might want to disable it? We have answers to these questions in the article below. Please read, and enjoy!
What is Windows Fast Startup?
Fast startup is one of the three startup modes in the Windows operating system. It was introduced along with Windows 8 in 2016.
The three Windows startup modes are:
- Cold startup,
- Wake-from-hibernate, and
- Fast startup.
Cold Startup
If your machine is configured for a cold startup, when you execute shut down, the OS safely terminates currently running threads, logs off user sessions, offloads drivers and kernel from the memory and finally powers off.
The next time you boot your PC, the OS boot loader constructs a kernel image by reading from the hard drive and loading to memory. The kernel then configures core system functions and loads essential drivers into memory.
Hibernate
Hibernate is a Windows feature that basically emulates sleep mode while shutting down.
Sleep mode is a power-saving feature in Windows that freezes the current state of the device by saving loaded applications, drivers, and kernel into memory while suspending activities. This allows the device to engage in a very low power mode, which is useful if the user wants to take a short break from working on their computer.
Hibernate essentially performs the same function. However, instead of saving the state of opened applications, drivers (kernel mode and user mode), and kernel into the memory, which is volatile, it instead stores these states into the hard drive in hyberfil.sys. Thus, the operating system is able to power down entirely.
The next time you boot, the saved states from hyberfil.sys are read and loaded onto memory, allowing the user to quickly resume where they left off.
Fast Startup
Fast startup combines the ideas of cold startup with hibernation to deliver a hybrid shutdown. With fast startup enabled, the state of the kernel and loaded kernel-mode drivers are written into hyberfil.sys when you initiate a shutdown command. Open applications and user-mode drivers are exempt from being written in hyberfil.sys.
The next time you boot up your device, the saved state stored in hyberfil.sys is loaded into memory bypassing initialization phases of a cold startup. Because of this, a significantly faster boot time is achieved when compared with a cold startup.
One caveat that users should be aware of is that hibernate must be enabled to enable fast startup. You cannot disable hibernate and enable fast startup in Windows.
Advantages of Fast Startup
Since fast startup is enabled by default, many users may not be aware of the advantages that it provides.
- Fast boot time: As the name suggests, the primary advantage fast startup provides is a much reduced boot time. Cold starting your computer might take 20-30 seconds to over a minute. Fast startup generally reduces this time to less than 10 seconds.
- System performance: Since the kernel and kernel-mode drivers are already initialized when they are loaded onto the system memory, the system performance overall should have a marked improvement.
Disadvantages of Fast Startup
Because of how fast startup is implemented, there are also a few significant drawbacks to having it enabled in your system.
- Storage Space: Fast startup utilizes
hyberfil.sysfile in the hard drive to save the state of kernel before shut down. The size ofhyberfil.sysis usually around half of the total system memory. This is a dedicated storage space you need to allocate in your hard drive’s primary partition to be able to use fast startup. For people who are using a small SSD (128 GB or less) to load their operating system, this might be a problem. - Dual booting: If you have fast startup enabled, Windows locks down the hard drive partition with Windows installed on it. This partition will be inaccessible from other OS if you have dual booting configured in your system.
- Access BIOS/UEFI: With fast startup enabled on some systems, you might be unable to access BIOS/UEFI when you boot up from a shutdown state. On such systems, you will need to restart your computer to access your BIOS or UEFI.
- Problem with Encrypted Disk Images: Some users have reported fast startup features interfering with mounting and dismounting of encrypted disk images. For example, users of TrueCrypt stated that their encrypted disk images remained mounted after shutting down the system, which is a security concern.
Should You Disable Fast Startup?
If you are a regular user then you will probably benefit more from the improvement in boot times it brings to the table than you lose from other disadvantages that it presents. As such, disabling fast startup is not advisable for the vast majority of users.
However, as we have already seen from the disadvantages section above, there are some specific scenarios where you might want fast startup disabled.
The demographic of users that might need fast startup are those who need dual booting enabled in their system. You might also want to disable fast startup to access BIOS or UEFI if your system is preventing it from being accessed.
Finally, if you are having problems with mounting/dismounting or automatic mounting of encrypted disk images, then it is a good idea to have fast startup disabled.
How to Disable Fast Startup
If you need to disable fast startup, then please follow the steps outlined below.
- Press Win + R and type
controlto launch the Control Panel. - Navigate to System and Security > Power Options.
- Select Choose what the power buttons do.

- Click on Change settings that are currently unavailable.

- Uncheck Turn on fast startup (Recommended).

Frequently Asked Question
Can You Fast Startup with Hibernate Disabled?
Hibernate consumes a significant amount of disk space, so it’s understandable if you want to disable this feature while keeping fast startup. You can do this by switching from full hibernate to reduced hibernate.
To enable reduced hibernate, please follow the steps below:
- Press Win + R, type
cmd, then press Ctrl + Shift + Enter to launch the elevated command prompt. - At the prompt, execute the following command:
powercfg /h /type reduced
If you’ve compressed your hibernate file to save disk space, then executing the above command will throw an error. In this case, you will first need to uncompress the hibernate file.
- On the elevated command prompt, execute command:
powercfg hibernate size 0 - Thereafter, execute:
powercfg /h /type reduced
Is Fast Startup Same as Hibernate?
Fast startup is similar to hibernate, but differs in one critical aspect.
Windows hibernate saves the state of everything, including open applications, user sessions, user-mode drivers, kernel-mode drivers, and Windows kernel into hyberfil.sys. On the next startup, the save state is loaded back into memory, allowing you to resume work from where you left off before shutting down.
In contrast, fast startup saves the states of only kernel-mode drivers and Windows kernel into hyberfil.sys. This allows for faster initialization and load time of Windows. Any applications or user sessions that were open before shutting down are not recovered.