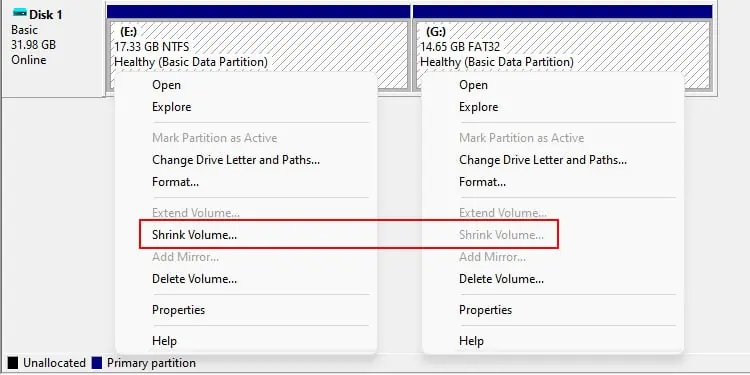Whenever you try formatting a disk or a volume, one of the choices you get is the File system on the drive. On Windows, you’ll get a choice between NTFS, FAT32, and exFAT.
FAT32 and exFAT both represent FAT file systems. NTFS is Microsoft’s proprietary file system developed to overcome all the limitations of the FAT32 file system. Although NTFS superseded FAT32 in the 1990s, the latter is still used a lot even today.
Both file systems differ in properties and working mechanisms. Let’s find out in detail.
What is FAT32?
Microsoft introduced FAT32 along with Windows 95 in 1996. It is the last of the unextended FAT file systems after FAT12 and FAT16 and was used for all storage disks before the development of NTFS. Now, it is only used in small solid-state storage devices like flash drives.
All FAT file systems use an index table called File Allocation Table (hence, the name) to determine the location of all files stored in the drive as well as the available storage space. A FAT volume, including FAT32, actually contains the following components:
- Boot and Other Reserved Sectors: The Boot sector contains the boot instructions, BIOS parameter blocks (that also include the total number of sectors) and a bootstrap code to load the operating system. Depending on the FAT version, the volume will also contain other reserved sectors.
- FAT 1 and FAT 2: FAT 1 is the original copy of the File Allocation Table, and FAT 2 is its duplicate copy for backup purposes.
- Root Folder: It contains the information on the files and folders in the root of the partition. The information includes name, timestamps for creation, access and last modification, starting cluster and size of the file.
- Other Folders and Files: It includes the information of all other files and folders that are inside all the directories in the file system.
The system creates a File Allocation Table for a drive when formatting it to a FAT filesystem. FAT32 uses a 32-bit FAT entry, and it classifies each cluster in the volume as:
- Unused cluster
- Bad cluster
- Clusters in use by a file
- Last cluster in a file
It also includes other information like the number of the next cluster associated with the file and reserved areas on a disk. The drive also stores a backup of the table for recovery purposes.
Accessing and Storing File in FAT32
The Root Folder only contains information about the starting cluster of a file. So whenever you try accessing a file, your system needs to look up this table to keep checking the numbers of the successive clusters until it reaches the last cluster of the file.
The FAT32 file system regards the other folders and sub-folders as special files with their respective path entries. This way, it can use a similar process to access the files within them by using the data inside the components, other folders and files and the FAT.
While storing a file on a FAT32 drive, the file system searches for an unused cluster and saves the file in that cluster. If the cluster does not have enough space, it will search for other clusters to hold the remaining data of the file. It will also update the cluster information in the File Allocation Table while storing the data.
What is NTFS?
Microsoft released the first version of NTFS as the disk file system for Windows NT 3.1 in 1993. Since then, it has long succeeded FAT as the default file system for internal drives.
Like FAT32, the New Technology File System (NTFS) also uses an index table, Master File Table (MFT), to determine the file locations and available storage areas. The components of an NTFS drive include the following:
- NTFS Boot Sector: The NTFS Boot sector contains the boot instructions, BIOS parameter blocks (that also include the total number of sectors), and a bootstrap code to load the operating system.
- Master File Table (MFT): MFT stores metadata about itself and the necessary records of all the files in the NTFS volume.
- File System Data: It includes other file data that does not fit inside the MFT.
- Master File Table Copy: A copy of the MFT for recovery purposes.
Unlike the FAT, MFT also stores a lot of information regarding file attributes, such as security descriptors and log files, which helps your system maintain all the advanced features that NTFS drives provide.
Accessing and Storing File in NTFS
The process to access a file is similar to that of FAT32. It uses the data in the MFT along with the File System Data to determine the location of clusters containing the file.
The difference is in the index records the file system needs to go through to access the file. NTFS stores records for small folders and large folders separately. The MFT stores all the records of small folders. On the other hand, the file system organizes large folders in B-tree structures, and the folders themselves contain the file records that the MFT structure can’t store.
NTFS uses this B-tree structure to index or group all similar file names so that the file system does not need to access all the file names while searching a file.
The process of storing a file is slightly different in NTFS drives. The file system first keeps creating records about the file in the MFT that contains the location of possible clusters that can hold the file.
If it finds a group of contiguous clusters that can store the complete file, it will use this space to store it. If not, it will still try storing the file in as few cluster groups as possible. Then, it will update all the remaining data in the MFT.
How are They Different?
Now that we know what FAT32 and NTFS drives are, let’s delve into the exact differences between these file systems.
Compatibility with Operating Systems
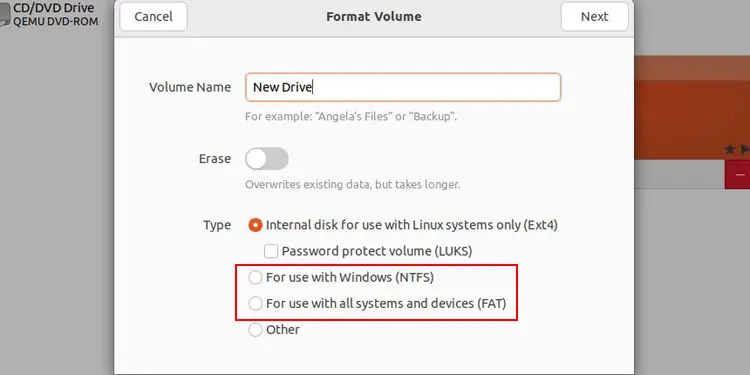
Compatibility is basically the only aspect where FAT32 reigns supreme over NTFS. It is the main reason why FAT32 is still very much popular.
- NTFS is the proprietary file system of Microsoft Windows. As such, it is not designed to be compatible with other operating systems like macOS or Linux.
- You can use NTFS with Linux if you install some third-party NTFS driver like NTFS-3G. But they come with certain limitations. Also, you can read from an NTFS drive on macOS, but it’s not possible to write any data to such drives.
- All major and most minor operating systems allow reading from and writing to FAT32 drives. So, if you need to transfer data between different systems, FAT32 or any FAT file system is the way to go.
Volume and File Storage
FAT32 comes with some major size limitations compared to NTFS regarding the partition as well as the individual files.
Single File Size
- FAT32 uses a 32-bit index to specify the file length and its starting address. So a single file can only have a size of (2^32-1) bytes = 4294967295 bytes or 4 GB. If you try transferring any larger file, you’ll get the File Too Large error.
- In comparison, NTFS supports up to 2^64 bytes – 1 KB (Kilobytes) =18,446,744,073,709,550,592 bytes for an individual file, which is about 17179869184 GB.
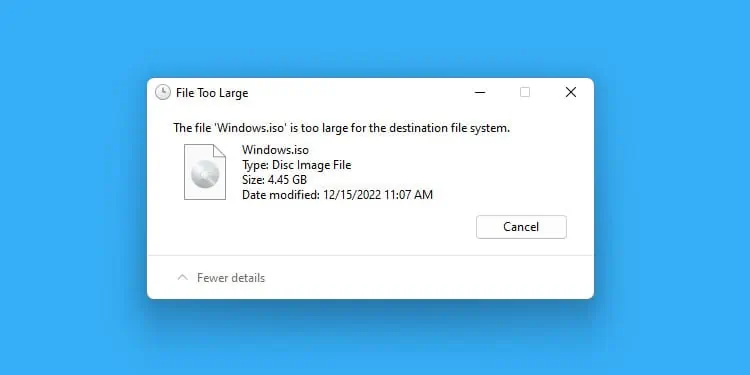
Partition or Volume size
- Most operating systems only allow formatting a drive with 32 GB or below to FAT32. You need to use third-party software or use Linux commands to bypass this limit. And even then, most ways will only extend the limit to 2 TB. But the max theoretical volume size for FAT32 is 16 TB.
- NTFS can support a max of 2^32-1 clusters and the total volume size depends on the cluster size.
The default cluster size is 4 KB which corresponds to a 16TB volume size. But NTFS can theoretically support a max of 2048 KB cluster size, bringing the maximum volume size to 8 PB or 8192 TB.
Number of Files
- FAT32 drives have a maximum limit of 4,177,920 files on a single volume. Also, a single folder, including the root drive, can only contain 65,534 files at most if all the files have short names that are stored in a 32 byte memory entry.
This number will further decrease if you use long file names that take up more than one 32-byte entry. - In contrast, NTFS allows a max of 4,294,967,295 files inside a single volume as well as inside a folder.
Fault Tolerance
NTFS file system is a journaling file system. It means that whenever you modify any contents in the file system, it can record all the changes it will be making as log files in a separate space before applying the changes.
So, if you encounter any system failures or crashes during the modification, the system can read that data and revert the incomplete changes.
FAT32 does not have such fault tolerance features. So, if a crash interrupts such processes, the file system will keep implementing incomplete changes, thereby resulting in data corruption.
NTFS also regularly monitors corruption issues and attempts to resolve them even when the volumes are online. If Windows detects any bad sectors (due to read/write failure or CHKDSK), NTFS will reallocate the data within the sector or cluster somewhere else and mark it as bad or unavailable. FAT systems lack any such recovery options.
Performance and Speed
While it may seem like NTFS is slower than FAT32 due to the journaling process, it is not usually the case. Most of the metadata, including the MFT on the NTFS drive, is already loaded to the cache when Windows starts. So, in practice, it does not need much time to read data from or write data to the MFT and the drive.
Also, in NTFS, large folders are stored in a B-tree structure that indexes similar file names together. So, unlike FAT32, it does not need to scan all file names whenever you try accessing a file.
As FAT32 does not perform journaling and there is more risk of data loss, most systems do not cache much data from a FAT32 drive. So, the system has to load the FAT table to the memory every time and update it.
So, for larger files, NTFS is the faster option. The FAT file system’s performance will also steadily decrease with an increase in the Volume size.
However, if you need to transfer or modify a lot of very small files, NTFS ends up being much slower due to the journaling.
Fragmentation
Whenever you try to store or move/copy a file to FAT32 hard drive, the file system will start saving it in the first unused cluster regardless if there are contiguous clusters that can hold the complete file. So, the file can get fragmented many times in different random clusters.
On NTFS hard drives, however, the file system itself first checks if there is enough space in the same area to store the file. If it finds this space, it will store the whole file there. It will only store the file in a non-contiguous space if it can’t find such space.
So, while enough contiguous clusters may not always be available in the same location, on a whole, NTFS doesn’t suffer from as much fragmentation as FAT32.
Compression
NTFS also supports transparent compression on its files. You can compress particular files or all the files inside a partition or a directory.
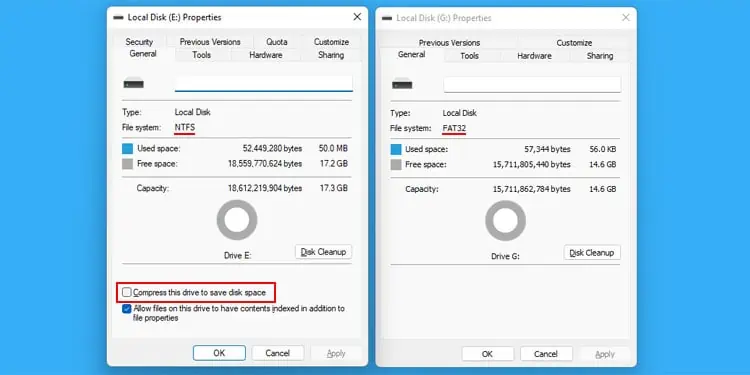
Afterward, the file compression will occur whenever you save or write any data to the folder or drive where compression is enabled. While opening the NTFS compressed files within Windows, the file system decompresses only the necessary portions and loads them into the memory. So, there’s no loss of performance while you are using these files.
Unlike NTFS, FAT does not support the compression of files.
Security
FAT file systems do not provide anything in terms of security, whereas NTFS contains two separate features to protect your files and folders. They are Access Control Lists (ACLs) and Encryption File System (EFS) technology.
ACL technology specifies two types of permission on a file/folder,
- The owner of the file/folder.
- The read/write and other permissions.
The read/write permissions determine which user account or user group can read or modify the file/folder. But only the user account or group who is the current owner can change the permissions. So, this feature allows different levels of access for different folders and restricts others from making undesirable changes to the system and other data.
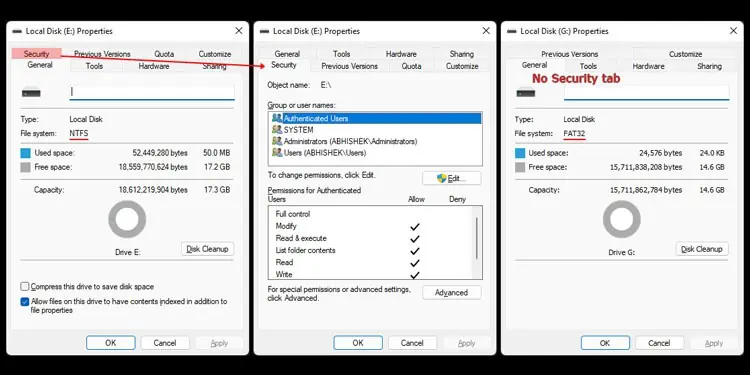
EFS technology allows encryption on NTFS drives. So, only the device which has the encryption keys can access the drives. Even if someone has physical access to the storage disks, they won’t be able to access their contents from another computer or other devices.
Backup
NTFS drives support a technology called Shadow Copy or Volume Snapshot Service (VSS). With this feature, you can take a snapshot of your partition or files and save them as a backup. This process also saves security information like ACL permissions, file linkage, and other hidden data, which is impossible by using the usual copy/paste features.
FAT32 file systems do not support such features. The only way to create backups to FAT32 drives while preserving those hidden data (from internal NTFS drives) would be to archive the files using third-party software. You will also need to archive them into multiple 4 GB or less chunks to be able to store them.
File Organization
FAT32 file system does not provide many options in terms of file organization other than the usual nested folder and file structure. On the other hand, the NTFS file system includes many other additional features for a flexible and more efficient file organization, such as:
- Mounting: You can mount a volume or partition in an empty folder. So you are not limited to 26 drive letters. You can also create extra space inside a pre-existing volume in this way.
- Shrinking and Extending Partitions: NTFS drives also allow shrinking or extending the partition space. This way, you can change your partition sizes without having to format or delete these paritions. On FAT32, you need to delete the partition altogether before you can change its size.

- Linking: NTFS drives support hard links, symbolic links, and junction points. These features have individual differences, but they all help specify different folder paths that point to the same location.
It can help you organize the same files within different folders, such as to include them within different categories (folders) without copying them. And you can bypass the file name or path length limit by specifying another shorter path for a file that has a very long path. - Disk Quotas: With this feature, it is possible to control how much data each user can store on a volume. This feature helps the admin organize the same computer for multiple users more flexibly.
Conversion
Windows allows converting FAT32 to NTFS using the convert command without losing any data. But you will need to format an NTFS drive to convert it to FAT32 with built-in methods.
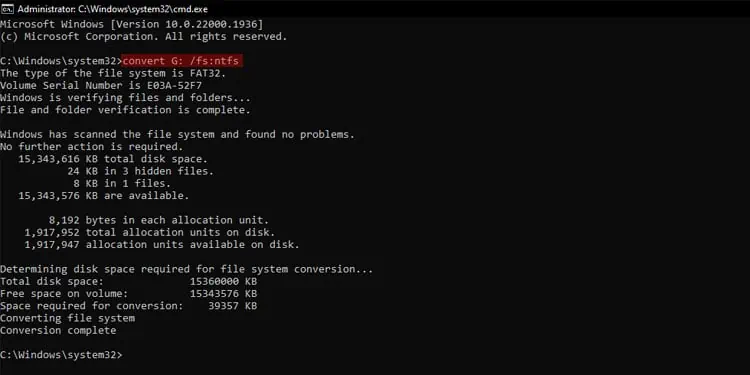
Which One Should You Use?
While NTFS is generally the better choice, there are some specific situations where you need to use FAT32:
- If you have a partition smaller than 512 MB, FAT32 will use up less overhead than NTFS. So you will have the most leftover space for use.
- When it comes to removable devices, it’s safer to use FAT32 or ExFAT so they can be used with almost any device. You can also easily convert the file system to NTFS whenever necessary.
- Older Operating Systems like Windows 98 or Windows 95 only support FAT. If you still use these OS for specific purposes, such as to run retro apps and games, you should use FAT32.
NTFS is the best option for all other situations as it provides better reliability, security, and various other features.
It is especially true for your internal drives (larger than 512MB), where you should never use any FAT file system. On Windows, FAT systems will never provide all the necessary features and support that NTFS can. Similarly, other operating systems have their own file systems that are most compatible and efficient with their OS.