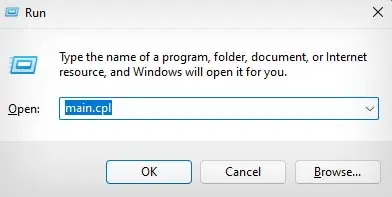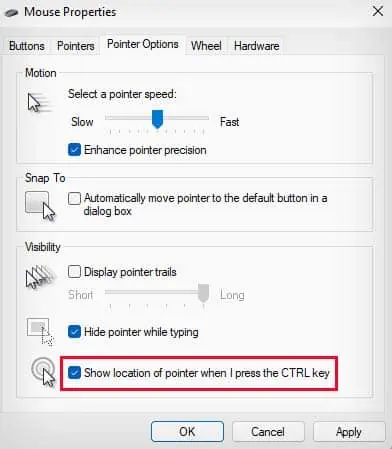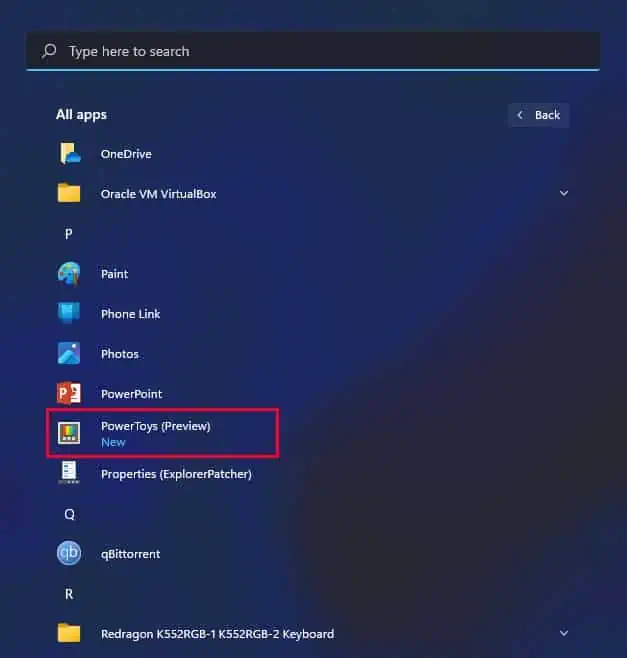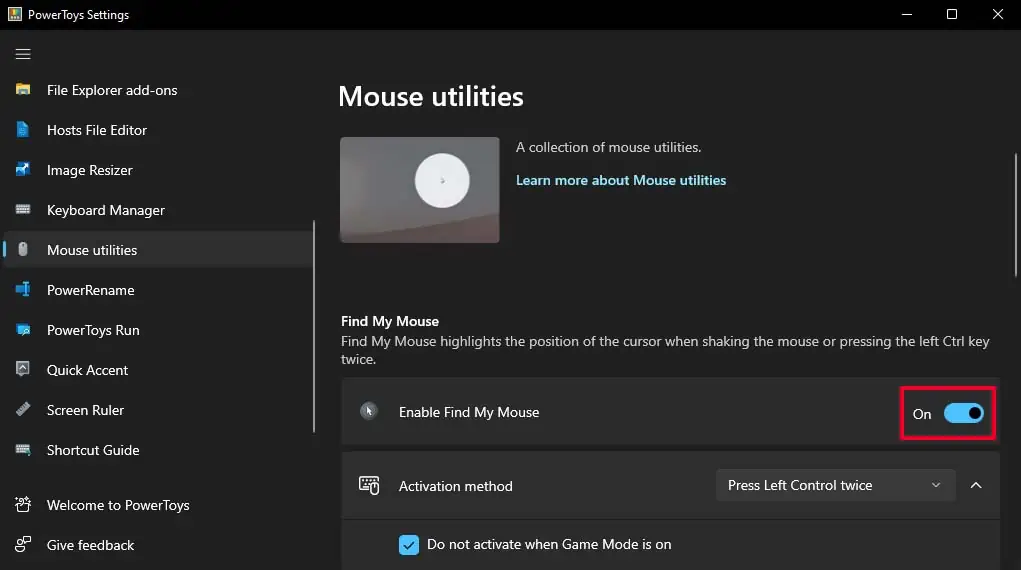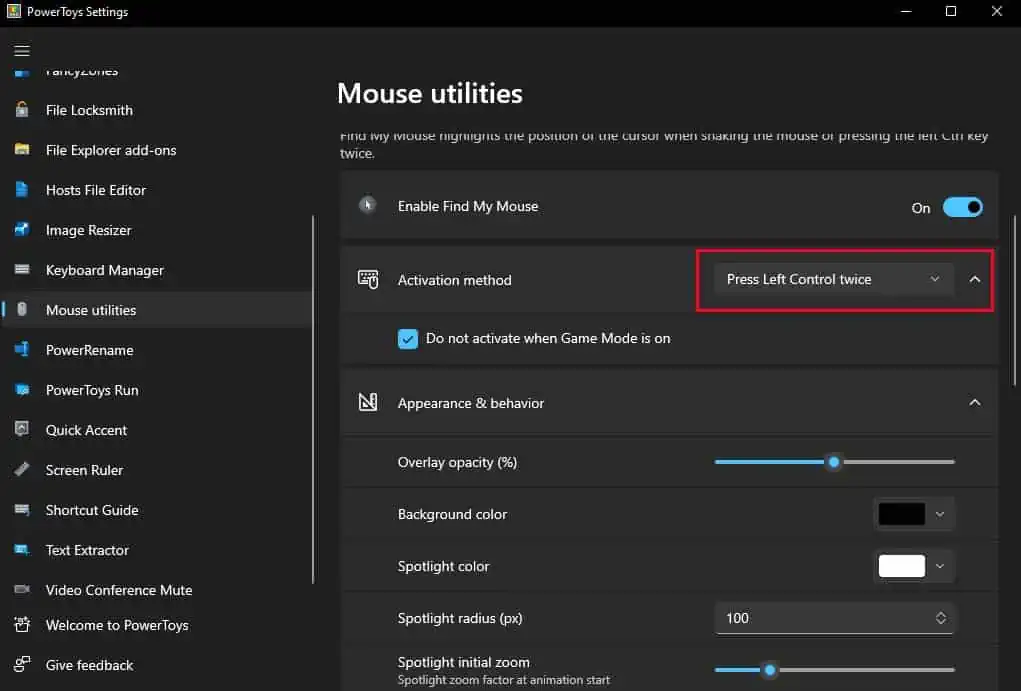Every Windows user knows the experience of losing their cursor and shaking their mouse back and forth in hopes of finding it. This is especially true if you have multi-monitor setups or displays with low brightness and contrast.
However, rather than shaking your mouse, there is a simpler alternative to quickly locate your mouse cursor. You can change some settings in your mouse properties or use Microsoft’s PowerToys application to highlight your cursor using the Ctrl key.
Using Mouse Properties
You can quickly find your lost cursor in Windows by enabling the Show location of pointer option from Mouse properties. This will cause a ripple animation that moves in toward your cursor when you press the Ctrl key.
- Launch Run by pressing the Windows key + R key.
- Type
main.cpland hit Enter to open Mouse Properties.
- Go to the Pointer Options header.
- Enable the Show location of pointer when I press the CTRL key option.

- Press Apply and OK.
Using Microsoft Power Toys
Another way you can quickly find your mouse cursor is by using the Microsoft PowerToys application. In PowerToys, you can enable the Find my mouse option to highlight your mouse cursor whenever you press the Ctrl key twice.
- Install Microsoft PowerToys from the store if you haven’t.
- Click on the start menu and select All apps.
- Scroll down and click on PowerToys to open it.

- Select Mouse utilities from the left sidebar.
- Toggle on the Enable Find My Mouse option. (If you’re using PowerToys for the first time, you will need to click on Open Settings first.)

- If you want to change the activation method, you can do so from the drop-down menu below Enable Find My Mouse.

- You can also customize the way your cursor gets highlighted from the Appearance & behavior tab.
The above methods should help you find the mouse cursor quickly. However, if you are still unable to find the cursor, refer to our other article on fixing the same issue.