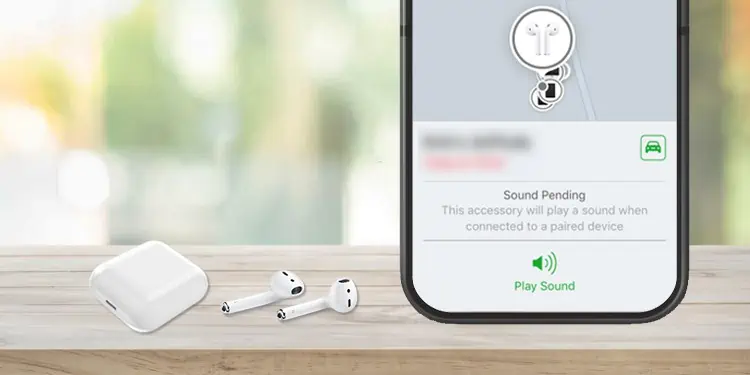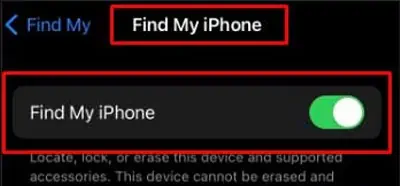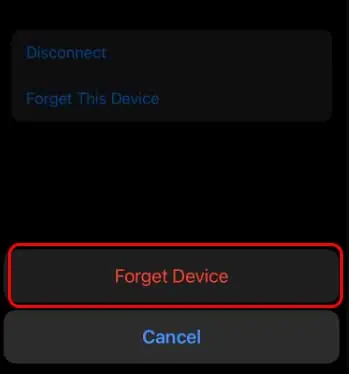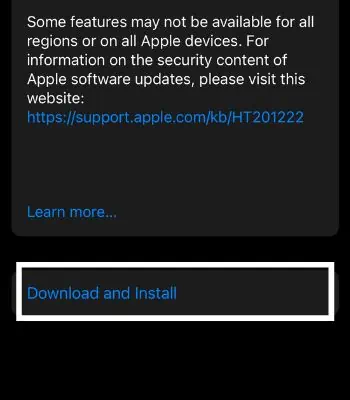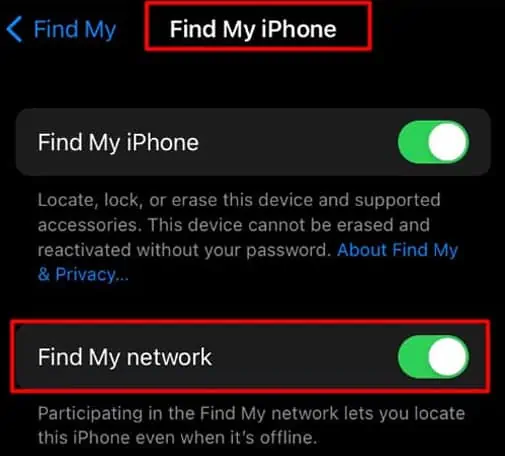Through the Find My app, you can locate the person you share your location with and look for your lost device. However, while browsing through the Devices tab on the Find My menu, you might have encountered the ‘Sound Pending‘ message.
This message generally pops up when the AirPods are not connected to your device. It can also arise when the Find My feature is disabled. Or, your device software is not up-to-date.
Through this article, you will learn the probable causes of the problem and the various ways to resolve them.
Why Do I Get Sound Pending on Find My AirPods?
If you are seeing a ‘Sound Pending’ message on Find My AirPods on your iPhone/iPad, it might be because of the reasons below:
- AirPods is not connected to the iPhone/iPad.
- AirPods is out of reach.
- ‘Find My’ is not enabled.
- Your device is not updated.
- ‘Find My Network’ is not enabled.
- Your device is not connected to a network connection.
- Bluetooth is turned off on your device.
- AirPods are out of battery.
How to Fix Sound Pending Message on Find My on iPhone/iPad?
Without the Bluetooth connection, you cannot pair the AirPods to your iPhone/iPad. So, you need to turn on the Bluetooth and connect the AirPods. You can also try charging the AirPods to keep it running. Also, you need to turn on the Find My option from the settings.
You can check out the comprehensive details of the fixes from the list below.
Turn on Bluetooth and Connect Your AirPods
If the Bluetooth on your device is not on, it will also cause the ‘Sound Pending’ message for AirPods on Find My.
- Go to the Settings menu.
- Select the Bluetooth option.
- Next, toggle on the Bluetooth option.

- Tap on your AirPods name to connect it.
Charge the AirPods

It is possible that you are getting the ‘Sound Pending’ notification on Find My app as your AirPods are out of battery.
In such a case, the best solution would be to put both the AirPods in the charging case and leave it for around 25 minutes or more. Doing so will put the juice back into the AirPods. After that, you can connect the AirPods to your device and check whether the notification disappears or not.
Enable Find My
When Find My iPhone is turned off on your device, it will also cause the problem we are talking about. So, to resolve the issue, you can try enabling Find My through the settings.
- Go to Settings on your iPhone/iPad.
- Select the iCloud Account.
- Navigate and choose the Find My option.
- Now, tap Find My iPhone.
- Next, you need to toggle on the button next to Find My iPhone.

Unpair the AirPods and Pair It Again
You can also try unpairing and pairing the AirPods again to your device. It can help resolve the Bluetooth interruption. It can further help stabilize your device connection with AirPods and solve the issue.
You can follow the steps below to unpair and re-pair your AirPods to your iPhone/iPad:
- First, open the Bluetooth settings on your device.
- Then, tap the more information icon (i) next to your AirPods name.
- Next, press the Forget This Device option.
- Now, hit the Forget Device button.

- After this, bring the AirPods close to your device.
- From the Bluetooth settings, tap the AirPods name to pair.
Connect Your Device to a Network Connection
It is necessary that your device is connected to a network connection to use Find My and connect to the AirPods, be it Wi-Fi or Cellular data. To do so,
- Launch the Settings menu.
- Choose either Wi-Fi or Cellular Data.
- Toggle the button next to Wi-Fi. If you want to use Cellular Data, toggle on the button next to it.
Update the Device
Outdated system software can result in bugs and software issues on your device. It may also interrupt the AirPods connectivity with the device and cause a ‘Sound Pending’ message. So, to ensure these issues do not occur in your iPhone/iPad, you need to update your iOS.
Follow the steps below to update the iOS of your device:
- First, you need to open Settings.
- Next, select the General option.
- Then, select the Software Update option.
- Choose the Download and Install button.

- After this, the device will ask for your Passcode. Enter the device passcode. Give some time for your device to download the available update.
- Next, press the Install Now button.
Related Questions
Can I Get a Notification When My AirPods Are Left Behind?
Yes, you can get notifications when you leave your AirPods behind. For that, you need to have the latest version of iOS, and your AirPods must be paired with your device.
Then, you can try out these steps to set up a notification when your AirPods are left behind:
- On your iPhone/iPad, launch the Find My application.
- Select the Devices tab.
- Choose your AirPods name.
- Drag the AirPods section up and tap Notify When Left Behind.
- Then, toggle on the Notify When Left Behind option.
- Now, select Done.

How to Turn On Find My Network for AirPods?
Turning on Find My Network allows you to locate the connected device even when the network is not connected. You can also turn on this option for your AirPods. Here is how you can do it:
- Open the Settings menu.
- Select the More information icon next to the name of the AirPods.
- Navigate to the Find My Network option and toggle on the button next to it.