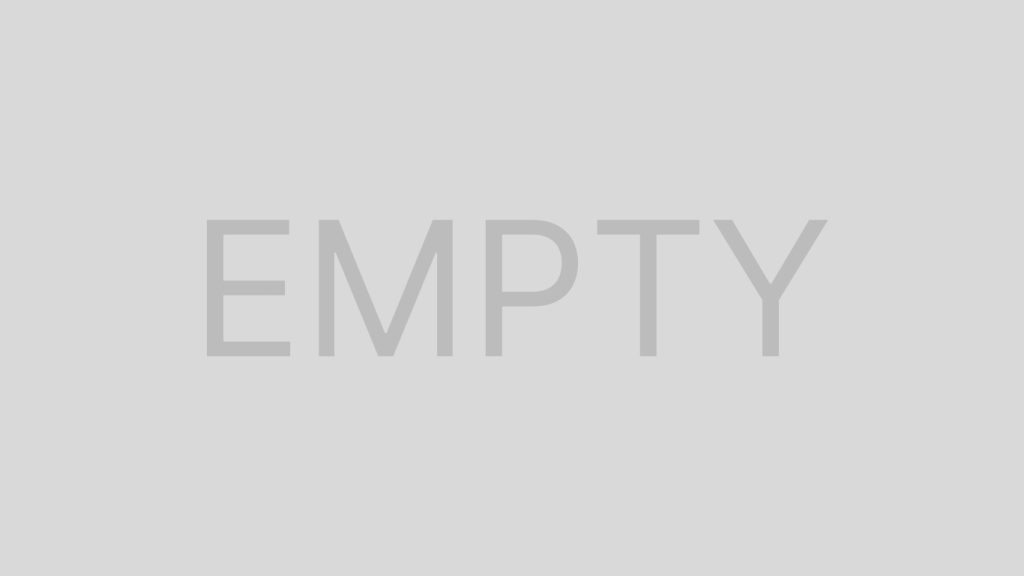Over time, you tend to forget your WiFi password. If someone asks, you might not know what it is. Perhaps you haven’t used it in a long time.
Whether you’re hosting a party or own a small business, you need to see and share your Wi-Fi password. But you also need security and convenience to go along with it. Here’s what I do to find wifi password on my phone.
How Do I Find Wifi Password on Phone
For Android Users (Android 10 and Newer Versions)
- First and foremost you need to be connected to the Wi-Fi, you would like to see the password for. If you’re connected, skip this step.
- Go to Settings > Network and Internet > Wi-Fi
- Tap on connected Wi-Fi network.

- Select Share.

- Enter your device security. This could be the biometric fingerprint, face recognition, or pin code.
- You will see a QR code and password.

- On a second device, you can use the QR scanner to scan the displayed QR code to connect without entering a password. Works for both Android and iOS.
- If that didn’t work, enter the displayed password on the second device.
For Android Users (Android 9 and Older Versions)
There is no way to view Wi-Fi passwords directly on an unrooted Android 9 or older phone. But, if you have a rooted phone, it is possible to use third-party apps for this. Follow the steps below.
- Go to the Play Store, install the ES File Explorer app.
- After opening the app, navigate to the root folder (Provide root access when prompted).

- Go to data > misc > wifi
- Select three dots next to wpa_supplicant.conf.

- Select Open With and choose Text. Choose Amaze Text Editor.
- You get a list of all connected wifi points. Find the Wi-Fi name under the SSID. The password for this wifi point is the psk value.

For iOS Users (No Jailbreak)
Using iCloud Keychain Sync
- Tap Settings and select your name at the top of the screen.
- Tap iCloud > Keychain

- Make sure you have the Keychain feature enabled. If not, enable it.

- On your Mac, head towards the Apple Menu and select System Preferences.

- Click iCloud. You need to log in with the same account as your phone.

- Click the checkbox next to Keychain to enable it. Wait a minute or two as iCloud syncs passwords from your iPhone.

- Open Spotlight search and type Keychain Access. Press Return.

- Type the name of the Wi-Fi network on the Search box and click on it. Then tap on checkbox next to Show password.

- In the pop-up window, enter the password for your Mac device.
- The Wi-Fi network password is now visible in the field.
Share Without Seeing
- Get a second iOS device. Both should be running iOS 11 or higher.
- Add the second device’s Apple ID in the Contacts app.
- Enable Bluetooth on both devices.
- Keep one of the device connected to the network and bring the new device close to it.
- On the new device, tap on the Wi-Fi network that you want to connect to. You should see the password screen.

- On the first device, you will see a Share your Wi-Fi window pop up from the bottom. Tap Share Password.

- The second device is now connected. Tap Done. This way you won’t be able to see the password, but you should be able to share it with friends and families.

For iOS Users (Jailbreak Required)
Using Cydia NetworkList Tweak
- Locate NetworkList in Cydia and Install.

- Restart the iOS home screen or tap on Restart Springboard.
- Go to Settings and Wi-Fi. Tap on Known Networks. You should see a list of all connected networks and their passwords.

Using Cydia WiFi Passwords
- Locate Wifi Passwords in Cydia and Install.

- Restart the iOS home screen or tap on Restart Springboard.
- To access all Wi-Fi networks and passwords launch the Wifi Passwords application from the home screen.

From Router Page(Both Android and iOS)
This method only works if the default credentials for your router are not changed.
- Open the Wi-Fi network information screen on your device. This applies to both Android and iOS.
- Locate the Gateway address or Router address for your device.

- Use a browser to get to this IP address. Usually, it’s 192.168.1.1
- It should prompt you to enter your username and password. Look for the displayed model name and number, eg. TP-LINK WR740.

- If the router is accessible physically, look for a label as it may contain the default credentials. If you cannot find the label, go to Step 6.
- On a different tab, make a quick google search as “TP-LINK WR740 default username and password”.
- Try to get username and password from a few different sources and note them down. Most general ones are admin + password.
- Back on the router login page, try each of the username/password combinations noted down in Step 7.
- Assuming the default credentials haven’t changed, you will see your router main page.
- Look for something like Wireless Security, Wireless Configuration, and so on.

- You should be able to view the current password and even change it as needed.
Frequently Asked Questions
Can I Find a Wifi Password to the Networks I’m Not Connected to?
Not by any legal means. Wi-Fi networks have passwords to protect network traffic from outsiders. Unless you hire a hacker or learn hacking yourself, you would not be able to get the password of an unknown network.
Also, note that hacking a Wi-Fi without permission is cybercrime and can be a serious offense.
Can I Scan a QR Code to Get a Password?
Yes. Often, business houses prefer to provide Wi-Fi services using a QR code put up on their premises. You can create them using convenient tools.
Use your phone’s QR scanner to scan these QR codes. Your phone will prompt you to join their Wi-Fi network right away. This method will work on both iOS and Android devices.
Can I View My Phone’s Wi-fi Password on Windows 10 PC?
Yes. But, your PC needs to stay connected to the same network as your phone. Once connected, follow these steps :
- Click on Start Menu. Type ‘Network Status’ and press Enter to bring up a new window.
- Scroll down to Advanced network settings and click on Network and Sharing Center.

- Next to connections, click on the Wi-Fi network name.

- Click on Wireless Properties.

- Go to the Security Tab. To enable it. check on the checkbox next to it.
- Enter password if prompted.
- Password is now visible in the Network security key field.

If you own an iPhone and a Mac, it is not necessary to connect your Mac to the same network as your iPhone. But, if you are using an android, this feature isn’t available at the moment. Check the first approach under the For iOS(No jailbreak) section for this.