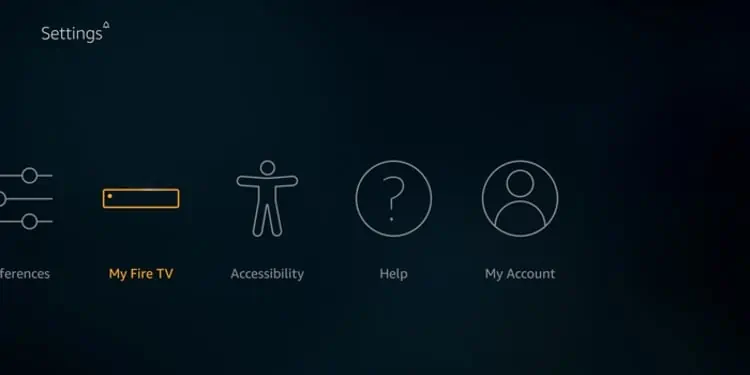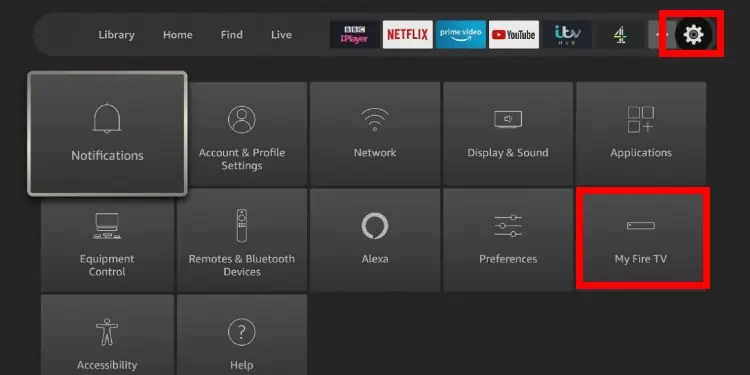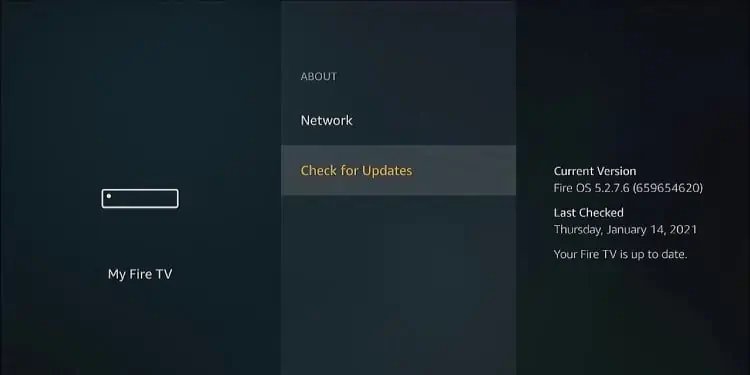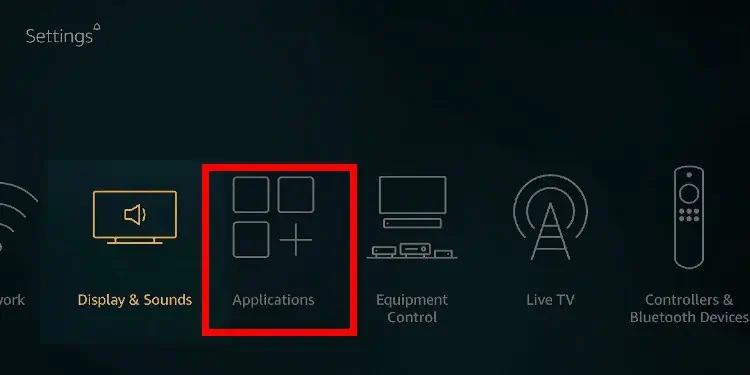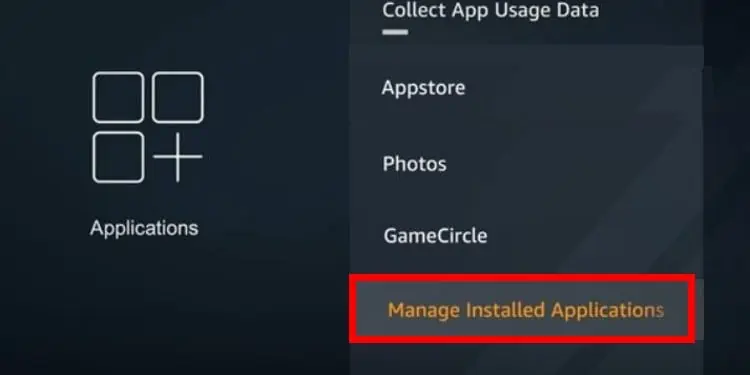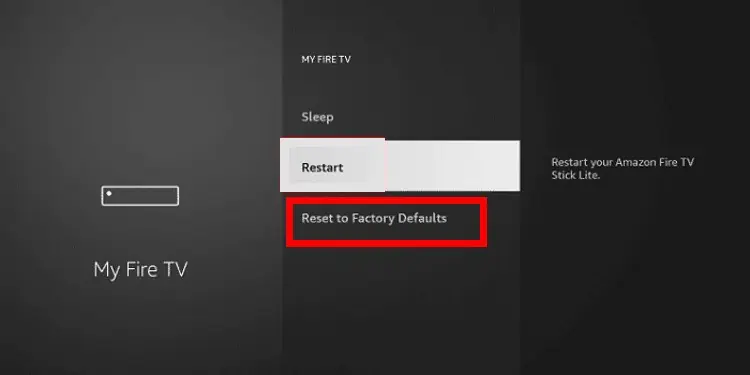Despite the ubiquity of Smart TVs, media and streaming devices such as the Chromecast and Amazon Fire Stick are still massively popular. It’s understandable.
They’re particularly useful for digital nomads and professionals who must travel for work constantly. But what do you do when you check into a hotel, resort, or Airbnb and your Amazon Fire Stick refuses to work? This guide will cover a few solutions for this issue.
Troubleshooting a Malfunctioning Amazon Fire Stick

While the Amazon Fire Stick is a simple enough device, a slew of errors may cause it to malfunction. Furthermore, these errors manifest themselves differently. Issues you may encounter while using your Amazon Fire Stick include:
- A Blank Screen: This occurs when there is no video or image display on your Fire Stick. While there are several causes for this, the most common is the lack of an input signal from your Fire Stick to your TV.
- Buffering or Takes Too Long to Load: This issue occurs when your Amazon Fire Stick takes longer to load than usual. –
- Apps Keep Crashing: Sometimes, an app (or several apps) will continuously crash on your Fire Stick, often slowing it down or causing it to malfunction.
- Audio Issues: While streaming a video, you may find that there is video output. However, there doesn’t seem to be any sound accompanying it. Alternatively, there may be audio playback, but it isn’t in sync with the video playback.
- Issues With Internet Connectivity: Your Amazon Fire Stick may malfunction because it cannot establish a stable connection to the internet.
- The Remote Control Isn’t Responding: Your Amazon Fire Stick’s interface may seem frozen or broken because the remote control isn’t actually working.
- The Device Turns Off and on by Itself: This occurs when your Amazon Fire Stick switches on and/or off for no discernable reason. No, your Amazon Fire Stick isn’t possessed by evil spirits. There are several hardware and software-related faults that may be causing its erratic behavior.
- Overheating: While it’s called the Amazon Fire Stick, the device shouldn’t be too hot to the touch. Overheating may not cause your Amazon Fire Stick to malfunction right away, but if this issue is left too long, it may cause permanent damage.
Now that we’ve established common issues that may be the culprits behind your Amazon Fire Stick not working correctly let’s look at a few possible solutions.
Make Sure That the TV is On
This solution may seem like a no-brainer, but make sure that the TV you’re connecting the Amazon Fire Stick to is on. Some TVs automatically switch off when they don’t detect an input signal for a few minutes. While setting up your Amazon Fire Stick, the TV may have switched off without you noticing. It may be the reason why you may be seeing a blank screen.
Check Your HDMI Connections

Your screen may be blank because your Amazon Fire Stick isn’t correctly connected to your TV’s HDMI port. Make sure that it’s securely fitted and connected to the HDMI. If the Amazon Fire Stick uses an adaptor, ensure that it’s firmly attached. If possible, try to remove the HDMI adaptor/extension and connect the Amazon Fire Stick directly to the TV.
Most TVs come with multiple HDMI ports. You may be connecting your Fire Stick to a non-functional port. Try connecting it to an alternative port. If that still doesn’t work, you’ll first need to ascertain that not all HDMI ports on the TV are defective. The best way to do this is to connect to another HDMI device. If that device doesn’t work, there may be an issue with the TV. You’ll need to report it to the owner or contact a manufacturer-certified service person to get it fixed.
If you’re sure that the HDMI ports on the TV are functional, then the issue may be with your Amazon Fire Stick. However, it may not necessarily be a hardware fault.
Wait It Out
If your Amazon Fire Stick is buffering or taking longer than usual to load, exercising some patience and giving it a chance to actually load may be the best solution. Your Fire Stick may be taking longer than expected to load because it was recently updated or is currently pushing updates. If it still hasn’t loaded after 15 minutes, you can move on to the other steps in this guide.
Restart Your Amazon Fire Stick
Just as rebooting your computer can clear most system errors, restarting your Amazon Fire Stick can potentially do the same. There are a few ways you can restart your Fire Stick. The first is by using the interface or settings. This method will only work if the Fire Stick isn’t frozen or unresponsive. To restart the Amazon Fire Stick using the menu, do the following:
- Make sure that your Fire Stick is connected to your TV and turned on
- Press the home button on your remote to ensure that you’re on the home screen
- User your remote control to navigate the selection cursor all the way left until you reach the gear icon (settings) and select it
- Scroll through the list of widgets until you reach one labeled My Fire TV

- Open it
- Scroll down to the menu option marked Restart and select it
Your Amazon Fire Stick will shut off and start up again. This method may work to fix audio and internet connectivity issues. If you’re having trouble accessing the Restart option in the Settings screen, you can try using your remote to force-restart the Fire Stick.
As you grip the remote in your hand, press and hold the middle button and the play button simultaneously. Hold them for ten seconds, and then let go. You should see a message flash across the screen that reads: Your Fire TV Stick is Powering Off. The Fire Stick will then switch off and then boot back up after a few seconds.
If you can’t use the remote or access settings, you can unplug the USB power cable from the Fire Stick. After unplugging it, wait for ten seconds and plug it back in. Your Amazon Fire TV Stick will power off and power on again. This reboot technique can potentially help with blank screens, app crashes, buffering, issues with the remote, and a host of other problems.
Update Your Amazon Fire Stick’s Software
Like most modern smart devices, the Amazon Fire Stick requires regular software updates. However, software updates aren’t immune from the fair share of bugs. Thus, the reason behind your Amazon Firestick woes may be related to a bad Amazon Fire Stick update. One of the best ways to fix it is to initiate another update.
Before performing an update, you need to ensure you have a stable internet connection and all your apps are closed. The best way to ascertain the latter is to restart your Amazon Fire TV Stick. Do not unplug the Amazon Fire Stick while the update is ongoing. This may cause irreversible damage to your device and potentially “brick” it.
To update Amazon Fire TV Stick, do the following:
- Press your home button to ensure that you’re on the home screen
- Scroll down to the Settings icon and select it
- Navigate to the My Fire TV widget and select it

- Scroll down to the About item on the menu
- Scroll down and select the Install Update or Check for Updates option

Of course, the above steps will only work if any updates are available. If the Fire Stick finds any updates, it will install them. This process should take a few minutes. When it’s done, the Amazon Fire Stick will restart. Hopefully, this will fix any UI bugs or playback issues.
Clear Amazon Fire Stick Cache
If you’re experiencing streaming issues, constant app crashes, buffering, or stuttering, clearing your Fire Stick’s cache may help resolve them. The Fire Stick keeps a cache to help install and run apps. Sometimes, Fire Stick’s cache can become over-bloated over time. This may cause your device to slow down or malfunction. To clear your Amazon Fire TV Stick’s cache, do the following:
- Navigate to Settings from the home screen and select it
- Scroll down to Applications

- Scroll down and select Manage Installed Applications

- Go app by app, selecting each and tapping on the Clear cache option
Once you’re done clearing the cache, we recommend restarting the Amazon Fire Stick. Unfortunately, there is no way to remove all app caches simultaneously. You must pay special attention to the screensaver application. Oftentimes, it will store the most cache on your device. Make sure to clear it regularly.
Restore Your Amazon Fire Stick to Factory Defaults
If you can’t find any new software updates and your Fire Stick is experiencing performance issues, then maybe it’s time to restore it to factory default settings. However, it’s important to note that this process will erase all your data and personal settings. Nevertheless, there are two ways you can restore your Amazon Fire Stick to default settings.
You can either do it from the Amazon Fire Stick interface or use the remote. From the user interface:
- Press the home button on your Fire Stick remote
- Scroll to the Settings icon
- Select the My Fire TV widget
- Scroll down to the Reset to Factory Defaults

- Select Reset on the confirmation screen
The Amazon Fire Stick will take a few minutes to reset. Do not disconnect the Amazon Fire Stick during this process, or it may end up bricking the device.
Alternatively, you can force restore your Fire TV Stick to default factory settings using the remote. This method is particularly useful if your device is frozen. Before proceeding with the steps in this guide, ensure that your remote is fully operational and contains working batteries.
To restore your Fire TV Stick, hold the right button on the navigation ring and the back button in unison. Hold these buttons together for 10 seconds. If you’ve successfully performed this method, your TV screen should flash a message notifying you that it will reset the Fire TV stick.
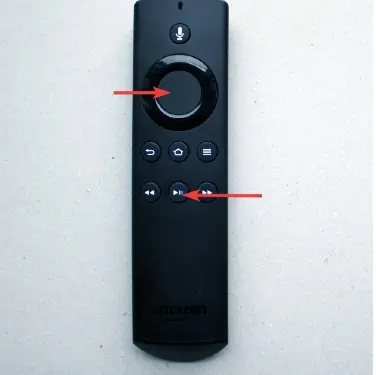
Once your Amazon Fire Stick is restored to default settings, you’ll have to set it up again. You can update it to the latest firmware/software version if you feel comfortable.
Final Word – What Else Can You Do?
If your device is overheating, try giving it a rest for a while. If that doesn’t help, you’ll need to contact an Amazon authorized service provider to get it checked out as soon as you can. It’s also important to use a stable internet connection with your Fire Stick device. A faulty power cable may also cause the Kindle Fire Stick to malfunction. You must regularly ensure it is connected correctly when using the Amazon Firestick.
Furthermore, make sure that you test its cogency from time to time. Most of the solutions in this guide should fix an Amazon Fire Stick that stops working. Which one worked for you? Leave a comment down below.