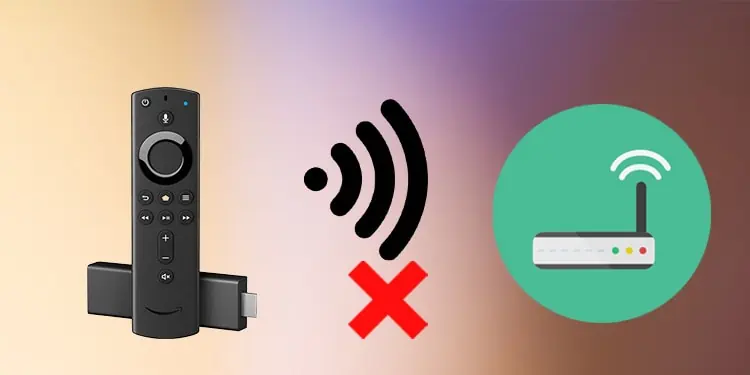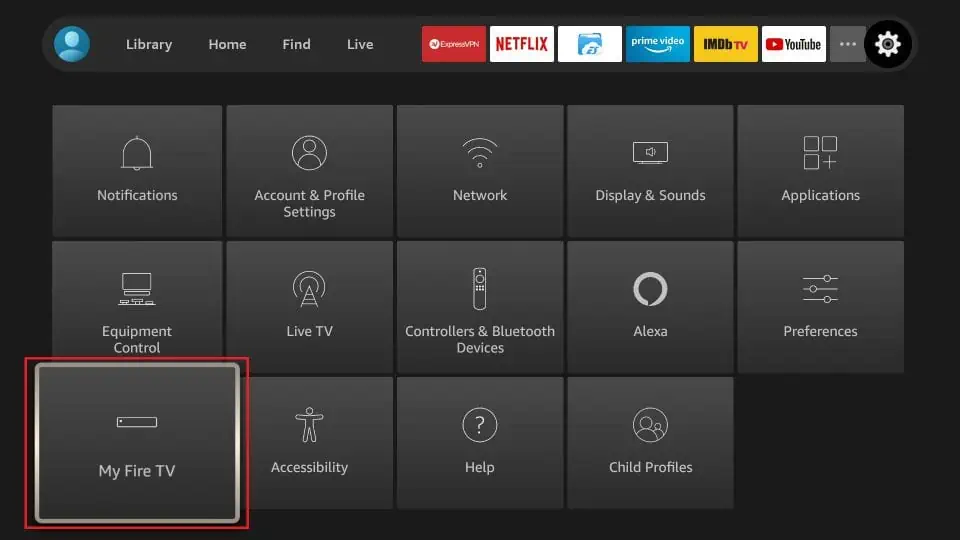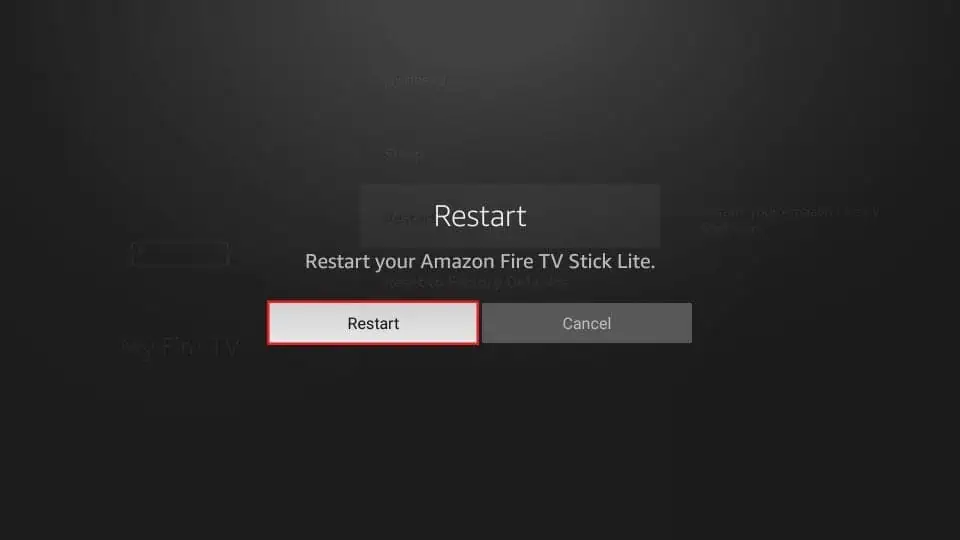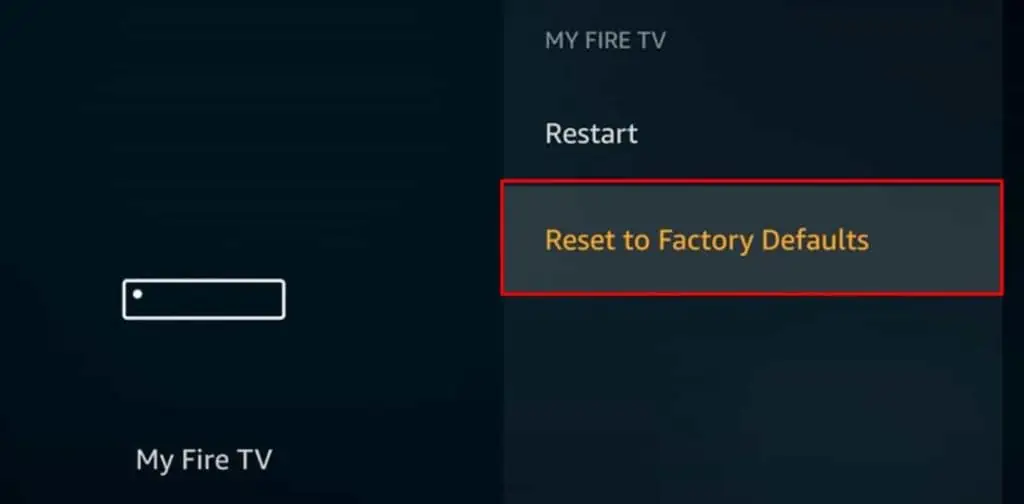While firestick has been an endless entertainment medium for millions of users, without an internet connection, it becomes a useless piece. So, connecting your firestick to the internet is indispensable for streaming videos.
However, sometimes, Firestick won’t connect to the internet and shows an error message “Network Connection Lost” or “Unable to Connect to Network.” Generally, there may be a problem with the device itself or the network connection.
So, In this article we will explain why your firestick won’t connect to the internet and the fixes to solve this issue.
Why Firestick Won’t Connect to Internet?
- Faulty Router or cable: Your internet cable cord or router might be damaged. So, you won’t be able to connect to the internet.
- Poor Network Connection: Although you are connected to Wi-Fi, you won’t be connected to the internet with a weak internet connection.
- Incorrect password: If you haven’t reconnected your Wi-Fi after changing the password, it won’t be connected to the internet.
- DNS server error: Your Firestick won’t connect to the internet if there is a DNS server error. It might be due to the defective router or modem.
- Fair Router-TV distance: Your device won’t gets strong signal if the router is placed at a large distance from your TV.
How to Fix Firestick Not Connecting to Internet
Firstly, you can check whether your cable cord or router is damaged or not. If you find fault in it, please contact your internet providers for support. However, if the parts are fine, you can move on to the 11 fixes for the issue.
Check Network Status
The first solution to the poor network issue is to check the network status on your Firestick TV. You can see if your Wi-Fi signal is good or poor. Moreover, if there is an issue with your network connection, you can see it on the Recommendations. Follow the given steps.
- From the Firestick Home screen, open Settings > Network

- Locate your Network and press the Play/Pause button
- You can see the Network Status and Recommendations
Try Reconnecting to the Network
You can try reconnecting to your network with an updated password you changed. You can forget the network and join again. If there is a limitation on connections, it won’t connect your device. So, please make sure to disconnect other devices from Wi-Fi. Check out the given steps below.
- From the Firestick Home Screen, navigate to Settings > Network

- Select your Network and press the Menu button to forget the network
- To confirm, press the Select button
- Then, to join, select your Network
- Enter your Wi-Fi password and press on Connect
Power Cycle the Router

If reconnecting to the network does not solve the issue, you can power cycle the router. Power cycling the router will troubleshoot temporary issues and enhance the internet speed. So, follow the steps given below.
- Unplug your router cable
- Wait for 15 – 30 seconds
- Plug in back the cable
Restart Your Firestick
Restarting is the quick fix for all common problems. So, you can try restarting your firestick to solve the issue. There might be system errors causing failure to connect to the internet. So, rebooting the firestick is the best option to troubleshoot and refresh the system. You can find out several ways to restart it below. However, you can select the method that is simplest for you.
Unplugging the power cord
- Unplug the Stick of the firestick

- Wait for 15 – 30 seconds
- Plug in the Stick again
Using Remote
- Press the play/pause and Select buttons together
- Wait until the firestick restarts
From Settings
- Navigate to Settings > My Fire TV

- Click on Restart
- Again, to confirm, choose Restart

Troubleshoot Wi-Fi
You can troubleshoot your Wi-Fi connection from the Network Settings of Fire TV. Troubleshooting will detect errors, and you can reboot your firestick TV to fix them. You can also find the various tips for firesticks not connecting to the internet. Find out the steps below.
- Open Settings from Firestick home Screen
- Go to Network

- Scroll down and click on Basic Wi-Fi Troubleshooting Tips
- Then, choose Reboot Fire TV
- Play videos to see if it worked.
Place the Router Near Your TV
Your device will have a poor signal if the router is far from your TV. So, place the Wi-Fi router near your TV. Also, please clear away any interference that brings barriers between the router and Firestick TV. It will give a strong signal to your device. Now, Firestick TV should be able to connect to the internet.
Change to Google DNS Server
If you face DNS server errors on your Network, you can reassign your DNS server to Google DNS. It also increases the connection speed of your network. It should solve your issue. But, before your begin, please make sure to note down or save your IP address. Follow the given steps.
- Go to Network from Firestick settings
- Click on your Wi-Fi Network. Note down your connection details (IP address, Gateway, Subnet Mask)
- Then, you can Forget Network
- Again click on your Wi-Fi Network to join
- Then, on the enter password screen, type your Password and click on Advanced
- Enter the Connection Details you noted before
- Then, enter Google Server’s DNS IP, 8.8.8.8 or 8.8.4.4
- Click on Connect to save changes
Connect to a Different Wi-Fi
If you can’t connect the network to any of your devices, you can try using a different Wi-Fi. There might be a fault in your network. Connecting to a 5.0 GHz would be best. Make sure to connect an Ethernet to your Firestick TV. Check out the given steps.
- Navigate to Settings > Network

- From the Network list, try connecting to Wi-Fi with the strongest connection
- If asked, type the Wi-Fi password and click on Connect
- Try playing videos on Firestick TV to check
Try Using a VPN
VPN creates an encrypted connection that conceals your IP address. So, you can try using a VPN for the firestick TV. Either you can install it from the Amazon app store or APK. It should resolve the network issues. Please follow the given steps to connect VPN on your Firestick TV.
- Go to Search on your Firestick TV home screen
- Type VPN on the search bar and open it
- Click on the Install icon
- If prompted, log in using your email. Else, you can connect to VPN directly
Factory Reset Firestick
Factory resetting is the last resort solution for any device problems. So, it should solve any bugs or errors causing network issues. You can start using Firestick TV fresh from the beginning. However, if you Factory Reset Firestick TV, it will wipe all your data from your device. So, please proceed if you are certain about it. Follow the given steps.
- Navigate to Settings > My Fire TV > Reset to Factory

- If prompted, type your Pin
- Then, click on the Reset to confirm. Wait till resetting completes
Contact Amazon Service Support
If the issue persists and you don’t want to factory reset your Firestick TV, you can contact Amazon Customer Service Support to troubleshoot the problem. The experts might have a fix where you won’t have to lose your data.