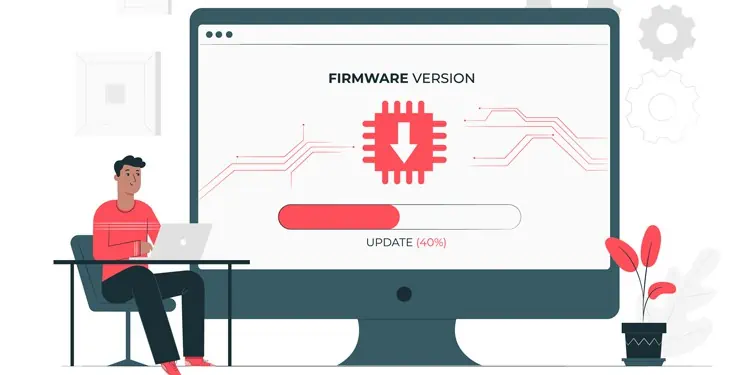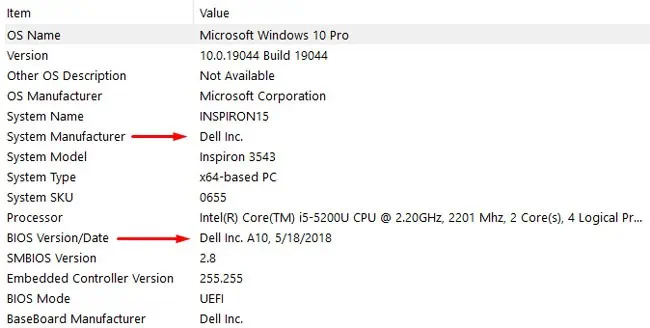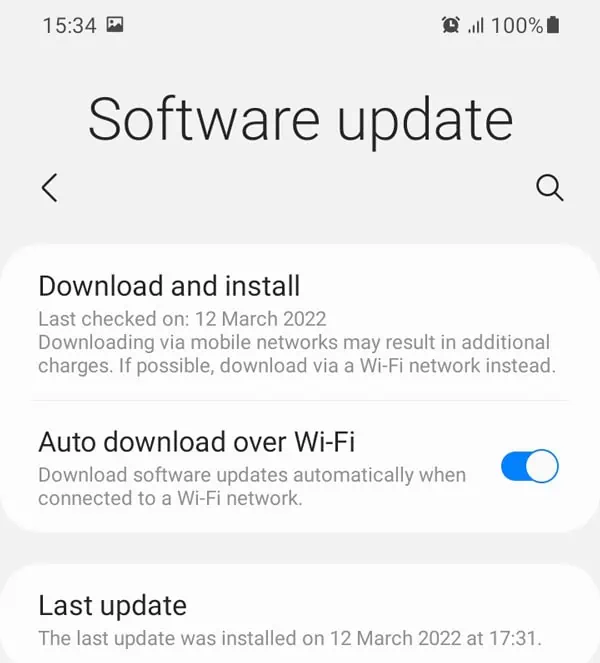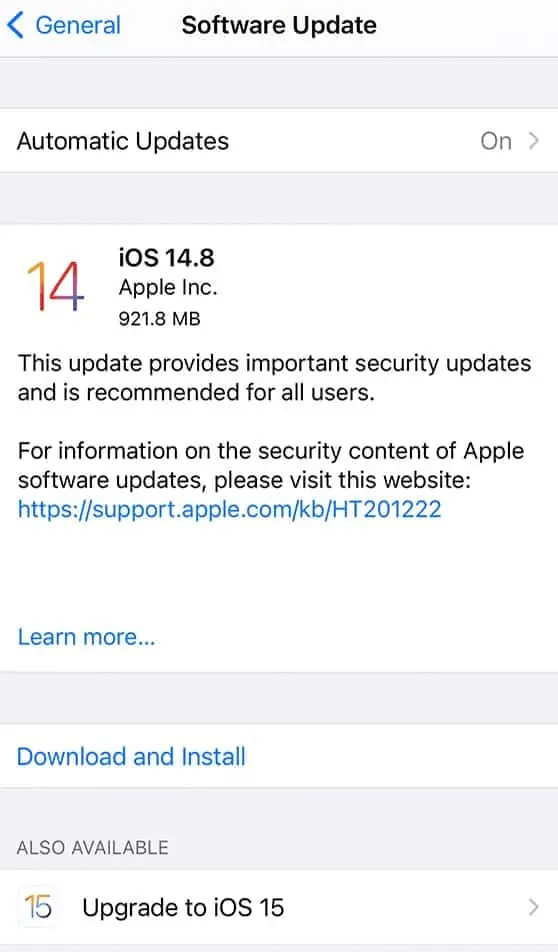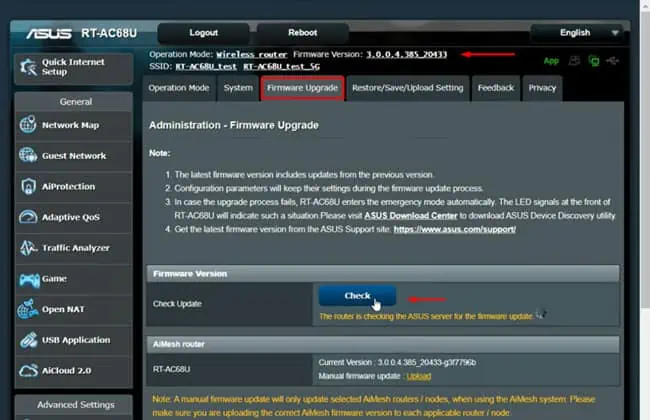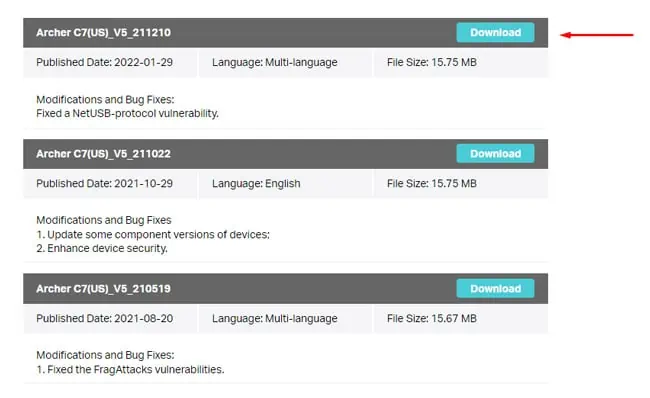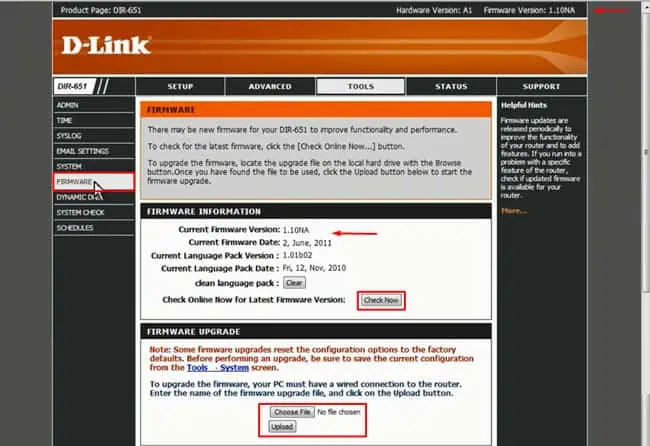If you’ve ever faced hardware compatibility, booting, or even performance issues, you’ve likely been advised to update the firmware.
On a lot of devices, performing a firmware update is as simple as using a utility program and pressing the Upgrade Software button. But if this process is so simple, why are there so many warnings and disclaimers regarding firmware updates?
In this article, we will drill down all your concerns. Whether you should update the firmware or not, and if you do then, how to update it.
What is Firmware?
Firmware is low-level software stored in the non-volatile memory (ROM) that functions as an interface between a device’s hardware and high-level software. The information here is simplified, but here’s how it works on personal computers, for instance.
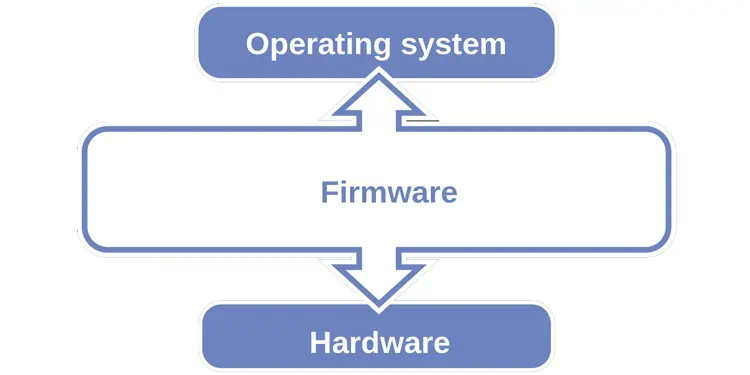
After you press the power button, the CPU receives an instruction to jump to the memory location in the ROM where the firmware is located. Once the CPU executes the firmware, the firmware performs a hardware test (POST). If POST succeeds, the firmware loads the boot manager, which in turn loads the operating system (OS) kernel, and the OS finally boots.
On PCs, the firmware performs hardware initialization and manages some basic functions for various devices. Depending on the device, such as a router, phone, or camera, the firmware’s purpose will vary. On simpler devices, the firmware can even function as a complete OS and perform all the necessary tasks.
Do I Need To Update The Firmware? Is It Safe?
Unlike software or system updates, firmware updates are quite rare (usually once a year or longer). This is because manufacturers only release firmware updates to fix critical bugs or add new features and enhance performance. On the users’ end, a firmware update may be necessary for the following or similar scenarios:
- Hardware compatibility issues
- Booting issues
- Corrupted firmware
- Security flaw in current firmware version
As for the matter of safety, it’s safe to update the firmware as long as you follow proper procedure and keep a few important things in mind:
- If it isn’t broken, don’t fix it. You should only update the firmware if you have a specific reason to do so.
- Ensure uninterrupted power supply during the update process. If your device powers off during the update, you can potentially brick it and render it unusable.
- Make sure you install the correct firmware version for your device.
How to Perform a Firmware Update?
The firmware update process varies for every device and brand, but we’ve listed the necessary steps for the most common ones below.
Firmware Update on Windows
Older Windows devices used the BIOS firmware, whereas newer devices use UEFI instead. Regardless of which one your system uses, the steps to upgrade the firmware will be the same. What does make a difference, however, is your motherboard manufacturer. With all this said, here are the general steps:
- Press Win + R, type
msinfo32, and press Enter. - Check your system manufacturer and BIOS version/date.

- Go to your system manufacturer’s support page and look for the downloads or drivers section. The BIOS section is usually located within these.

- Compare the latest BIOS version and date with the one from Step 2. If a newer one is available, download the file.

- Launch the downloaded file and follow the on-screen instructions to update the BIOS. The system will restart a few times during the update procedure.
Now, this is just one general way to update the BIOS. We have detailed articles on other ways to update the firmware if you’re looking for something more specific:
Firmware Update on Mac / Android / iOS
On macOS, Android, and iOS, firmware updates are included with the regular software updates. So, updating the firmware is very simple on devices running these operating systems.
macOS
Here are the steps to apply a firmware update on a Mac:
- Click on the Apple menu from the top left.
- Select System Preferences > Software Update.

- If an update is available, press Upgrade / Update Now.
Android
You can perform a firmware update on Android devices with the following steps:
- Launch the Settings app and tap Software Update.
- Press Download and Install. Optionally, you can also enable Auto download over WiFi to automatically download updates in the future.

iOS
Here’s how you can apply a firmware update on iOS devices:
- Launch the Settings app and navigate to General > Software Update / System Update.
- Tap Download and Install or Install Now. If an option to upgrade to a new iOS version is available, you can select that as well.

Firmware Update on Router
Some newer router models receive firmware updates automatically, in which case you should just check the update log. But in most cases, you’ll have to update the firmware at your own discretion. We recommend checking your router manufacturer’s support site for instructions for your specific router model, but we’ve listed the general steps below:
- Launch a web browser and access the router settings page.
- Go to the Advanced or Administration or Management or similar section and look for the Firmware Upgrade or Update Software option.
- Check the current firmware version and check for updates on this page. On some routers, the firmware version is also displayed at the top of the screen.

- If a Firmware Upgrade button is available, press it. The router firmware should finish upgrading within a few minutes, after which you should reboot the router.

This automatic upgrade option may not be available on some routers. In this case, you must update it manually with the steps listed below.
- Go to your router manufacturer’s support site.
- Enter your router model and switch to the firmware section.
- If a new firmware update is available, download the file and extract it.

- In the Router Settings > Firmware page, click on Upload file.

- Select the extracted firmware file from Step 3 and press OK.
- Once again, after the router firmware updates, reboot the router.
Firmware Update on Other Devices
A firmware update can be applied on most devices, from cameras and printers to a TV and its remote. Even your car is likely primed for a firmware update. Every type of device, every brand, and every model has a slightly different firmware update procedure.
The point here is that it’s not possible to write a guide for updating firmware on every device. But we’ve done the next best thing and detailed the general steps that apply to the most popular devices in this article.
If you’re searching for instructions on updating the firmware on a specific device not listed here, we recommend that you note the device’s model and search for it on the manufacturer’s support website. The instructions for the update will usually be detailed there, but if you’re not sure how to proceed further, you can always contact the support team.