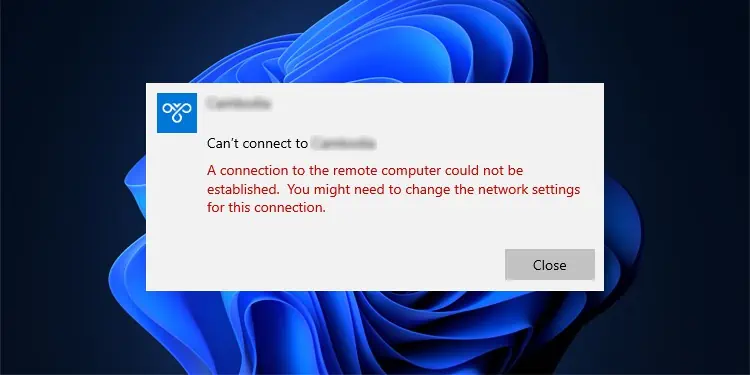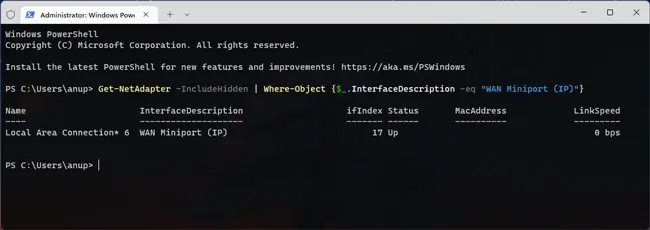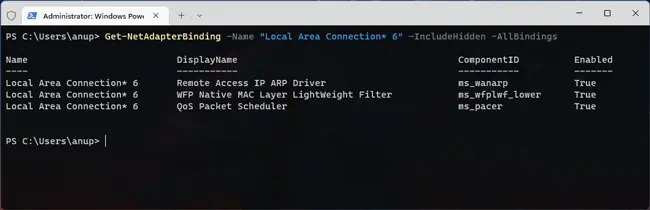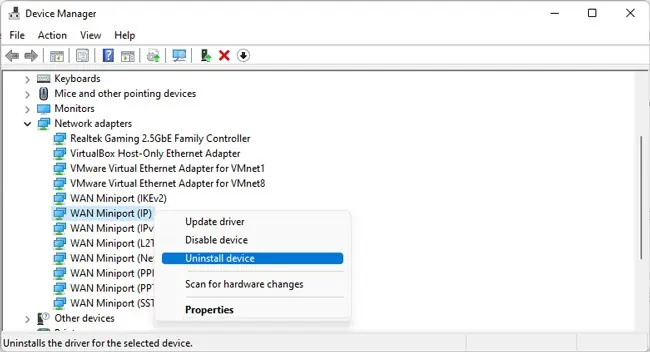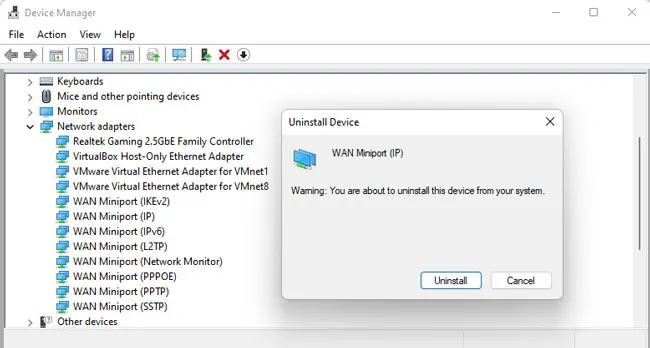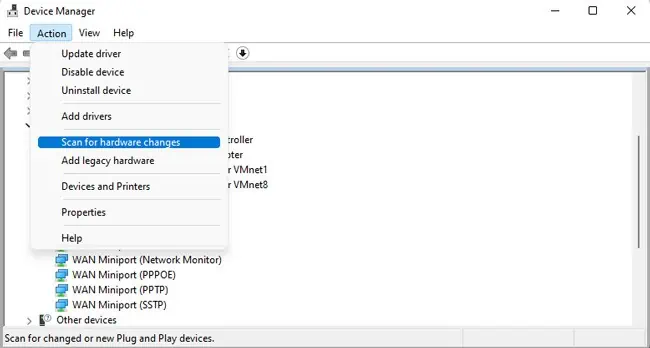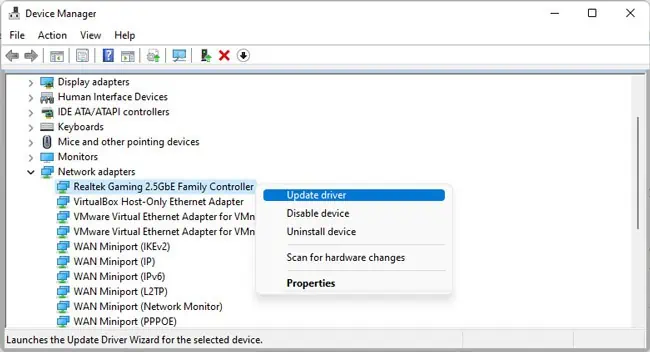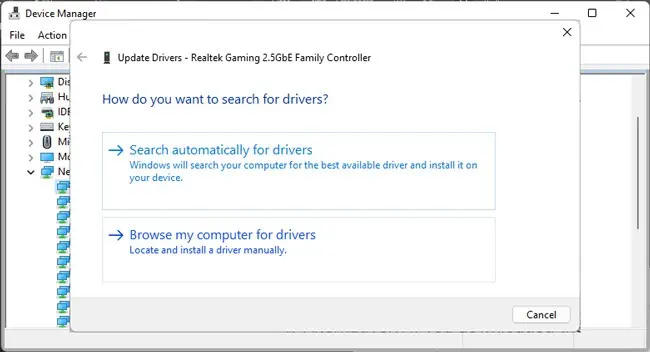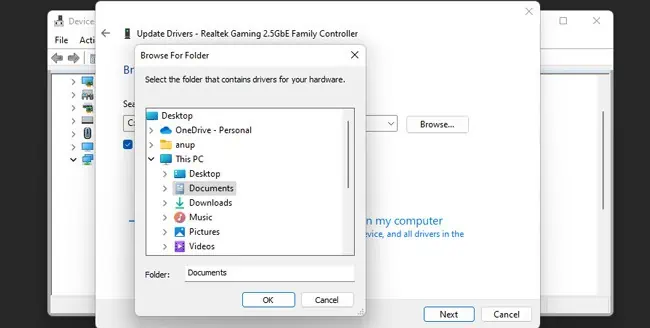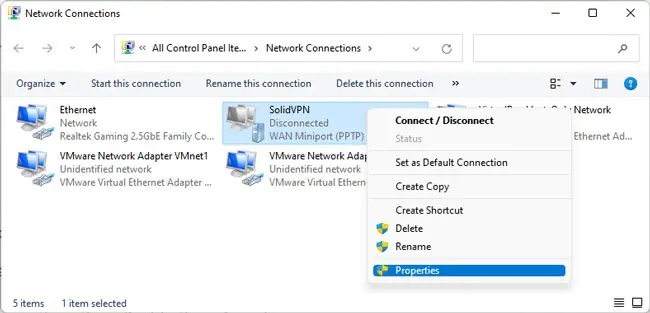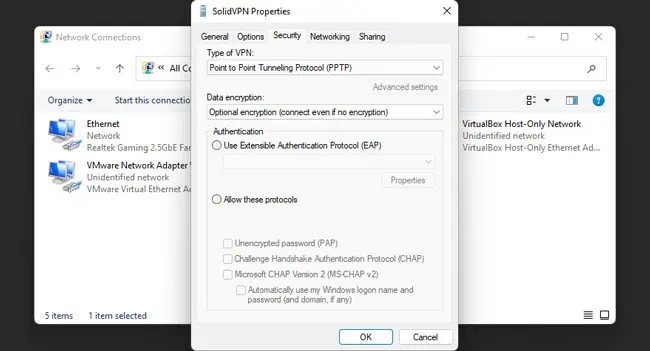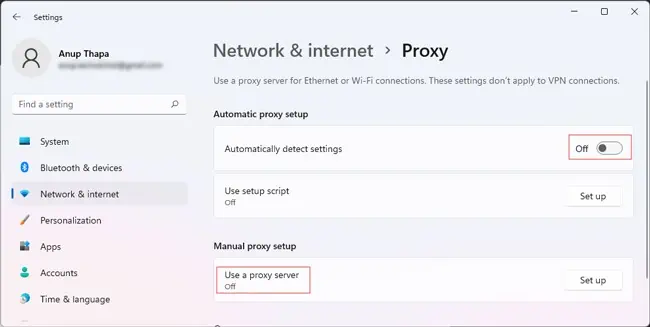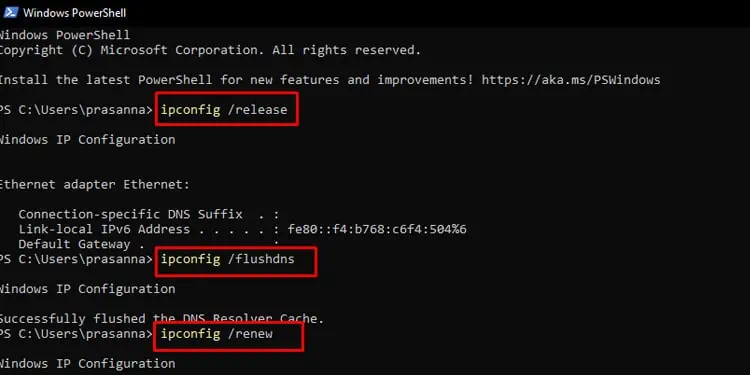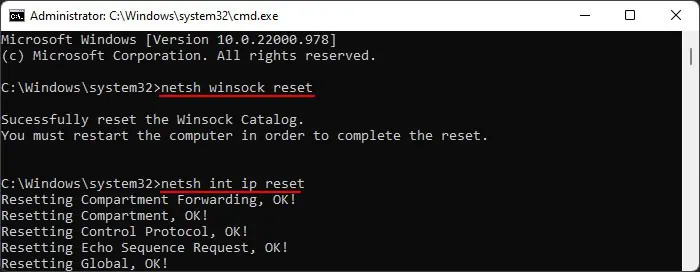Windows uses virtual adapters called WAN Miniports for various types of network connections. For instance, WAN Miniport (IKEv2) is necessary for establishing a VPN connection to an IKEv2 VPN server.
Often, when these adapters are bound incorrectly on a system, they show no obvious signs (e.g., no warnings in Device Manager). However, when you perform tasks that actually require these adapters, such as establishing a VPN connection, the connection will fail.
As such, reinstalling the WAN Miniport Adapters is generally all that’s needed to fix the problem. But in case the error persists, we’ve also listed some other solutions that will be helpful for fixing this error.
How to Fix This Remote Connection Error
We recommend starting by rebooting your PC and router and reattempting the connection. Deleting and re-creating the VPN connection has also been helpful for some users. If these simple fixes don’t resolve the issue, move on to the main solutions.
Check WAN Miniport Bindings
On the server side, we recommend checking if the static IP Pool is depleted or if the IP can’t be assigned. The RRAS DHCP server could also be unavailable.
On the client system, this issue is likely due to a faulty WAN Miniport (IP) adapter. We recommend checking the list of bindings for the adapter to confirm this and proceeding according to the output. Here’s how you can do this:
- Press Win + R, type
powershell, and press CTRL + Shift + Enter. - Execute the following command and note the name of the interface:
Get-NetAdapter -IncludeHidden | Where-Object {$_.InterfaceDescription -eq "WAN Miniport (IP)"}
- Copy the following command:
Get-NetAdapterBinding -Name "<interfacename>" -IncludeHidden -AllBindings - Replace
interfacenamewith the value from Step 2 and execute the command.
- Check the next 3 sections and follow the steps as appropriate depending on the output, then check if the connection can be made.
Enable WANARP
If the output showed that the Remote Access IP ARP driver (ms_wanarp) is disabled, you should enable it with the command shown below. Remember to replace interfacename with the value from earlier before executing the command.
Enable-NetAdapterBinding -Name "<interfacename>" -IncludeHidden -AllBindings -ComponentID ms_wanarp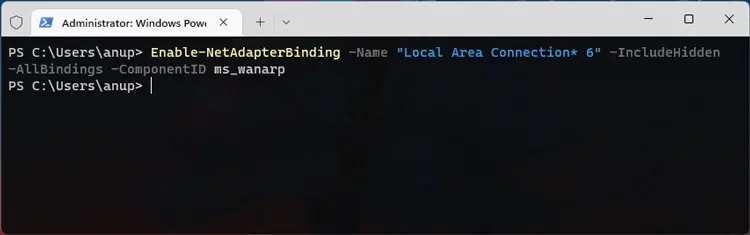
Disable Filter Driver
If the output showed any third-party filter drivers, disable them with the command shown below. As before, remember to replace interfacename and filterID with the appropriate values before executing the command.
Disable-NetAdapterBinding -Name "<interfacename>" -IncludeHidden -AllBindings -ComponentID <filterID>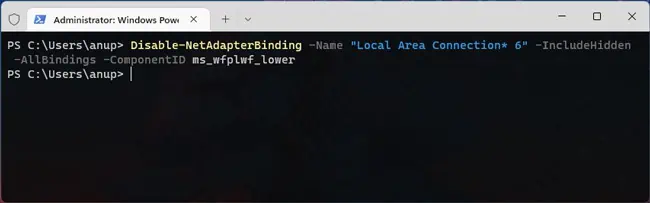
Reinstall WAN Miniport Drivers
If the previous two fixes weren’t applicable or didn’t then, then we recommend reinstalling the WAN Miniport (IP) interface drivers. Here’s how you can do this:
- Press Win + R, type
devmgmt.msc, and press Enter. - Expand the Network Adapters section.
- Right-click WAN Miniport (IP) and select Uninstall Device > Uninstall.

- Repeat the same for the rest of the WAN Miniport adapters.

- Once you’re done, select Action > Scan for hardware changes from the menu bar to reinstall the WAN Miniport devices.

- Check if you can make the remote connection now.
Update Network Driver
In some cases, an outdated network driver has been found to cause this problem. Updating the driver from the Device Manager might help, but ideally, you should just install the latest drivers from the device manufacturer’s site. Here’s how you can do this:
- Press Win + X and select Device Manager.
- In the Network Adapters section, right-click the adapter and select Update Driver.

- Select Search automatically for drivers if you want to try updating through the Driver Store or Windows Update.

- Alternatively, if you downloaded the driver from the manufacturer’s site, there are a couple of ways to proceed. If the downloaded file was an executable file, you can simply run it to install the driver.
- If the downloaded file was in
.infformat, repeat Step 2 but select Browse my computer for drivers this time. - Select Browse and locate the folder where the file is stored. Then, press Ok > Next > Close.

- Restart your PC after the installation and check if the remote connection can be established now.
General Networking Fixes
The solutions mentioned so far will usually resolve the problem, but in case the error persists, there are a few general fixes worth trying. Here are the recommended steps:
- First, press Win + R, type
ncpa.cpl, and press Enter. - Right-click the VPN connection and select Properties.

- Check the VPN configurations (VPN address, tunneling protocol, etc.) and ensure the correct ones are selected according to your VPN provider.

- If the VPN configuration seems fine, press Win + I and go to Network & Internet > Proxy.
- If any proxies are currently active, disable them from here.

- If you’re using any third-party firewall, temporarily disable it as well.
- If the error still isn’t resolved, you can try a network stack reset as the final option. To perform this, run the following commands in CMD:
ipconfig /releaseipconfig /flushdnsipconfig /renew
netsh int ip resetnetsh winsock reset