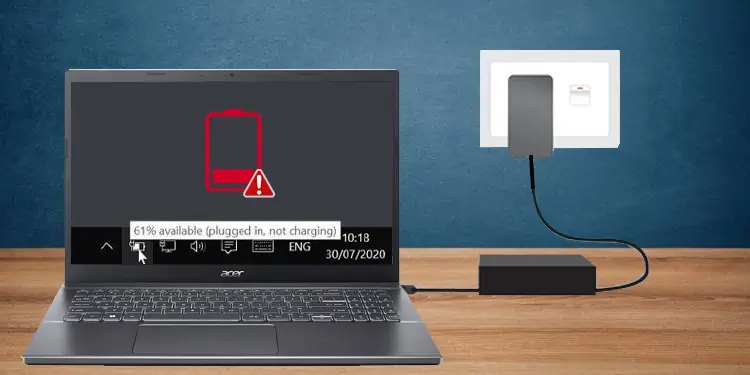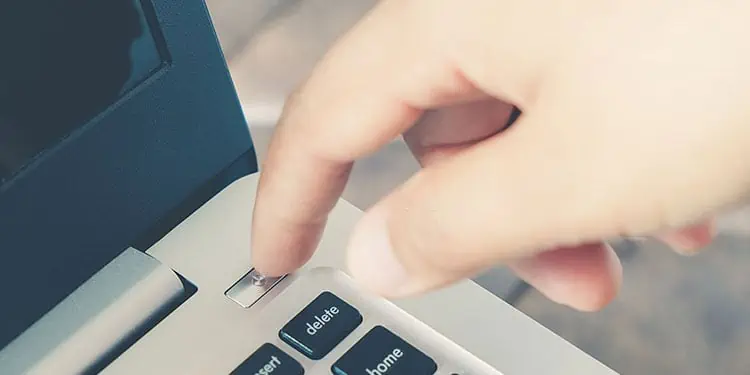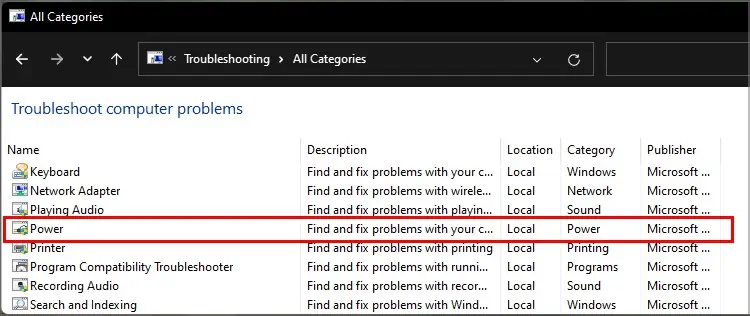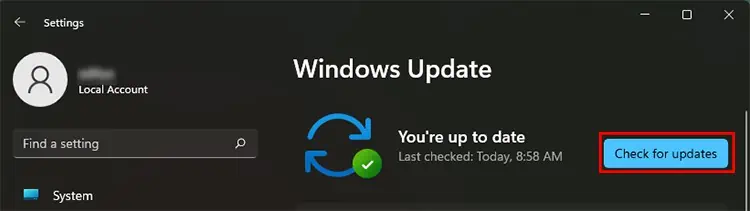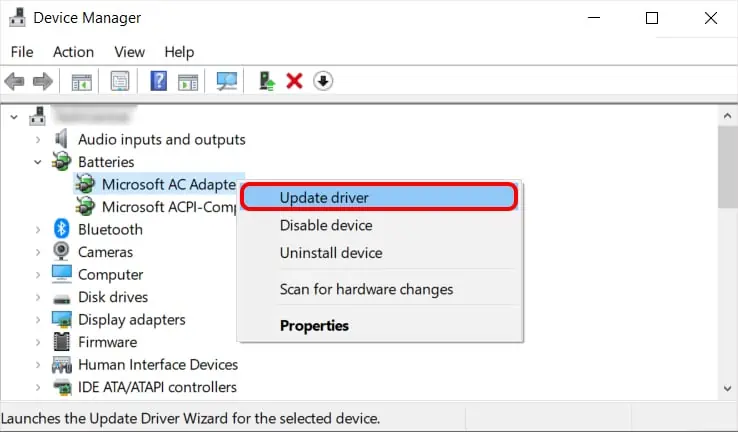Your laptop not charging even though the power cable is connected is a very common issue found in laptops. Even though the issue might be something we have all faced, it can sometimes leave new users clueless.
Usually, with charging problems, it has to do something with the battery or the flow of power in your laptop. Faulty AC adapter/power cord or defect in the battery itself is a likely scenario. However that is not all, there could be other reasons why your laptop may not be charging.
You will need to find what the problem is and work on the solution accordingly.
Why is My Acer Laptop Not Charging?
Several things could go wrong, resulting in your laptop not charging. Maybe it is the charging port that is damaged, or a pending update causing this reaction. Let’s go over all the possible reasons for this.
- Damaged power cord, charging port.
- Battery Charge Limited.
- Loose battery connection.
- Pending updates.
- Outdated drivers.
- Battery overheating.
- Not using the correct adapter.
- Defect in the battery.
How to Fix Acer Laptop is Plugged in but Not Charging?
As simple as it may sound, the first thing you should do is check if the charger is plugged in correctly. Sometimes, if the cable isn’t fully pushed in, it can create issues with charging. Next, restart the laptop, doing so frees up memory in your system and gets rid of any glitches, or errors in the current user session.
Once that is done, you can try these methods that range from basic to advanced solutions.
Check the Power Cords and Ports
The power cord and the AC adapter are the main source of power for your laptop. Therefore, the first attempts at fixing should be going over the specific cables. Even small damage can cause your laptop to not get sufficient power for charging.
Also, make sure that you are using the original power cord and AC adapter that came with your laptop.
- Disconnect the power cable and AC adapter from the brick.
- Now, thoroughly inspect the power cable for any damages like bends, fray, or wearing down.

- Next, inspect the AC cable and its plug the same way, and look for any possible damages.
- Check the adapter brick itself, and inspect the AC port for any dust, or debris collected on it.
- If it is heating excessively, let it cool down before connecting it back.
- Now, connect all the cables back properly. Make sure they are all the way in and there is no wiggling.
The next thing to do is check the charging port on your laptop.
- Look for any dust or other material stuck inside. This can prevent the proper connection between your laptop and the charger.

- The charging adapter should fit in perfectly, in case it feels loose, try moving it around until you see it charging. The battery indicator present above the port should indicate the power state.
Inspect the Power Outlet
The next thing to do is, check the outlet your charger is connected to. The outlet should be working properly so that it can transmit power through. A bad outlet can create issues like short-circuiting and in many cases may cause burning in your AC adapter.
Make sure to turn the outlet off beforehand to prevent any incidents/mishaps. After that, you can try these troubleshooting steps.
- The first thing to do is check if any particles are blocking the connection i.e dust or debris.
- Just like with other cables, make sure the power plug is tucked in perfectly inside the outlet. If there is any wiggling, move the plug around until it detects power. Be careful when doing this, sometimes it can produce dangerous electric sparks.

- Finally, to verify if the outlet is at fault or not, connect the power plug to a different outlet.
Disable Battery Charge Limit
Acer laptops come with an in-built feature called Battery Charge Limit. It basically stops your laptop from charging after reaching 80%. This was introduced as a measure to increase the lifespan of your battery.
If your battery is not charging even though the charger is plugged in, this may very well be the reason. Turn it off and check if the problem still persists. This feature comes with the Acer Care Center software so you will need to download it.
- Head over to Acer’s Support Site.
- Next, under Select Device, specify your laptop. You will be navigated to the product support for your device.
- Expand Application and download Acer Care Center.

- Once it is downloaded and installed, run the application.
- Next, Checkup > Battery Health. Click on the small arrow icon.
- Now turn the Battery Charge Limit off.
Do a Battery Reset
Performing a battery reset has resulted in fixing many charging-related issues. When doing a reset, the battery gets to reconnect to the laptop which decreases the chances of any errors, and connection issues disappearing.
If nothing has worked for you so far, definitely give this a try.
- Before you begin, turn your laptop completely off and disconnect the AC adapter.
- Next, press and hold down the power button for at least 15 seconds.

- Some laptops have a pinhole at the back of the laptop for performing resets. They are marked with a battery icon.
- Insert a small pointed object like a paperclip and press it down for about 5 seconds or so.
- Now let your laptop sit out for 5 more minutes before turning it back on.
Use Built-in Power Troubleshooter
Many built-in troubleshooters come with your laptop. The Power troubleshooter deals with the power of your device and is known to fix the issue of not charging even though plugged in.
Let’s see how you can run the Power troubleshooter for yourself.
- Press Windows key + R and type in control.
- Click on Troubleshooting and then View all.
- Double-click on Power and hit Next.

The troubleshooter now scans for any issues and prompts you with further instructions to apply fixes (if any issues are found).
Download Pending Window Updates
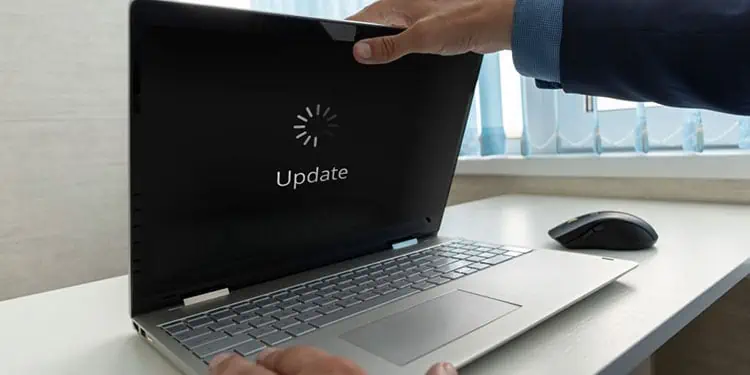
Windows updates are very important for your laptop. They ensure that you don’t run into any software issues or any other glitches/errors that could very likely be causing the issue. Regardless, it is always recommended that you are on the latest update so that you do not miss out on any optimizations or fixes in Windows releases.
And a small number of people have reported this to fix the issue with their laptop not charging even though it is plugged in. So, you should consider updating your Windows.
- Press Windows key + I to open Settings.
- Next, click on Update & Security.
- Expand Windows Update and click on Check for updates. Windows will now start to scan for any available updates and prompt you to download them (if there are any).

- If you see Optional quality updates available. Make sure to download them as well, you do not want to miss out on any updates.
Update the Battery Drivers
Drivers are essential for your battery. It ensures that the laptop is properly reading the connection and there are no other issues related to battery and power. If you are still getting the “Plugged in (Not Charging)” issue, we recommend that you update the drivers.
Follow these steps to update the drivers for your battery.
- Press Windows Key + R to open the Run command line.
- Type in
devmgmt.msc. - Expand Batteries, there you should find Microsoft AC Adapter which is for the charger, and other devices which should be for your battery.
- Right-click on it and click on Update driver.

- Next, click on Search automatically for drivers. Windows automatically searches for newer drivers and updates if found.
- Restart your laptop and see if that resolved the issue.
You can also try to Uninstall the device if updating did not work. If you do this, restart your laptop to automatically update to the newest drivers.
Additionally, you can also download and install drivers for your specific Acer laptop through their official support site.
Reconnect the Battery

If none of the fixes has worked for you, try reconnecting the battery itself. Doing this refreshes the connection between and helps in power-related issues.
Laptops have either an external or internal battery. Whatever the case, removing it requires some knowledge and skill. Therefore, we recommend that you proceed with utmost care. You can go through this guide on How to remove a laptop’s battery for a detailed guide.
Try turning on the laptop with just the AC adapter connected. If it turns on then your battery likely is the culprit. In that case, you will have to replace the battery and check.
Have Your Laptop Inspected

You have tried everything you can but still, nothing works, your last resort is to take your laptop to customer care or any professional. The issue could be some kind of internal problem that may require dismantling and inspecting it. Hence, we suggest you have your laptop inspected by the right people and not do it yourself.