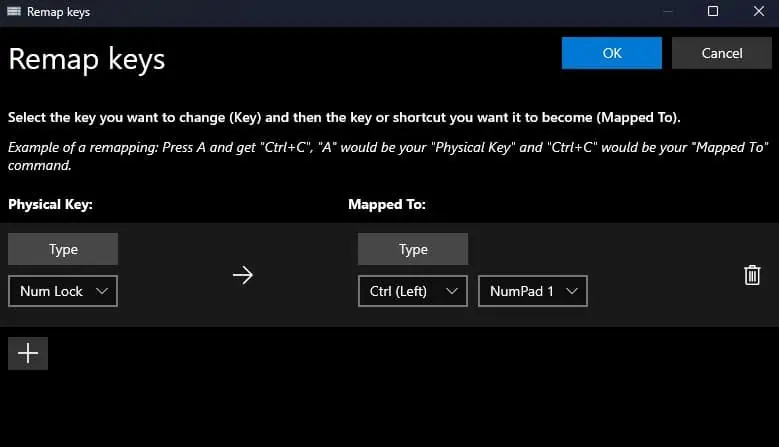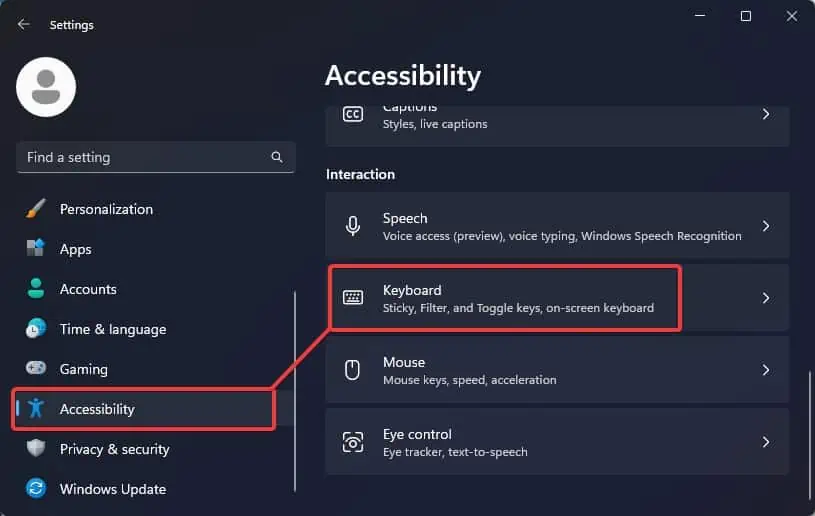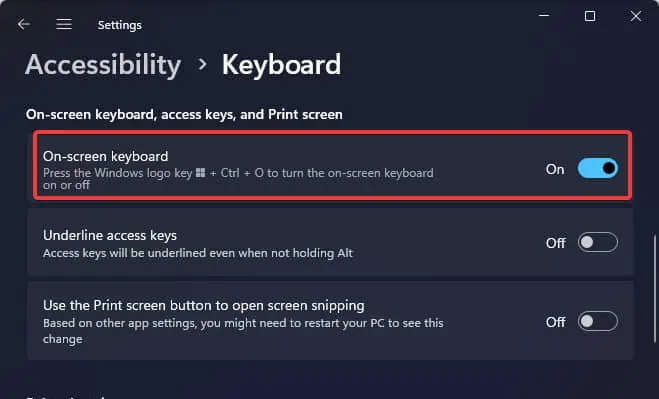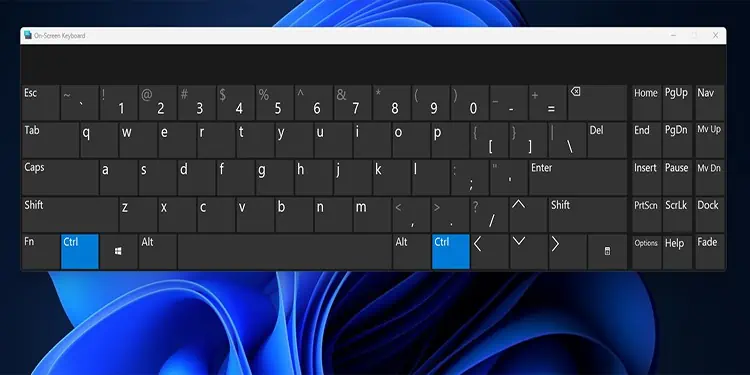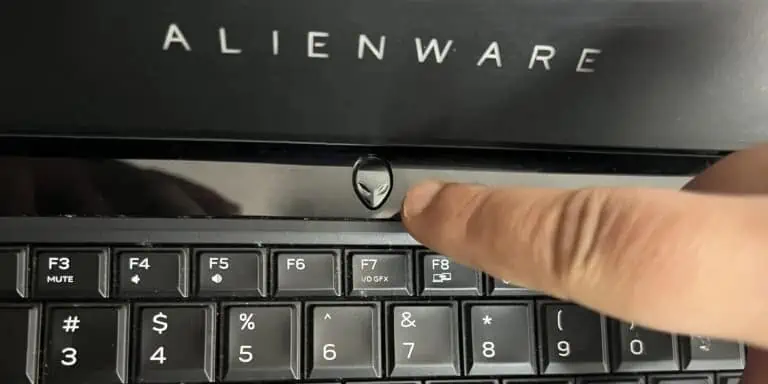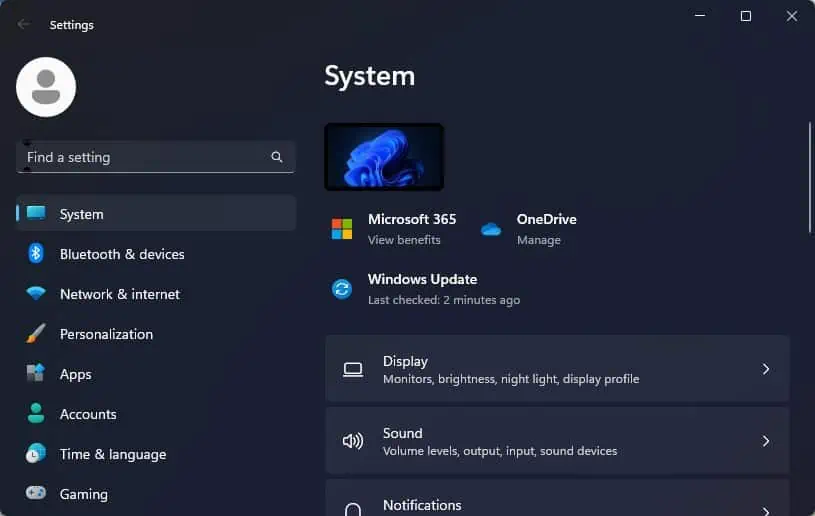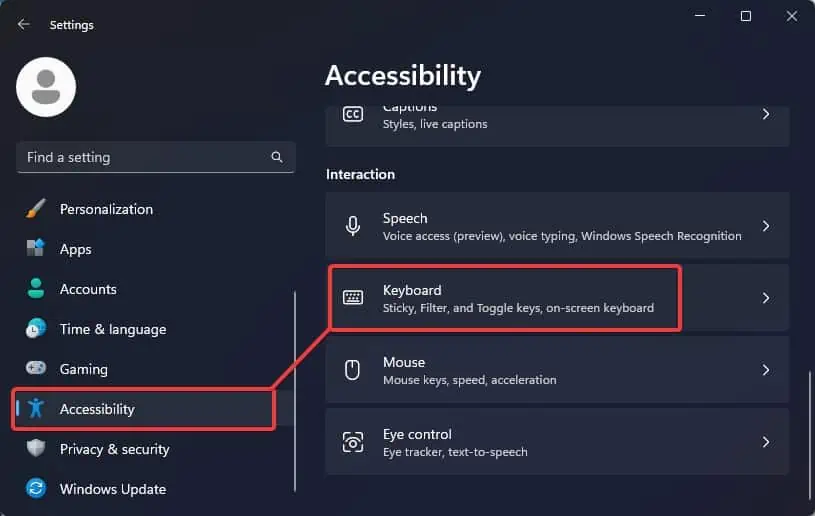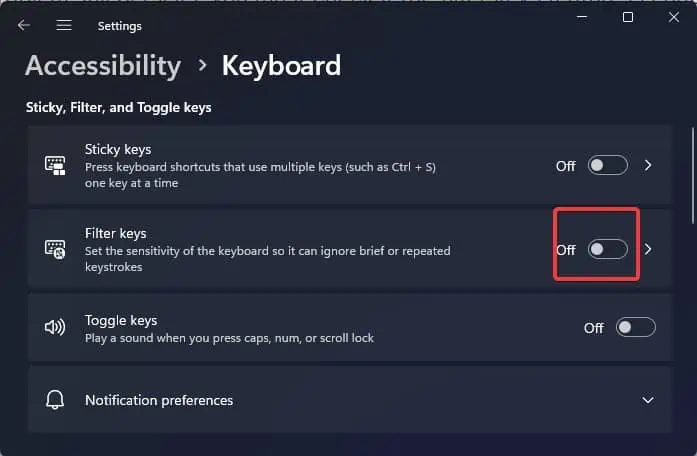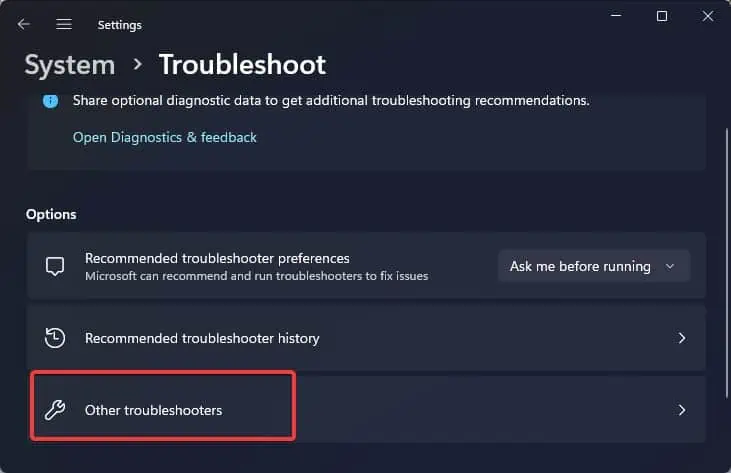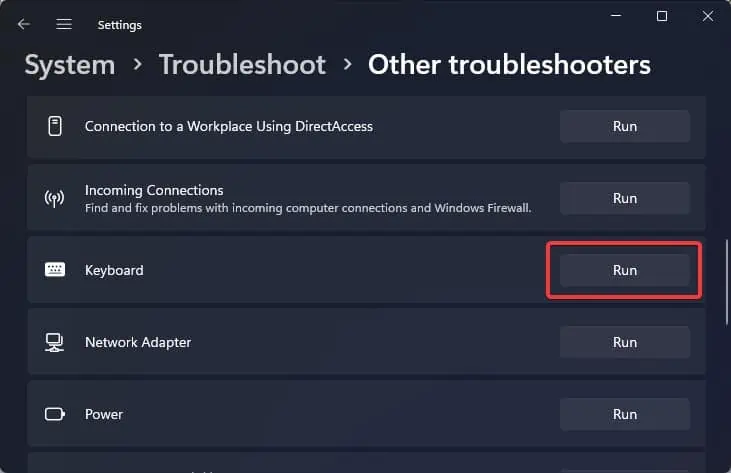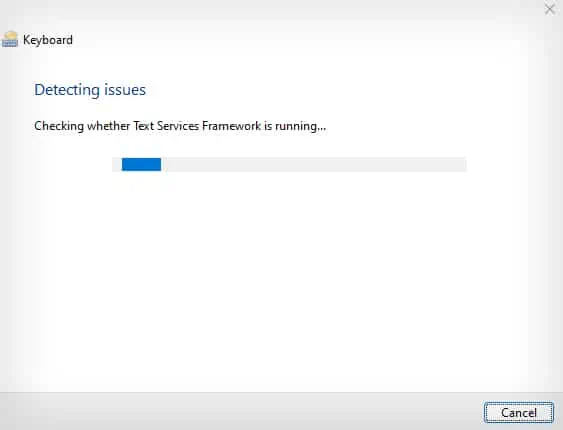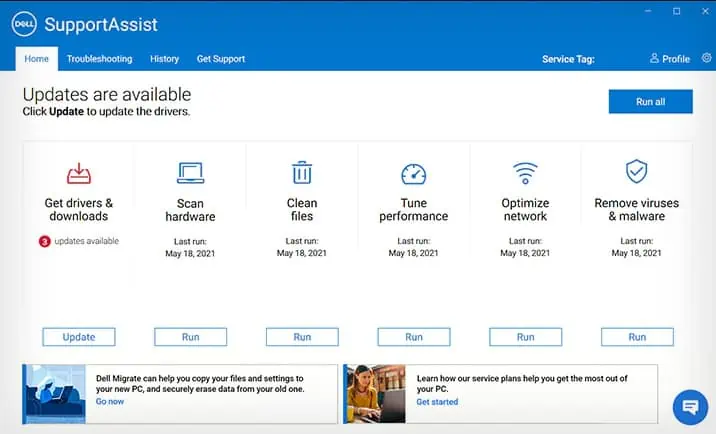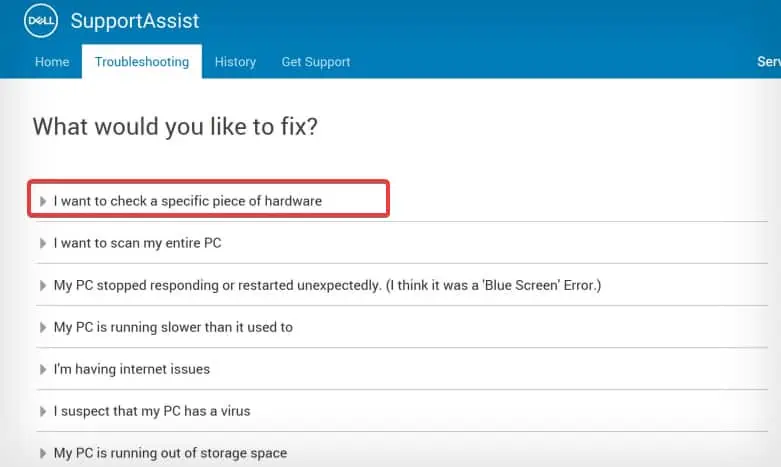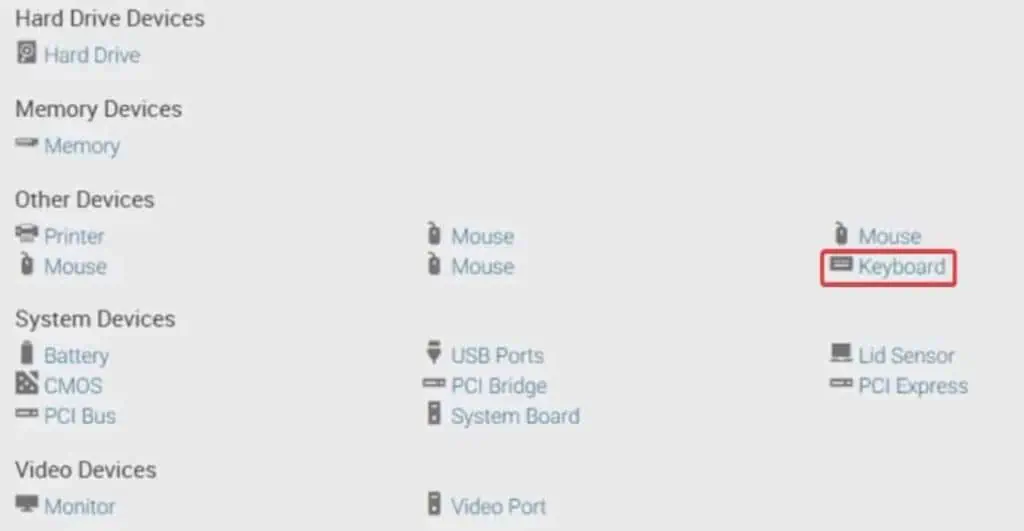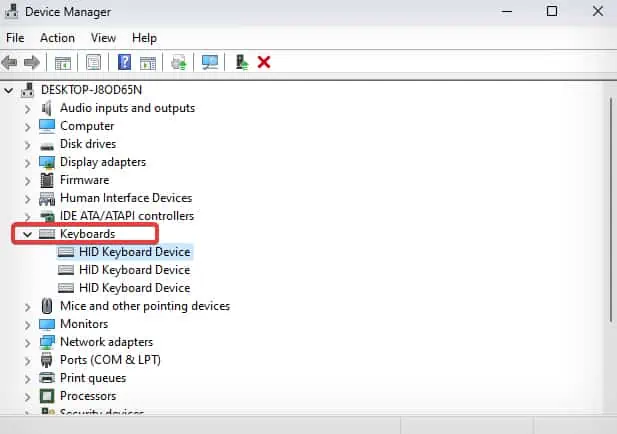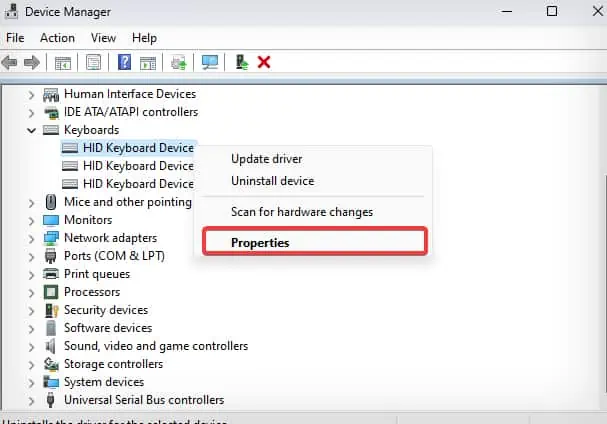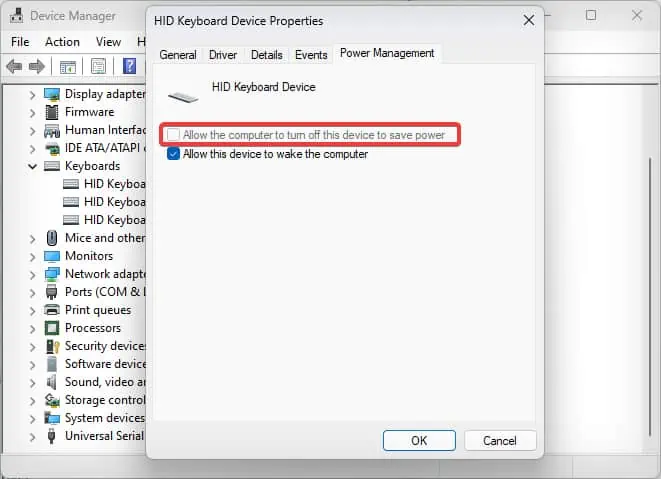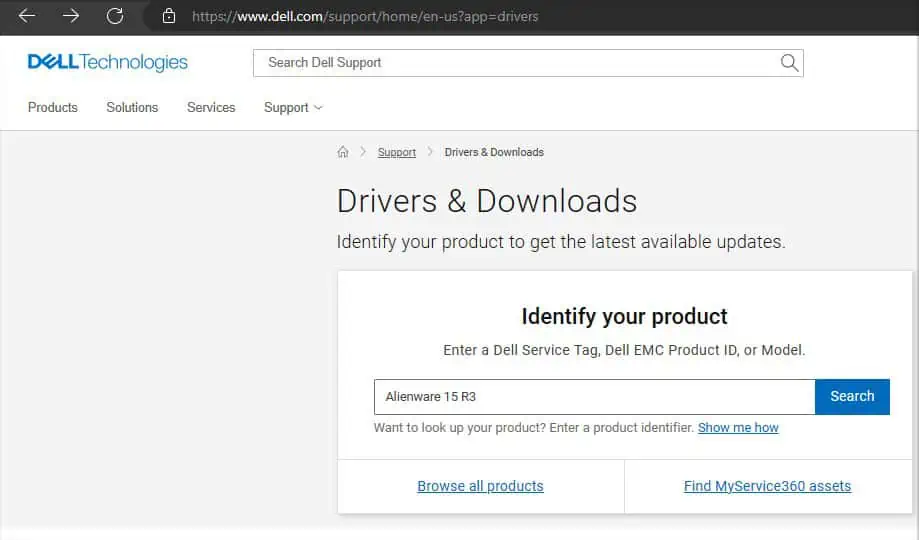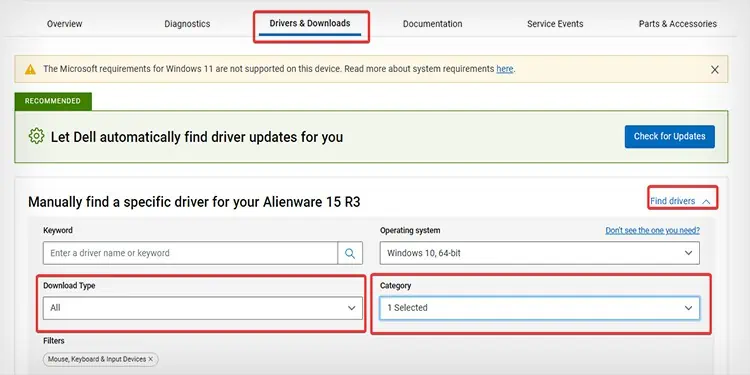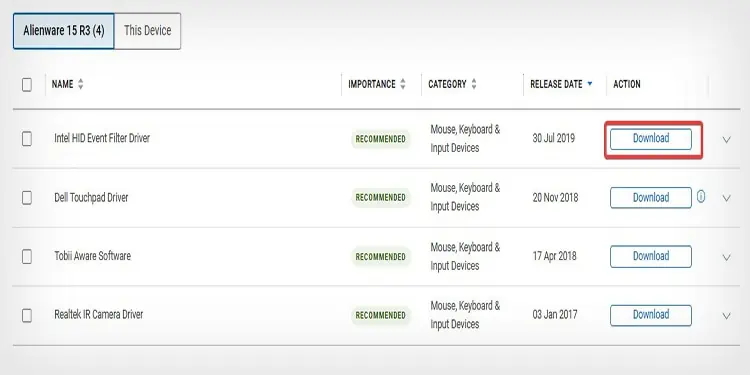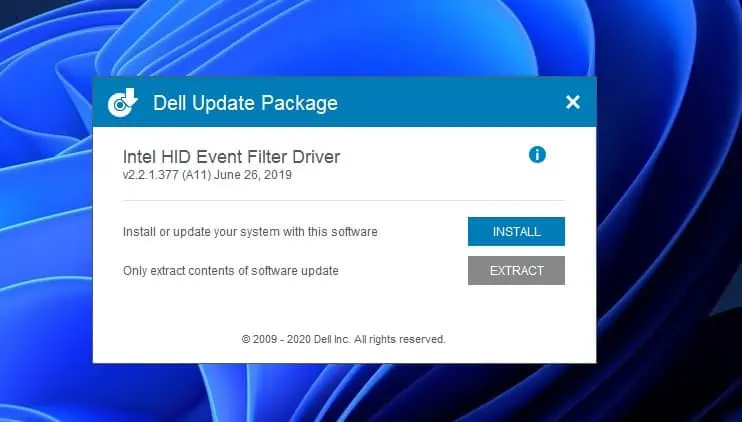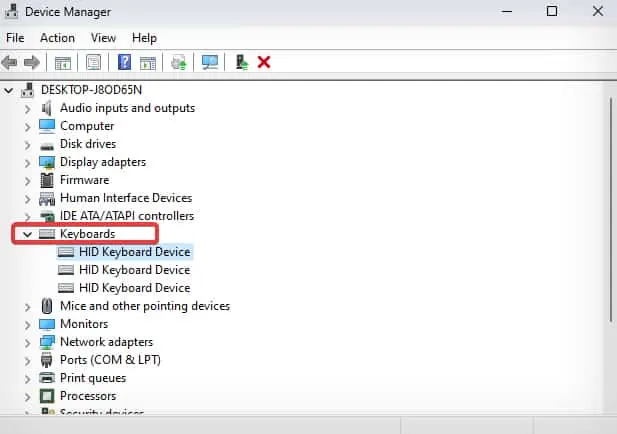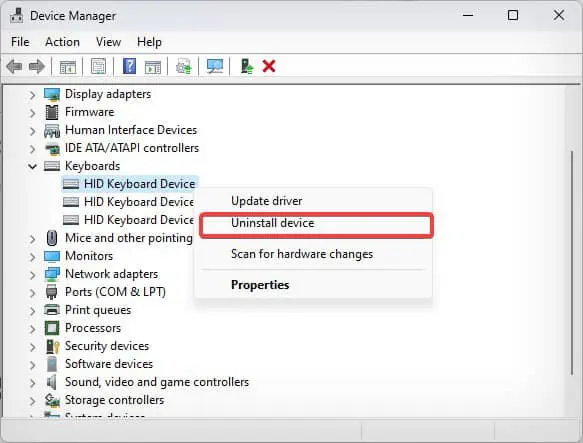Most of the time, a laptop’s keyboard stops working because of some driver issues or misconfiguration in the keyboard settings. The case is no different with the Alienware laptops either. However, you cannot rule out other possibilities such as hardware component damages that can also make the keyboard non-functional.
Keyboard issues on the Alienware laptops are commonly seen in the X and the M series models. To resolve the driver-based keyboard issues, dell has rolled out some stable keyboard firmware. We will discuss some of these software and hardware solutions which will help you overcome this keyboard issue on your Alienware laptop.
Before You Begin
- The first thing to do is restart the computer. Sometimes the glitches in the operating systems can cause the keyboard to not work. Restarting the laptop can fix such glitches and bring the keyboard back to life.
- Connect an external keyboard to your laptop and see if it works. If it does not, the issue can be with the drivers. However, if the external keyboard does work the problem must be hardware related.
If the backlit on your laptop’s Keyboard is off, this further indicates that this issue is associated with the physical components. - If only a few of the keys are having this problem, it is possible that the keys are remapped or disabled. You can reset the key configurations in that case.

- Check if the power button is constantly flashing with red and blue color combinations. The power button of Alienware laptops also works as an indicator for hardware component failure. If you have experienced such LED flashes on your device, this could lead you to the root of the keyboard problem.

You can follow our other article on Alienware Power Button Keeps Flashing for a detailed guide on this issue. - Until the keyboard gets fixed you can use an external keyboard if it is available. You also can make use of the on-screen keyboard if you need the keyboard at any point in time.
- Go to the Settings.

- Go to Accessibility> Keyboard.

- Navigate to the On-screen Keyboard section and click on its slider to turn the feature on.

- Go to the Settings.
Inspect the Keyboard
The next thing you have to do is check the keyboard and see if something is obstructing the keystrokes. The debris trapped underneath the keys can be affecting the keyboard’s functionality. You can clean the keyboard to resolve the problem. Using a Q-tip or a toothpick you can remove the debris and other particles.
If you aren’t able to clean the keys properly, you might even have to pry out the keys using a flathead and clean them. You might need professional help with this as the laptop’s keys are fragile and could get damaged if not carefully handled.

Power Cycling the Laptop
If cleaning does not work, you can try power cycling the laptop to drain the residual power stored on the capacitors. This can sometimes solve the issues with the hardware components including the keyboard in case no fatal hardware damage has occurred.
- Turn off the Laptop and disconnect the power adapter along with the other peripherals connected to it.
- If your Alienware has a detachable battery, disconnect it as well.

- Then press and hold the power button of the laptop for up to 20 seconds.

- Connect the Laptop back to normal and turn it on.
Disable Filter Keys
If the problem still persists, you must check if the filter keys feature is enabled on your laptop. Filter keys is an accessibility feature on Windows that does not let the computer register repeated key movements caused by slow and inaccurate key presses.
If you have accidentally turned on this feature on your laptop, you may find that the keystrokes become pretty slow. It may leave you with the impression that your keyboard is not functioning. So, you can turn off the filter key and check if it works.
- Open Settings.

- Go to Accessibility > Keyboard.

- Find the Filter Keys section and click on the slider to turn the feature off.

- Now check the keyboard to see if it’s functioning normally.
Run Keyboard Troubleshooter
To resolve the issues with the keyboard and other hardware peripherals connected to your laptop, Windows offers its native troubleshooting utility. This utility checks the keyboard configurations as well as the driver and reverts them to their factory default.
- Open Windows Settings.
- Go to System > Troubleshoot > Other Troubleshooters.

- Locate the Keyboard and click on Run.

- Follow the on-screen prompts and perform the troubleshooting. This might give you an idea about what might have gone wrong with the keyboard and even fix it.

Other than this you can even perform the Dell SupportAssist diagnostic on the Keyboard to resolve the problem.
- Open the SupportAssist.

- Go to the Troubleshooting tab.
- Under I want to troubleshoot my PC drop-down, select I want to check a specific piece of hardware.

- Find Keyboard in the list of hardware components.

- Follow the on-screen prompts and complete the diagnostic test.
Reconfigure the Power Management Settings
The Alienware X series laptops are well known for having keyboard-related issues. Most users have resolved this keyboard problem by disabling the power management settings. This setting tends to save power by turning the keyboard off and affecting the keystrokes on many Alienware models.
- Right-click on the Start Menu button and open the Device Manager.
- Click on the Keyboard to see the devices under it.

- Right-click on the HID Keyboard Device and select Properties.

- Go to the Power Management tab and uncheck the option “Allow the computer to turn off this device to save power”.

- Click on OK to save the changes.
Update the Keyboard Driver
To address the issues with the keyboard, Dell has released stable keyboard firmware for most of the Alienware laptops. These updates can most certainly resolve the keyboard issue on most devices if it is a driver-generated problem.
- Go to Dell’s driver support page.

- Enter the model of your Alienware in the field and click on search.
- Go to the Drivers and Downloads section. Then click on Find drivers.
- Select the Mouse, Keyboard & Input devices from the category, and also select the operating system.

- Find the newly released version of HID Event Filter Driver for your device and download it.

- Go to the download directory and run the driver installer.

- The laptop may restart as the update process completes.
Reinstall the Keyboard Driver
Usually, a non-functioning laptop’s keyboard is caused by faulty drivers. Especially on the Alienware M series the keyboard’s malfunction is seen very much linked with its driver. To resolve the problem in this case, you can try reinstalling the keyboard drivers.
- Right-click on the start button and open the Device Manager.
- Click on Keyboards.

- Then Right-click on the HID Keyboard Device and select Uninstall. Give the confirmation and the driver will be uninstalled.

- Restart the Laptop and while it boots, Windows will reinstall the drivers you just uninstalled.
Take Laptop to Dell’s Support Center
If neither of these fixes works, you might have to take your Alienware to the service center. The problem can be with the keyboard or its controller. You will need a technician to have these components repaired or replaced.