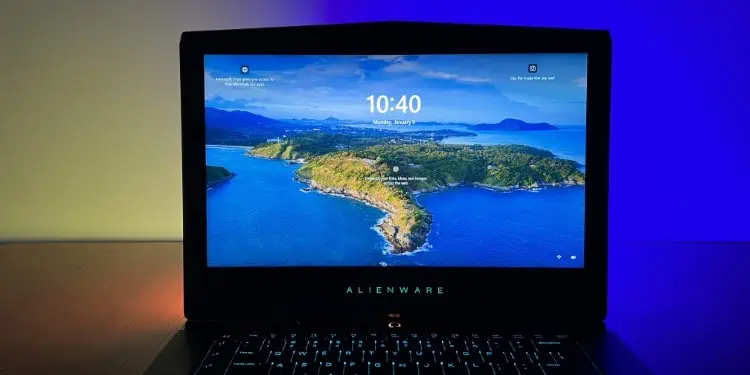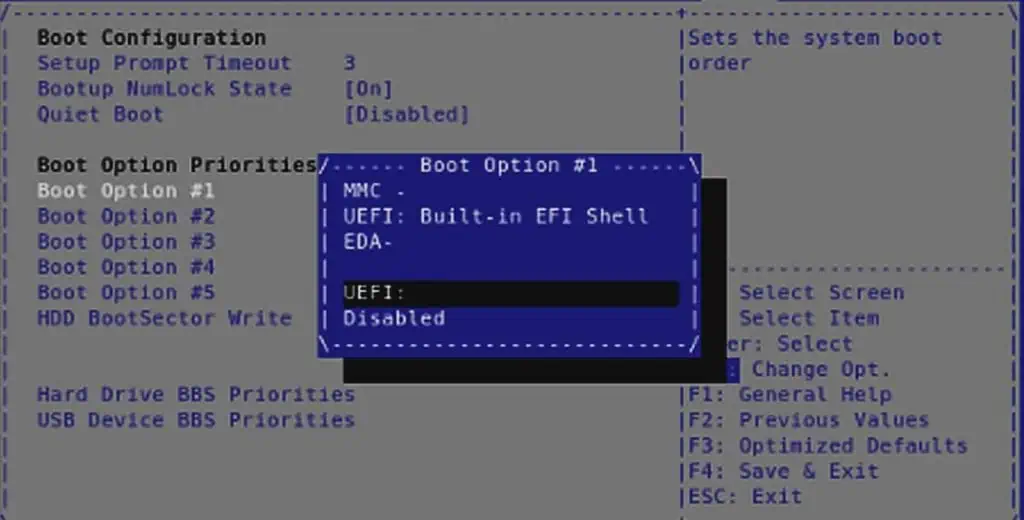A laptop may not turn on for a variety of reasons, including power failure, system board corruption, or problems with the BIOS or operating system. Some of these factors may cause the laptop to appear completely dead, while others may make it partially functional.
Based on this, Dell has classified four different scenarios if your Alienware laptop is not turning on.
- No Power: The laptop doesn’t turn on at all. There will be no response from the Laptop when you press the power button
- No Post: The laptop turns on but cannot initiate the Power-On -Self-test (POST) to verify that all the components on the Laptop are functioning well
- No Boot: The system completes the Power-On-Self-test (POST), but it will not boot into the operating system.
- No Video: The screen appears black and displays nothing.
Fixes for the “No Power” Issue
If you press the Power button on your Alienware but the laptop appears as dead, it suggests there is something wrong with the power components of the laptop. This issue falls under the category of “No power”.
One way to ensure that this is a power-related issue is you will see no light anywhere in the laptop. Usually, this happens if the laptop’s battery is fully drained. Therefore, begin by connecting the A/C adapter to charge the laptop’s battery. Also detach the battery, if possible, and try running the laptop using just the A/C adapter.
As an initial troubleshooting measure, Power drain the laptop to discharge the residual power from the motherboard. To do this, disconnect the power cables and Laptop’s battery (if detachable). Press and hold the power button for up to 20 seconds. Finally, put everything back in place and try turning on the Laptop.
Inspect the Power Components
If the problem doesn’t get solved, it is recommended you inspect these power components.
- A/C Adapter: The A/C adapter converts the high voltage power to the D/C current that your laptop can handle. With regular usage the A/C adapter could wear out and malfunction. The adapter could be a faulty one from the start as well. Such adapters will fail to charge the device, which ultimately leads to no power on the laptop to turn on.

If you notice a crackling sound from the adapter or a burnt smell while connecting it to a power strip, this indicates that it’s time to get a new adapter. Sometimes even the power cables are at fault. Especially, if the cables are broken or damaged it will fail to provide any power to the laptop.
It is recommended that you get a Dell-authorized and genuine A/C adapter and cable that is compatible with your Alienware model.
- Power Strips: Check if the power strips or the extension leads are working properly. These peripherals help to connect multiple devices to a single wall outlet and can fail if overloaded with devices. A bad-quality power strip will only handle limited wattage and its fuse may get damaged if it is pushed beyond limits.
On some power strips, you can replace the damaged fuses to get them back to work. If this can’t be done or the cables are worn out, replace the unit entirely with a new one.
Check the Power Button
Power buttons usually can fail after an extended period of use. This happens after the connectors of the power button loosen up or get broken.
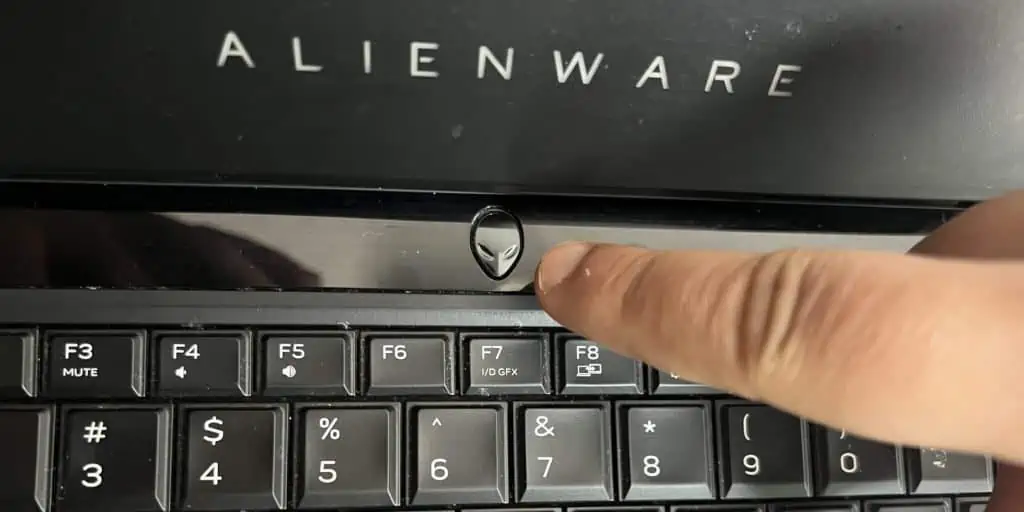
On the Alienware laptops, the power button also functions as the charge indicator. To check if the power buttons are malfunctioning on this device, connect the charger to your laptop and see if the charging indicator or the power button light turns on. If you see no lights, there must be an issue with the power button or its connectors.
If you suspect damaged power button connectors for this issue, visit the technician for a repair or replacing such components.
Inspect the Batteries
Most laptop batteries have a charge cycle capacity of around 1000 full cycles. These lithium-ion batteries also tend to swell and wear out after long-term usage. It’s possible that your laptop’s battery has died and therefore the device isn’t turning on.

Assuming this is the case, disconnect the battery if possible and then try turning on the Laptop by connecting it just with the AC adapter. If the Laptop turns on normally, there is an issue with the battery pack.
Fixes for “No POST” Issue
Power-On-Self-Test (POST) is an operation carried out after a system has been turned on, but before the operating system boots up. This process tests if all the components on the laptop are running properly. If this diagnostic process fails, the system will not boot into Windows. This is known as the “No POST” issue.
- The laptop screen is stuck on the Alienware logo during the initial system boot-up and does not move beyond that point.
- The power button lights up with amber or orange color.
- The Laptop screen gets stuck on a black screen with text and the keyboard does not respond.
- The power button flashes or the laptop beeps with a particular pattern.
As per the Dell support page, these are the indications that your laptop is not turning on because of the “No POST” issue.
If the system fails the POST test, it will generate a beep with a particular pattern. This pattern helps the users to identify the real cause of their Laptop not turning on. Here is a detailed list of the beep codes and the description of the issues it indicates.
| Beep code | Description |
| 1 | System Board, ROM, or BIOS corruption |
| 2 or 4 | No RAM detected or Memory failure |
| 3 | System Board Chipset Failure |
| 5 | CMOS battery failure |
| 6 | Video card/chip failure |
| 7 | CPU failure |
| 8 | LCD failure |
Notice the beep pattern on your Laptop. Then match it with the above table to find the implications of such beeps. Once you have identified the cause, use these fixes accordingly.
- System Board or ROM failure: A motherboard or ROM may fail because of corrosion, voltage fluctuations, overheating, or water damage. If you are getting a Beep code suggesting the issues with the system board, open the back cover of the laptop and make sure the wires are properly connected.

If you find any damage, repair or replace the affected components. You might need an authorized technician to fix the issues with the board or the ROM.
- RAM or Memory-Related Issues: “No POST” mostly happens because of the issues with the RAM. To fix the problem, check if the RAM modules are properly seated. Also, try testing the RAM modules individually. However, if the modules are soldered, you may need to take the device to the service center.

- CMOS battery failure: If the Beep code suggests a CMOS battery failure, replace the battery with a functional one.
- Take off the tape securing the CMOS battery to the system board and the palm rest assembly.
- Then, gently peel off the CMOS battery along with its cable.
- Now, attach the coin cell battery to the palm rest assembly and secure it with tape.

- Connect the cable to the system board.
- Video Card/Chip and CPU failure: This will require you to take the laptop to a professional or the Alienware service center for diagnosis and repair.
Fixes for “No Boot” Issue
If the system completes the POST operation but fails to load the Windows, you can identify it as a “No Boot” issue. The laptop will go past the Alienware logo screen and then get stuck during the attempt to boot into the OS.
Here are some of the ways to fix the Laptop not turning on because of the “No Boot” issue.
Change the Boot Priority
If you have configured the boot priority to a storage device (such as USB) other than the default system volume where the OS is installed, then you will see Windows failing to load. To fix it, change the primary boot order to the system volume from the BIOS.
- Disconnect any secondary storage device connected to your Laptop.
- Restart the device and when you see the Alienware’s logo tap the F2 key repeatedly. You will then enter the BIOS menu.
- Navigate to the Boot menu using the arrow keys.
- Go to the Boot Option Priority section.

- Select the Primary boot device where the Windows is installed and press Enter to set the boot priority.
Fix the Software-Related Issues
A device may fail to boot if the system files of the BIOS, as well as the OS, have become corrupted after a failed update process. To fix this try restoring the OS using a recovery media or reflashing the BIOS.
To recover the OS on Alienware, you can use the native SupportAssist OS recovery tool. To use this recovery tool, power on the Laptop and press F12 repeatedly when you see the Alienware logo. Then select the SupportAssist OS Recovery from the BIOS setup menu. 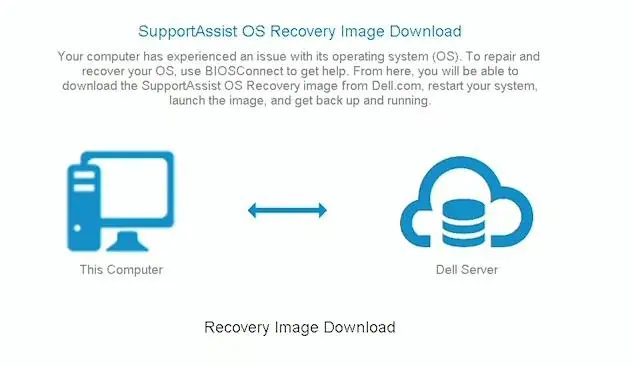
If no local restore partition is found, recover it using the BIOS connect.
Fixing the “No Video” Issue
If you are seeing all the lights on the laptop and also the fans functioning normally, the issue might be something to do with the Video card or the display panel.
To be sure of this, connect an external monitor to the laptop. If you see nothing on the external display, this suggests that the video card is at fault. But if the external display works well, the LCD panel might have some problems.
In either of these cases, it is necessary to take the Alienware laptop to the service center for repair.