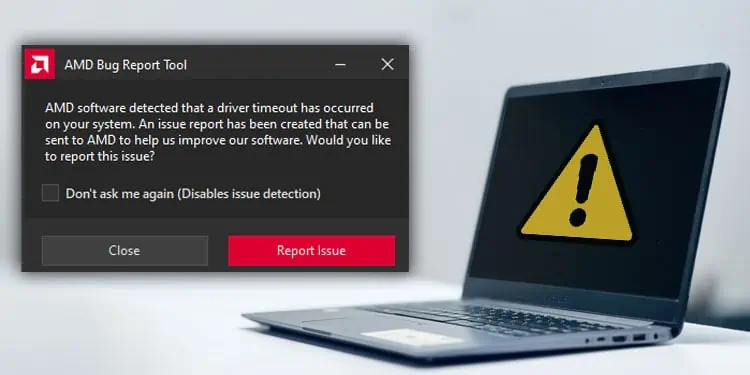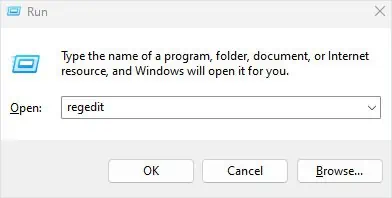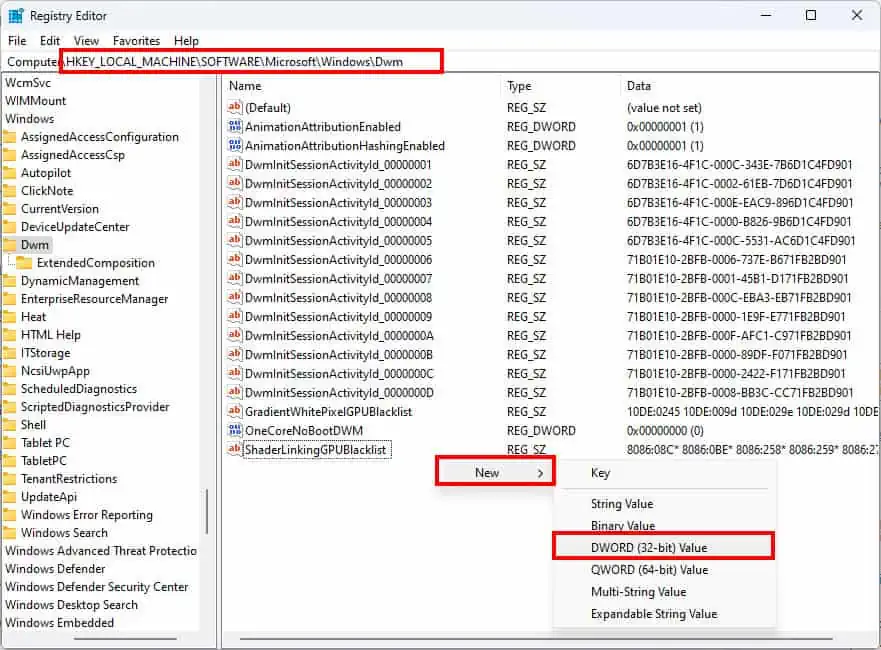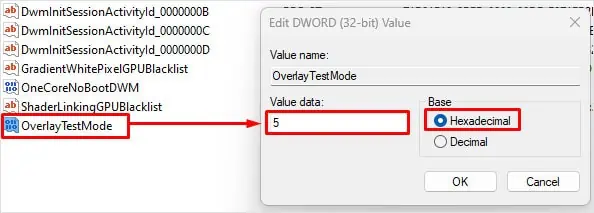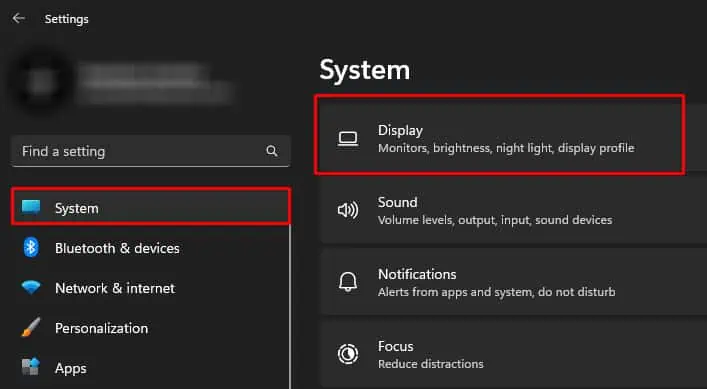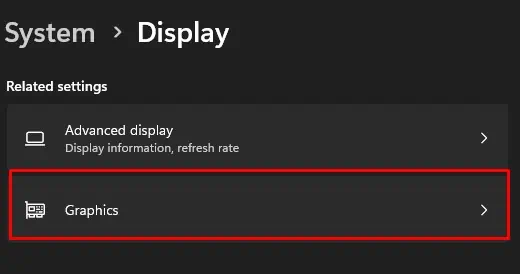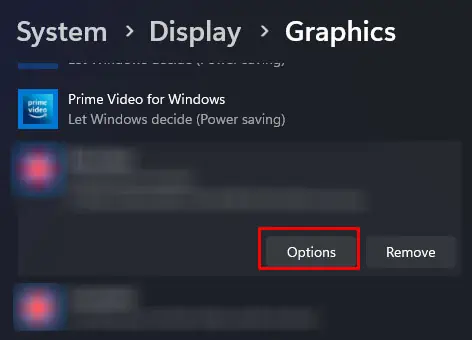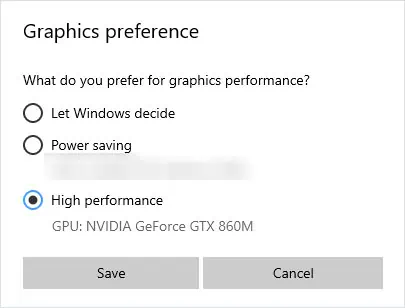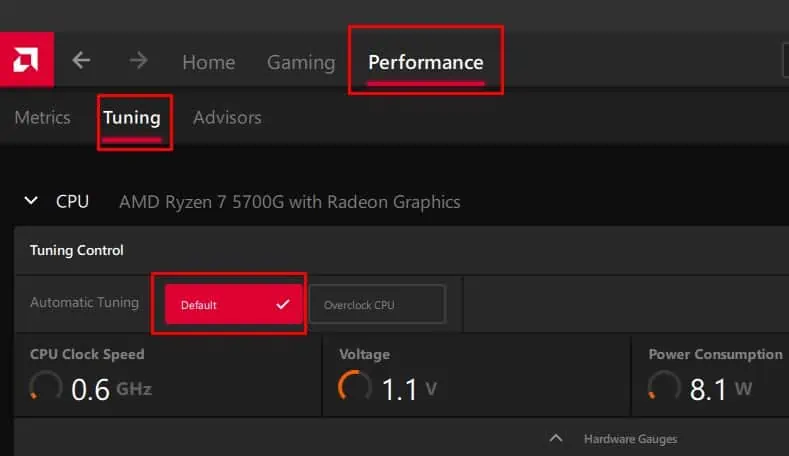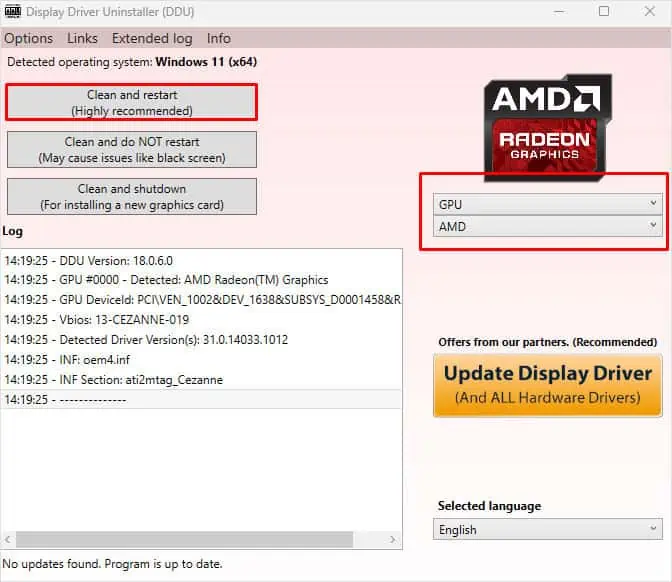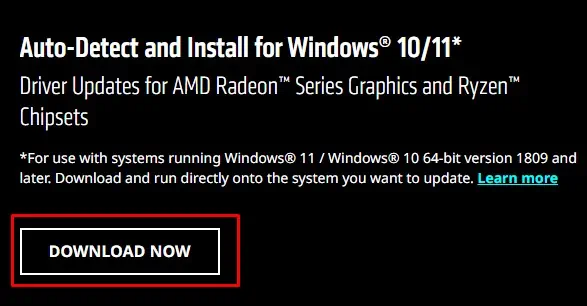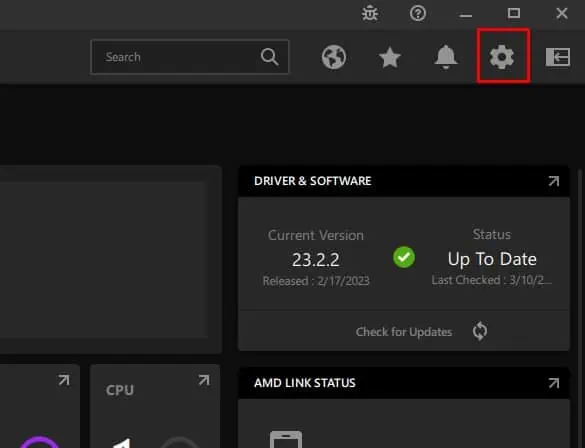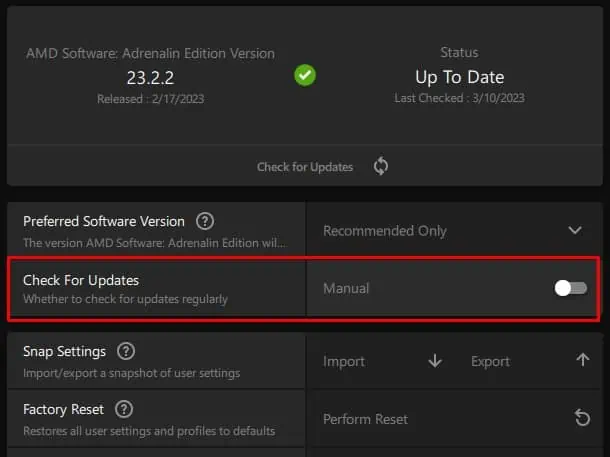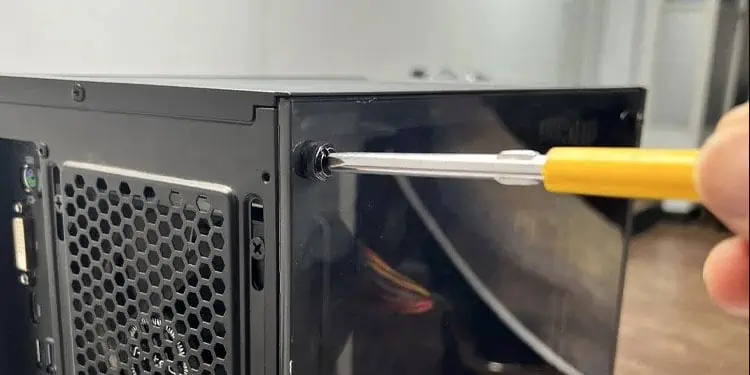The AMD driver is responsible for the communication between the AMD graphics card in your system and the Operating system. If this driver crashes, the screen will go black, indicating that the GPU is not communicating with the OS and will recover shortly.
This happens for many reasons, including Windows Multiplane overlay settings. Disabling this setting can typically fix the issue. However, extreme GPU overclocking, power supply issues, or a faulty GPU power cable may also cause the AMD driver to crash.
Disable Multiplane Overlay
Multiplane Overlay allows the OS to combine multiple frame buffers in the display controller rather than using the GPU. This can cause complications with the GPU, as it is usually responsible for generating frames, resulting in issues like screen flickering, stuttering, or a black screen.
Try disabling MPO from Registry to see if it fixes the AMD driver crashing issue.
- Press Windows + R key to open Run.
- Type
regeditand then press Enter.
- Navigate to
HKEY_LOCAL_MACHINE\SOFTWARE\Microsoft\Windows\Dwm. - On the right panel, right-click on the open area.
- Select New and then D-WORD (32-bit) value.

- Set its name as
OverlayTestModeand double-click on it. - Here, check Hexadecimal and set Value data: to 5.

- Restart your computer to save changes made to the registry.
Change Graphics Preference
If your AMD graphics card crashes when using an application that does not require much graphic processing, such as a browser, you can change its graphics preference so that the application uses the integrated GPU for graphical processing.
However, this fix is only applicable if you are on a laptop and have a dedicated and integrated GPU.
- Press the Windows + I key. This will open Windows Settings.
- Go to System > Display.

- Select Graphics.

- Here, search for the application that triggers the driver crashing issue.
- Click on Options.

- Here, select the option with integrated GPU.

- Click on OK.
- Try running the application and check if the issue persists
Set Default Clock Speed
You can also overclock your GPU and CPU within the AMD software. If you have performed any overclocking in the system and you are facing driver crashing issues, try using the default settings to see if it fixes the problem
- Open AMD Software.
- Go to the Performance tab and then click on Tuning.
- Set Automatic Tuning on both CPU and the GPU to Default.

- Restart your computer.
Reinstall the AMD Graphics Driver
If setting the default clock speed does not work, it could be the AMD driver itself that is faulty. Corrupted driver files are known to cause crashing issues. So, try removing these corrupted drivers, and perform a fresh install.
- Download Display Driver Uninstaller (DDU) and install the application.
- Boot your PC into Safe Mode and run DDU.
- Here, set the Device type to GPU and the Device to AMD.
- Click on Clean and restart. This will completely remove the display driver and all its files from the PC.

- Once the driver is completely removed from the system, go to AMD’s official driver download center.

- Click on Download now to download AMD software.
- Run the executable(
.exe) file. This will automatically install the driver for your GPU.
Downgrade AMD Software
Reinstalling the AMD graphics driver should work in most cases. But if it does not work, it could be a bug or error in the current version of AMD software. If so, try installing an older version of AMD software to check if it works.
- Uninstall the current driver and AMD software using DDU.
- Go to AMD official website and search for AMD Software with a version lower than the currently installed one.
- From the list, select the desired AMD Software version.

- Scroll down and click on the installation package link.

- Once the download completes, run the executable file to start the installation process.
The application may update automatically if you have automatic update enabled. So make sure you disable auto-update.
- Open AMD Software.
- Click on the gear icon on the top left to open Settings.

- Here, Disable Check for updates

Check GPU for Issues
If none of the solution work, the problem could be in the hardware itself. The complication in your AMD graphics card could also cause the AMD driver to crash. Overheating GPU components or improper voltage supply could lead the graphics card to crash, which simultaneously leads to the graphics driver to crash.
To ensure this is not the case, check whether the GPU temperature is under limit and make sure that the PSU is supplying enough voltage to the GPU. Therefore it is best that you check your system’s power usage.
Another reason the AMD driver crashes could be due to heat generated on the graphics card. It may cause the screen to flicker and you may get a driver crash error message. To make sure this is not the case for you, reconnect the graphics card.
- Turn the PC off and power off the PSU.
- Remove the side panel by unscrewing all the screws on the side.

- Remove the cable that goes from the PSU to the graphics card.

- Check if the power port and the connector have any dust. If so, you can clean it using compressed air.
- On the back of the CPU case, unscrew the screws that secure the graphics card.

- Gently remove the graphics card.

- Clean the fans and the heat sink on the graphics card using compressed air.
- Once the GPU is clean, insert it back in and screw it in place.
- Plug the GPU power cable back into the graphics card.
- Turn on the PC and check if the AMD driver still crashes. If it fixes the issue, you can now screw the back panel back in place.