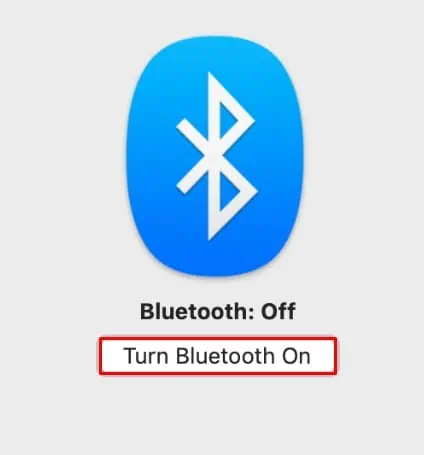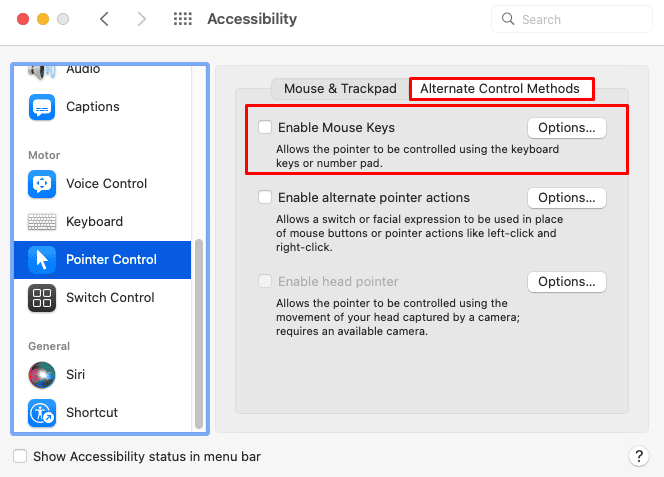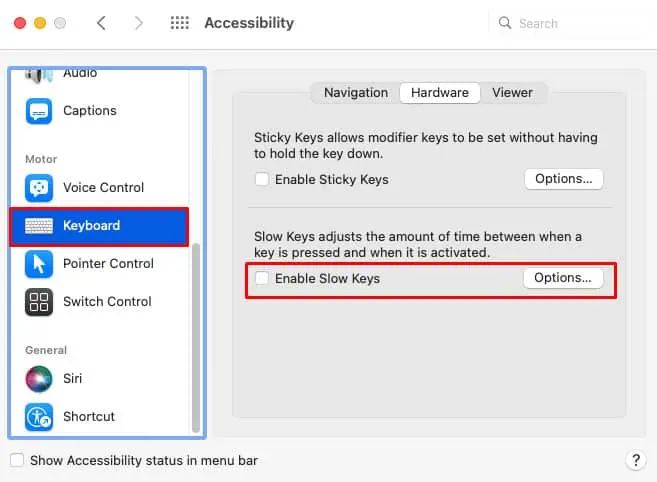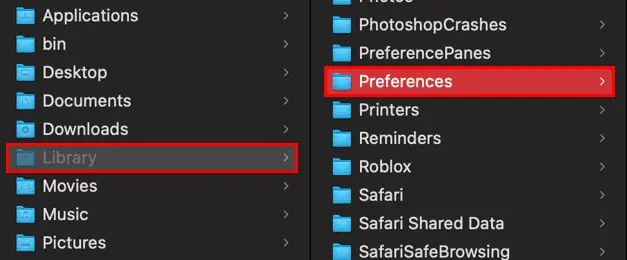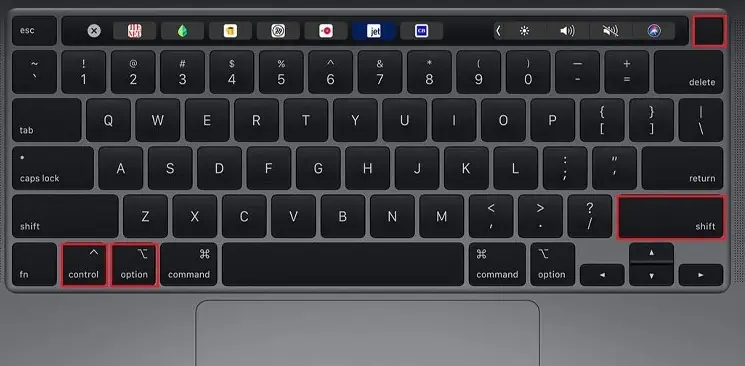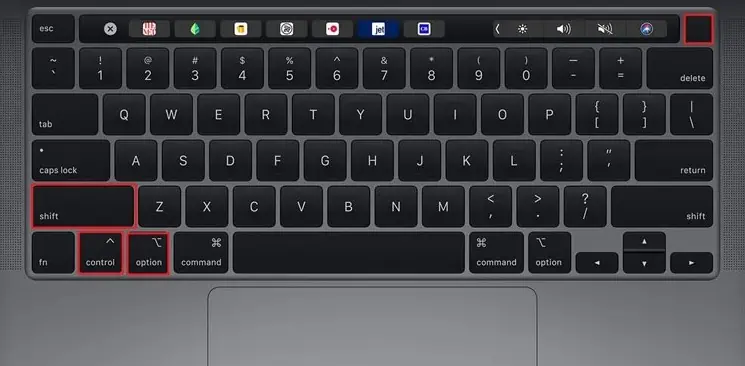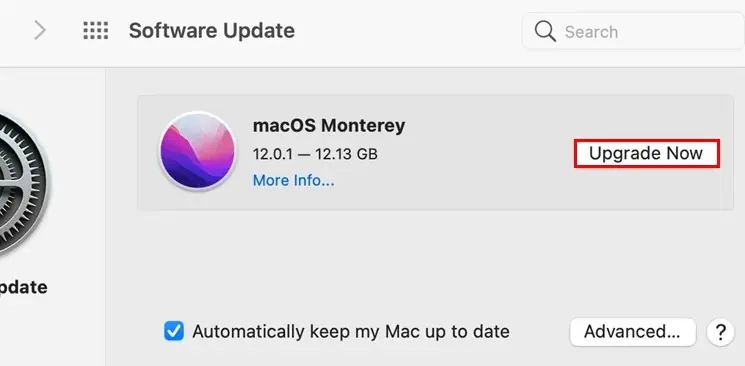It’s pretty impossible to complete your daily task if your keyboard is unresponsive. For mac users, a misbehaving apple keyboard causes a whole lot of problems, mainly because there are not many alternatives available.
Usually, an apple keyboard malfunctions due to a corrupted keyboard preference file. Either that, or it might be just a simple case of misconnection. Nevertheless, a suitable settings configuration generally gets the Apple keyboard working at its best.
So, here in this article, we have made a list of all the fixes and workarounds to help you solve this issue of your faulty Apple keyboard.
Why is My Apple Keyboard Not Working?
- Misconnection
- A dead keyboard battery
- Mouse keys
- Corrupted preference files
- Corruption from recently installed applications
- Corrupted SMC data
- Dirty keyboard
- Outdated OS
How to Fix a Faulty Apple Keyboard
Restarting your computer and also your keyboard should be the first action you take whenever it malfunctions. Usually, rebooting the system can fix these minor computing issues by reallocating resources during startup.
And if this doesn’t work, you can follow all the steps listed below until one of them solves your problem.
Check the Connections
Before you dive into more technical fixes, it’s important to ensure that your cables are connected properly and in the right port. Also, if you always connect your keyboard to the same port on your computer, try switching the port and see what happens. If you find that your keyboard works on one port and not on the other, the problem might be within the ports.
And, if you use a wireless keyboard, make sure that it’s paired correctly to the system. Moreover, try to unpair it and re-pair it with your computer. For this,
- Click on the Apple menu.
- Go to System Preferences.
- Choose to view the Bluetooth option.
- Then, Turn Bluetooth On.

- If you see your keyboard on the list of paired devices, click the ‘x’ symbol to unpair it.
- Now, power on your keyboard.
- When your keyboard gets discovered on the Bluetooth window, click on Connect to re-pair it with your system.
Check the Keyboard Battery
Another reason your keyboard is not working might be because it’s out of battery life. This applies mainly to iMac users who use the wireless magic keyboard. If you have not plugged in your keyboard for a while now, we recommend you to do so and charge it.
However, there is a way to check the battery level of your keyboard, and here’s how:
- Connect the keyboard to your system.
- Click on the Apple menu.
- Go to System Preferences.
- Choose to view Keyboard settings.
- Navigate to the Keyboard tab.
- At the bottom of this window, you’ll see the battery percentage of your keyboard.

Disable the Mouse Keys Option
If you have the mouse keys option enabled on your system, your keyboard will not be able to comply with its default workflow. The mouse keys feature lets you move the cursor around the screen using your keyboard buttons. So naturally, this disables the keyboard from typing.
Hence, to avoid unwanted confusion, it’s best to disable the mouse keys option and see if it fixes your problem. For this,
- Click on the Apple menu.
- Go to System Preferences.
- Choose to view the Accessibility settings.
- Select Pointer Control from the sidebar.
- Navigate to Alternate Control Methods.
- Make sure the option to Enable Mouse Keys is not selected.

- While you’re at it, select Keyboard > Hardware from the sidebar.
- Do not Enable Slow Keys.

Delete Your Keyboard Properties Files
Your keyboard’s properties files store your user settings and customized keyboard options. It also stores individual profiles and other appropriate data in XML format.
However, the properties files are known to get corrupted as well. And in such a case, deleting these files can fix your problem. But keep in mind that doing so will delete all your custom settings, including the shortcut you might have set or the keyboard layout you’re familiar with. Nevertheless,
- Open Finder.
- From the menu bar, select Go > Go to Folder.
- Type in and enter
~/Library/Preferences.
- Right-click on
com.apple.keyboardtype.plistand Move to Trash. - Now, from the dock, right-click on the Trash Bin and select Empty Trash.
- Reboot your computer.
Remove Recently Installed Applications
If you noticed that your Apple keyboard failed to operate properly after installing a new app, chances are that this application is in conflict with your keyboard processes. So, through various forums, we came to the conclusion that backtracking and deleting recently installed applications could fix your malfunctioning keyboard issue. For this,
- Open Finder.
- From the left sidebar, click on Applications.
- On the ribbon menu, click on Sort By.
- Choose to sort by Date Added.

- The applications are now listed on the basis of the date they were installed on your system.
Delete the recently installed applications and see how your keyboard behaves.
Clean Your Keyboard
More often than not, specks of dirt and greases inside the keyboard prevent it from working efficiently. The key presses might fail to register, and the keyboard might fail to be recognized altogether. And if that’s the case, the only thing you can do is clean the keyboard.
For this, you can use compressed air to clean off the dirt from tight spaces. Then, wiping the keys with a piece of microfibre cloth damped in Isopropyl Alcohol (70%) should do the trick. However, we do have a dedicated article on cleaning the keyboard keys. So, if you want to, you could check it out as well.
Reset SMC
The SMC (System Management Controller) makes sure your hardware components are working as intended. So, whenever you have hardware issues on your computer, you could reset the SMC, as it’ll very likely fix the problem you’re facing.
As for keyboards, the SMC makes sure that the keyboard keys are registered, and the indicator lights illuminate as you want them to. So, to reset the SMC,
For M1 Chip Macbooks
- Shut down your system.
- For Macbooks, close the lid for around 30 seconds.
For iMacs, keep it turned off for nearly around 30 seconds. - Turn on the computer.
For T2 Chip Macbooks
- Shut down your system.
- Unplug the AC cable.
- Hold left Control + left Option + right Shift keys for around 7 seconds.
- Then, without leaving this key configuration, hold the Power keys for around 7 seconds.

- Turn on the computer.
For Macbooks With No M1/T2 Chips
- Shut down your system.
- Unplug the AC cable.
- Hold left Control + left Option + left Shift + Power buttons for around 10 seconds.

- Turn on the computer.
For Macbooks With Removable Battery
- Shut down your system.
- Unplug the AC cable.
- Remove your battery from the back panel.

- Now, hold Power key for around 5-10 seconds.
- Re-attach your battery.
- Turn on the computer.
Update macOS
If none of the above methods work, you could resort to updating your entire operating system. Although this may seem farfetched, a new OS update has been known to incorporate new features and compatibility patches on your computer. These patches could be the key to getting your keyboard working at its full capacity. So, to update your system,
- Click on the Apple menu.
- Go to About This Mac.
- Choose to perform a Software Update.
- This automatically prompts your system to scan for new system updates.
So, if it returns a list of updates available for your device, click Upgrade Now to update your computer.