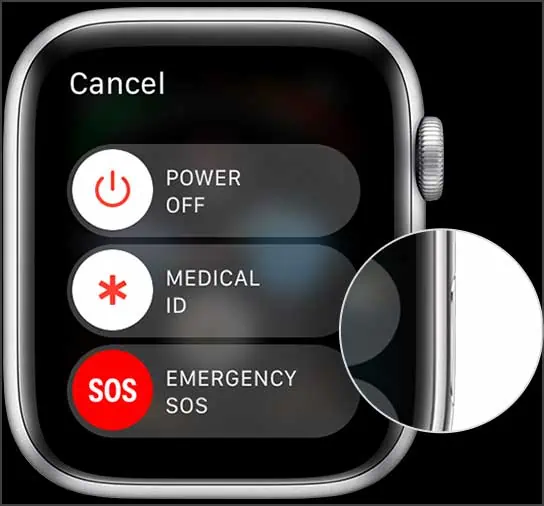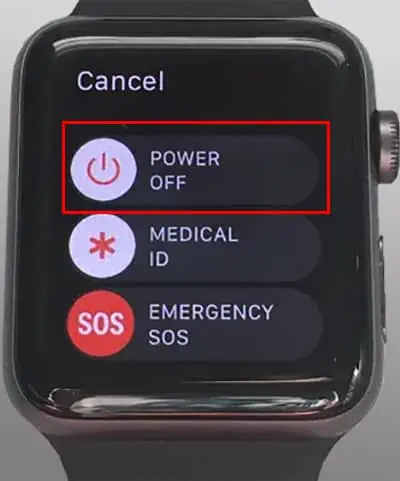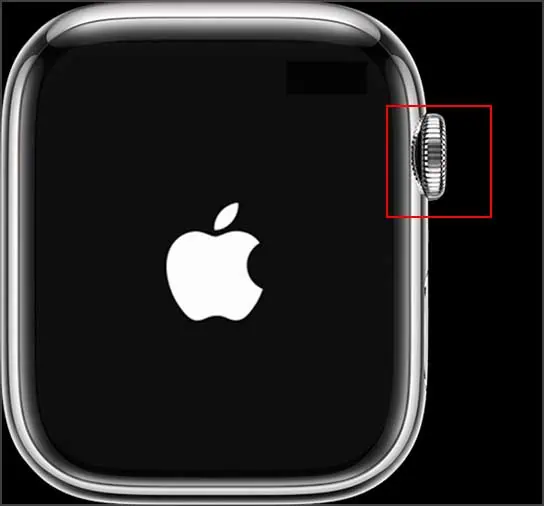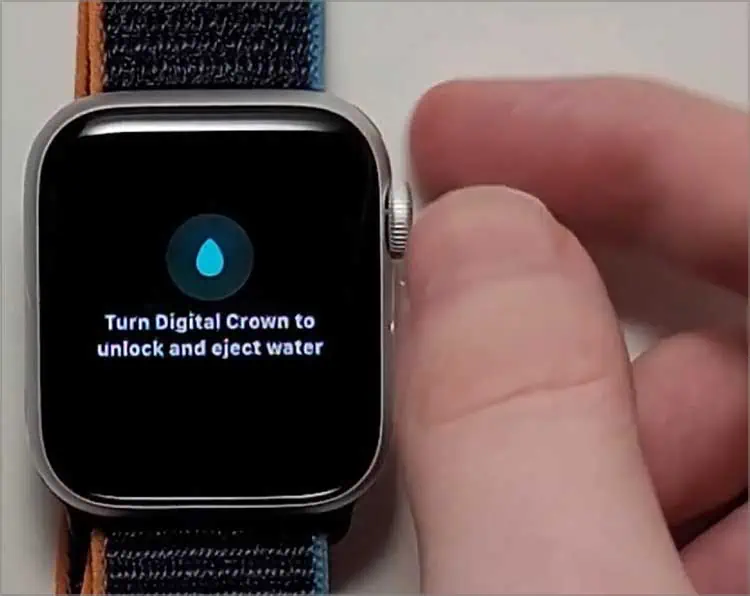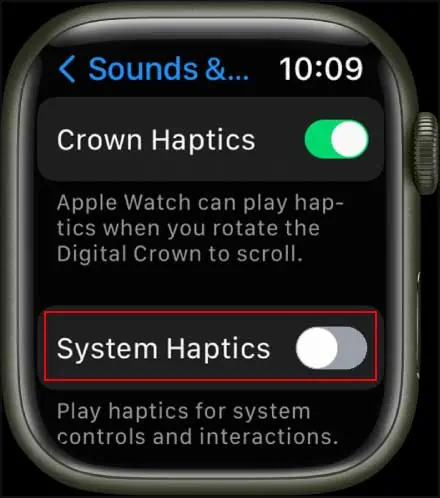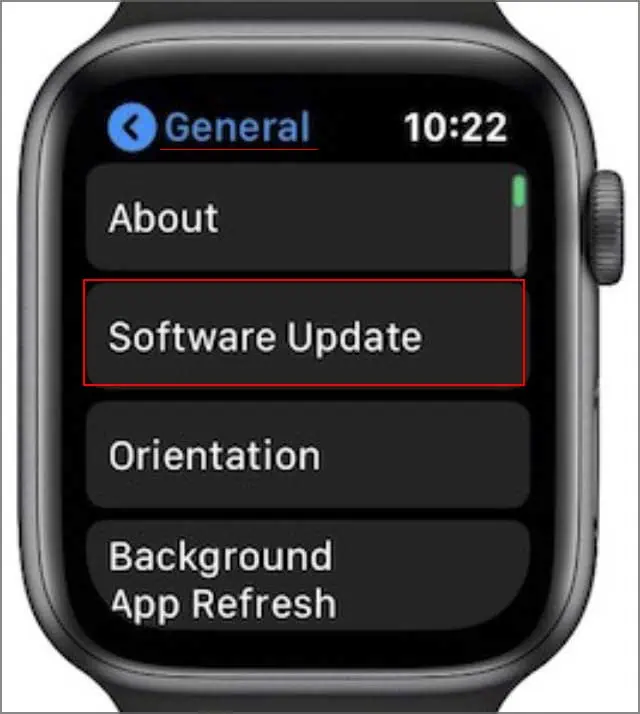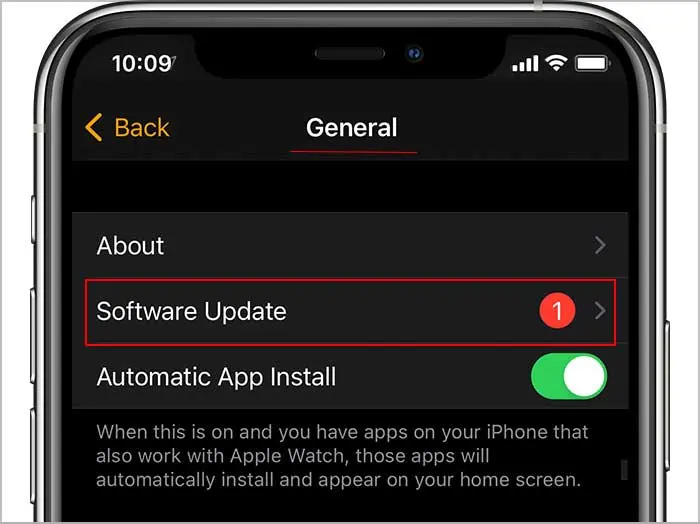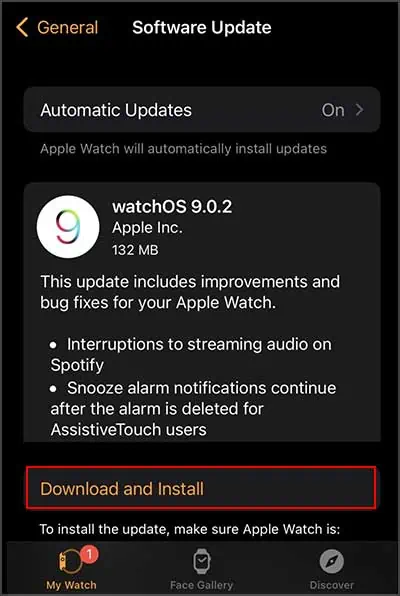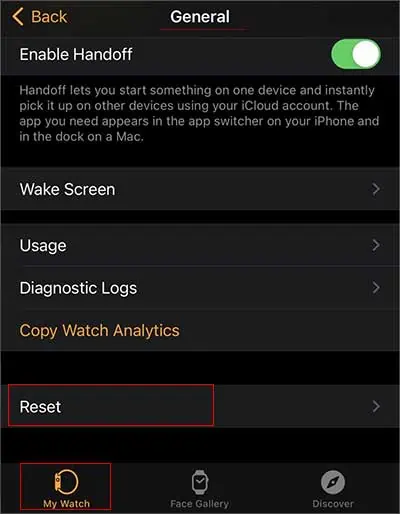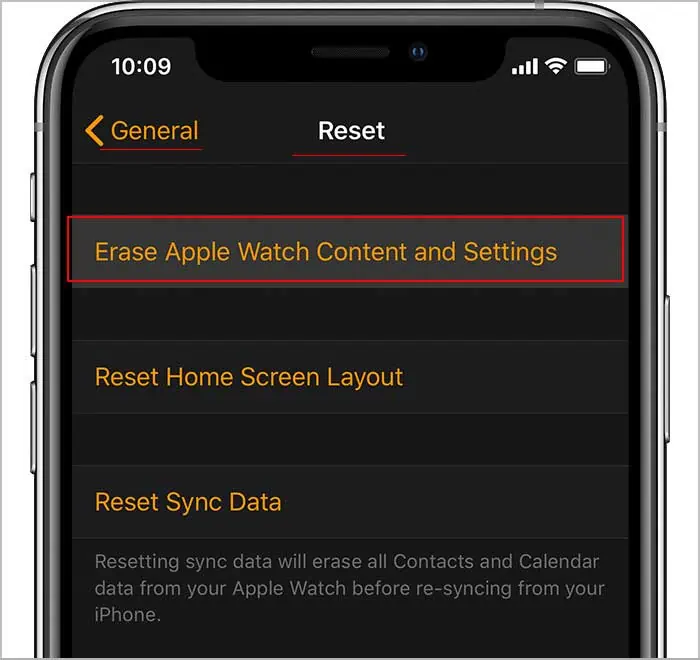You need to swipe up your Apple Watch to open the Control Center, where you can access the flashlight, theater mode, internet connection, and many more. But, it is unfortunate when Apple Watch won’t swipe up, and you can’t reach out to these features and tools.
The problem is mainly among the users who have updated their watch to the watchOS 8.5.1 version. Causes like an unresponsive application, an incompatible or wrongly applied screen protector, and accumulation of dirt or dust can also trigger the issue. Luckily, all the mentioned causes can be easily solved. So, let’s check the fixes and solve the problem at hand.
How to Fix the Apple Watch Won’t Swipe Up Issue?
To swipe on the Apple Watch, you need to touch the watch so that it can respond. If you are wearing gloves, it may obstruct the touch. So, you should consider taking them off. After that, you can try swiping slowly, as many users have reported this method to be handy.
Likewise, if your fingers are wet or dry, the watch may not respond appropriately to the touch and hence cause the issue. Thus, you need to clean your hands, dry them, and try swiping again. Also, you need to clean your watch in case dust or dirt hinders the touch response.
If you are unable to resolve your issue with the above fixes, you can check out the other methods below.
Remove the Screen Protector

If you have installed a screen protector on your Apple Watch, it may also be the root cause of the problem. Generally, screen protectors are meant to protect the screen of the watch. But, the incompatible screen protectors can hinder the touch functionality of your watch.
Also, if the screen protector is applied incorrectly, it can delay or interrupt the touch response. So, you may consider taking out the screen protector from the watch and try swiping it up.
Try A Different Watch Face

Sometimes, the problem can arise because of a specific watch face. It may sound insignificant, but some watch faces may interrupt the swipe gestures, and your watch fails to recognize the touch.
So, the ideal solution to eliminate the problem is to try a different watch face. You only need to swipe right or left to change the watch face and select the desired watch face.
Restart the Apple Watch Normally
The unresponsive swipe on Apple Watch can also occur because of bugs and technical malfunctions. Restarting your device, such as a phone, watch, etc., eliminates various minor problems in your device. It can also help with the swipe issue on your Apple Watch. Here is how you can restart your Apple Watch.
On WatchOS 8 And Prior
- Remove the Apple Watch from charging. Trying to restart the watch while charging won’t work.
- Then, press the side button.

- Release it when the Power Off option appears on the watch.
- Swipe the Power Off option.

- Once the watch is off, you need to keep pressing the side button until the Apple emblem displays on your watch.
On WatchOS 9
- After you take out the Apple Watch from charging, keep pressing the side button.
- Release it when you see a list of options on the watch’s screen.
- Now, tap the Power logo on the top-right side of the watch.

- Then, repeat the last two steps from the earlier section.
Force Reboot Your Apple Watch
If you still facing the issue after you restart your Apple Watch, it’s time to force restart the watch. Doing so will shut down all the background processes and eliminate minor software glitches on your watch. It is applicable when Apple Watch faces a swipe problem, freezes, or becomes unresponsive.
- Press the Digital Crown and the side button for 8-10 seconds.
- Once the Apple trademark appears on your watch, you can release the buttons.

Turn Off the Water Lock Mode
It’s worth noting that your Apple Watch includes a Water Lock feature. It is designed to avoid accidental touches when water splashes the watch. Also, the feature is automatically activated when water comes in contact with the watch. While the feature is active, it also blocks swipes and touches. So, the issue we are discussing may also be due to this feature.
You can follow the steps below to turn off the Water Lock mode.
- First, you need to twirl the Digital Crown if you have a watchOS 8 or prior. Instead of twirling, watchOS 9 users need to press the Digital Crown.

- You can release it when you see Unlocked on the watch’s screen.
Now, you will hear several beeps as the watch clears out the water from the watch’s speaker. Once the process is complete, you can use your watch as usual.
Toggle Off System Haptics and Turn It On Again
Many users in several forums have reported that disabling and re-enabling the System Haptics option has resolved the issue. We also recommend you try this method and see if it works for you.
- Open Apple Watch Settings.
- Then, select Sound & Haptics.
- Now, disable the System Haptics option.

- Now, wait for some time and enable the System Haptics option.
Download and Install the Latest watchOS
It is also possible that your Apple Watch has an update pending, and the issue has emerged because of it. The developers take care of various system glitches and bug errors when updates are rolled out. So, keeping your watch running on the latest update is essential. The issue of swipe up not working may resolve once you update your watchOS.
- First, check the battery of the Apple Watch. If it is below 50 percent, consider charging it.
- Then, connect your watch to the internet connection.
- Now, press the Digital Crown.

- Once you see the Home Screen, select the Settings app.
- Choose General.
- Next, tap Software Update.

- Press Install if you see any update available.
- After that, follow the instructions on your watch to proceed.
Alternatively, you can also use your iPhone to update your Apple Watch. It’s important to know that you need an iPhone 6s or newer model to update your watch to watchOS 8 and above. Also, they should be operating on iOS 15 or newer version
Ensure your iPhone and Apple Watch have enough charge left, or connect them with their respective chargers and follow the steps below.
- Bring your Apple Watch next to your iPhone.
- Now, launch the Apple Watch application on your iPhone.
- You need to select My Watch at the bottom of the screen.
- Then, choose the General option.
- After that, tap Software update. If it asks to unlock the watch, do so.

- Now, press Download and Install.

- It may ask for your Apple Watch or iPhone’s passcode; input the passcode.
You can now see the progress wheel on the Apple Watch as the update is in progress. The progress may also last up to an hour, depending on the internet connection. After the update is complete, the watch will restart.
Reset the Apple Watch and Pair it Again
Resetting and pairing the Apple Watch with the iPhone can work as the last effort to resolve the issue. When you reset the watch, consider leaving the backup and setting the watch as a new device. If you create the backup, the bug causing the issue may tag along, and the issue may persist. Also, all your data will be stored in your linked iOS device.
- Keep the iPhone and Apple Watch next to each other.
- On your iPhone, launch the Apple Watch Application.
- Select My Watch at the screen’s bottom panel.
- Then, choose General.
- Now, press the Reset option.

- Pick Erase Apple Watch Content and Settings.

- Tap the same option again to proceed with your choice.
- When asked, input the Apple ID password.
- If your watch includes GPS and Cellular features, select Keep your plan.
- Wait for a while. Once the process is complete, pair your watch to the iPhone. Select the Pair New Watch option on the Apple Watch app and follow the concurrent steps.
Seek Professional Assistance
If none of the above-mentioned fixes work for you, it may be time to visit the nearby Apple Store. There may be cracks or hardware defects on your Apple Watch causing the problem. Trying to open the watch or try other hardware fixes may further increase the damage and cause more problems. In such a case, it is best to leave the work to the professionals.