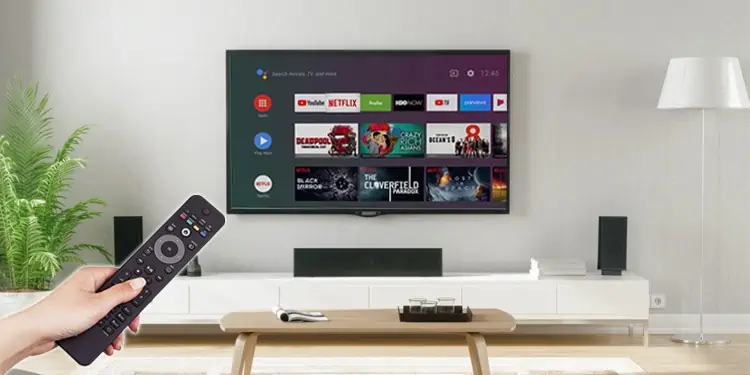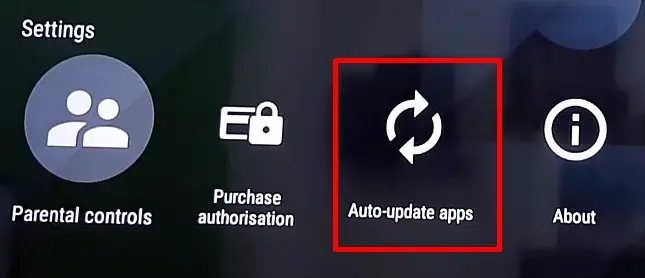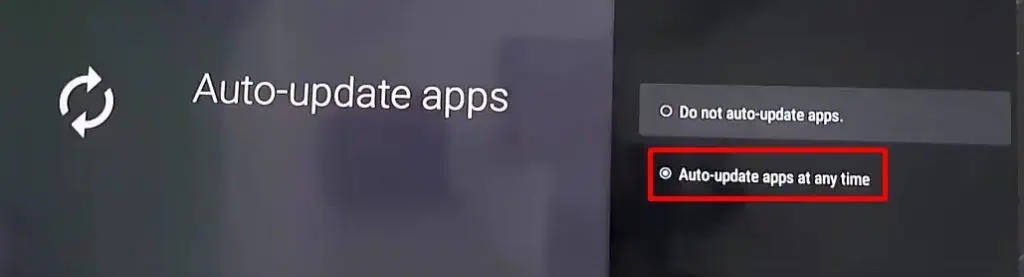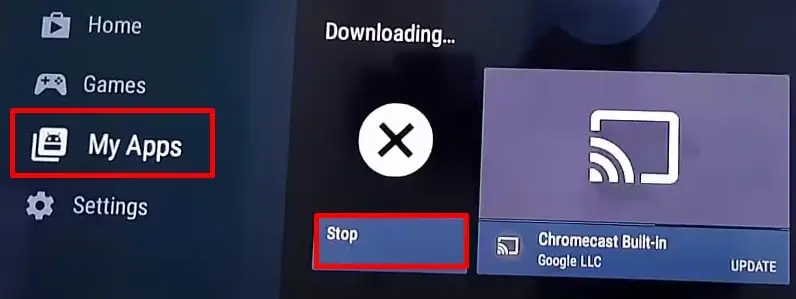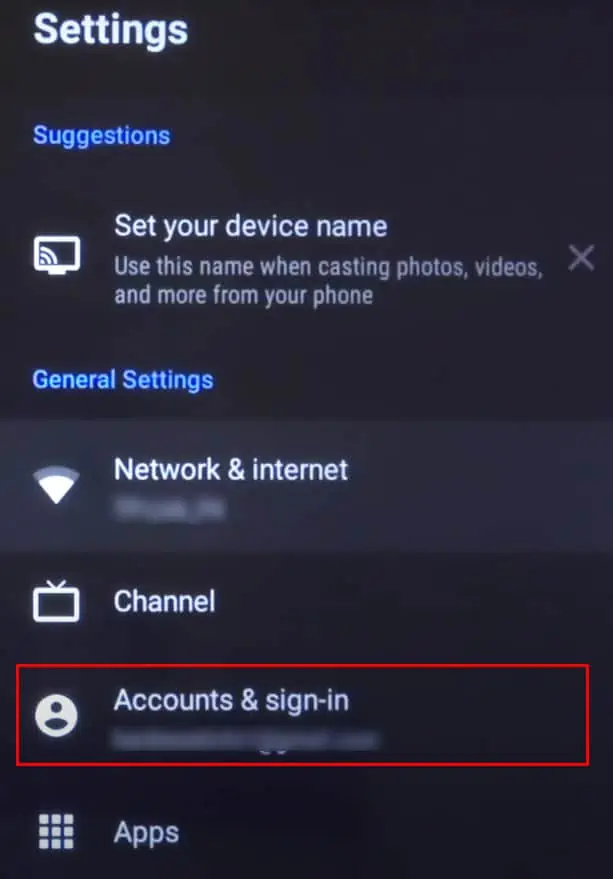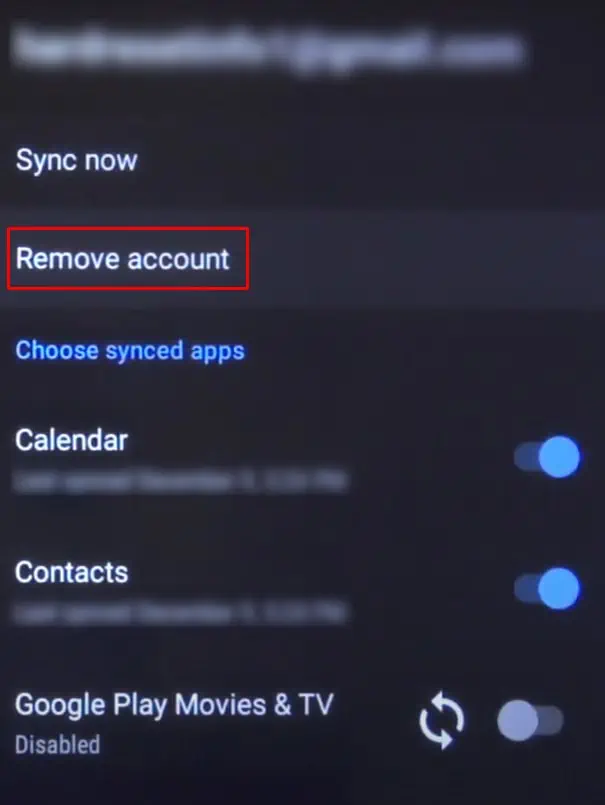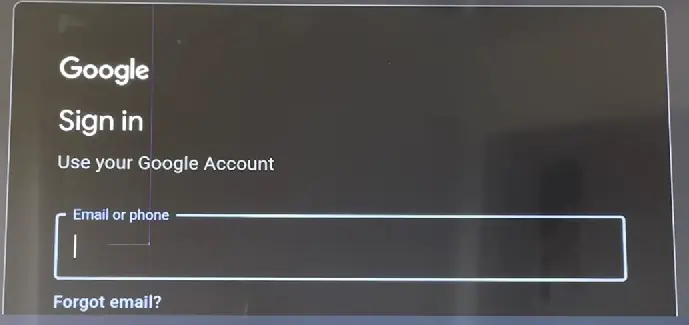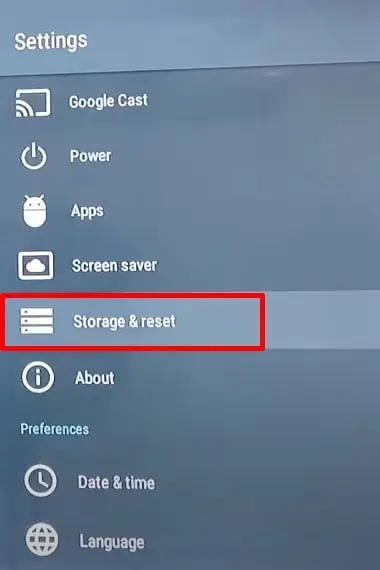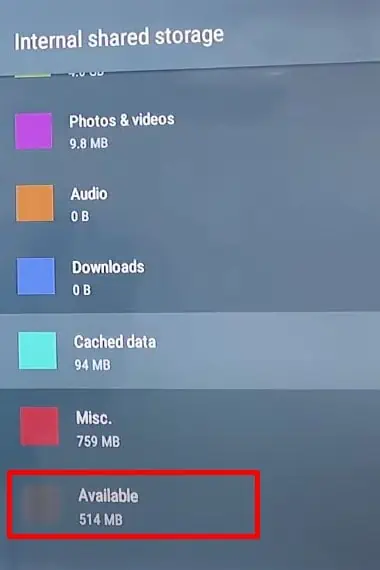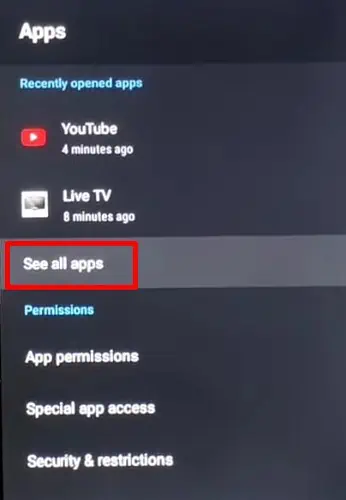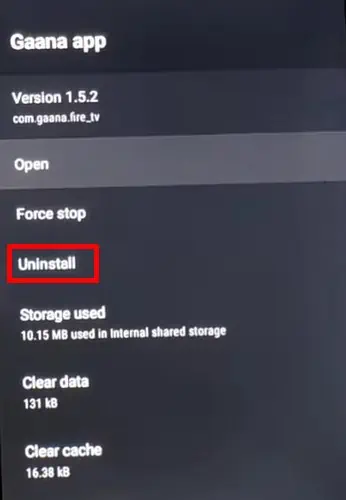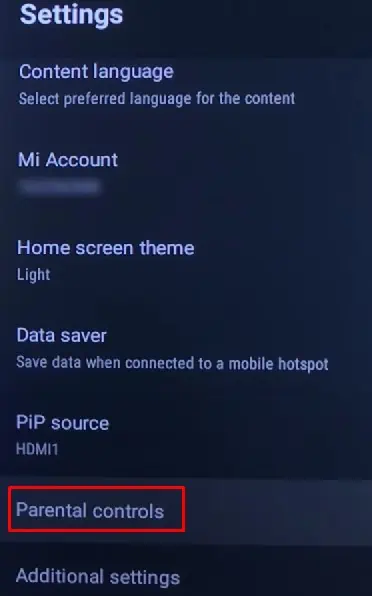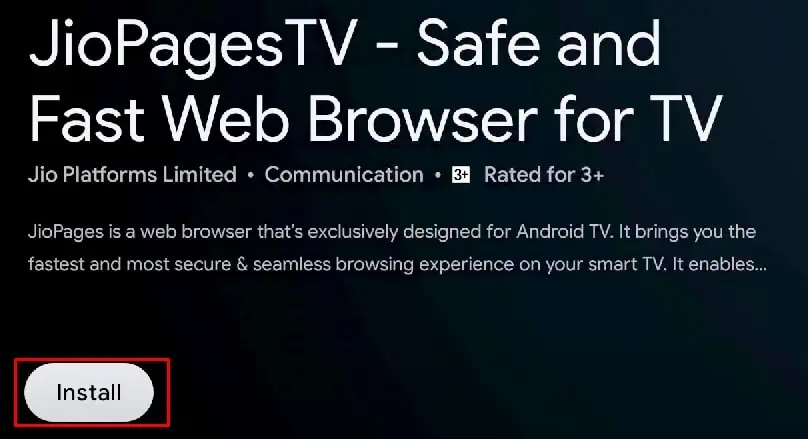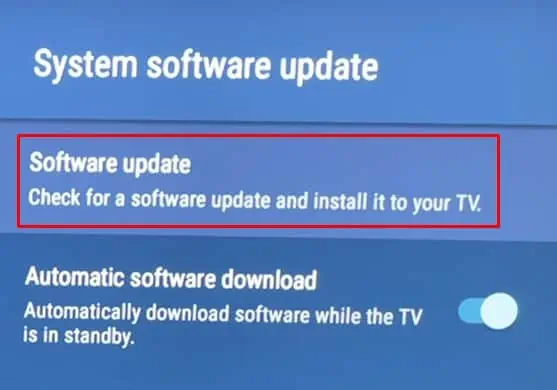On Android TV, applications push regular updates to introduce new features and fix glitches in them. However, many users have reported issues while updating the apps. In most cases, while trying to perform an update, the process comes to a halt with a pending status.
The issue can surface in any situation, whether your TV is auto-updating the app or you are doing a manual update. Users also reported facing this problem on almost all Android TV versions.
In this article, you will learn how to troubleshoot when apps are not updating on your Android TV.
Causes of Apps Not Updating on Android TV
- Disabled auto-update feature
- Another update running in the background
- Insufficient storage
- Enabled parental control settings
- Outdated TV firmware
Fixes for Apps Not Updating on Android TV
You can apply some minor fixes when an app is not updating on your Android TV. Before you move to further fixes, ensure a strong and stable Internet connection, as the Internet issue often causes the problem.
Here, we have compiled a list of 7 fixes you can apply when apps on your Android TV are not updating. Let’s get straight into them.
Turn Auto Update On
Android TV has an auto-update feature available which downloads and installs the latest versions of apps when available. If the apps installed on your TV are not updating automatically, probably this feature is turned off.
Follow the steps below to turn on auto-update on your TV:
- On your TV’s home screen, search for and open Google Play Store.
- Move down and select Settings menu.
- Then choose Auto-update apps.

- In the Auto-update apps screen, check Auto-update apps at any time option.

Cancel Pending Updates
The apps installed on your TV tend to update automatically when they have updates available. If you try updating one app while another is updating, you may face a problem. You can check and stop apps from updating so that you can update your desired app.
Here’s how:
- Press Home button on your TV remote.
- From the home screen, choose Google Play Store and open it.
- Then select My Apps. It will show you all the apps installed on your TV and if any of them is updating.
- Move to the right section under Downloading.
- Choose the app that is currently updating and select Stop.

Re-login Into the Play Store
Re-logging into the Play Store sometimes works like a charm. You don’t need to do further hassles if it works for you. Simply log out of your Google account and log in again, and you should be all set.
Follow the steps below to re-login into the Play Store:
- Tap Home button on your TV remote.
- Move all the way right to the gear icon (Settings).
- On the Settings popup, move down to Accounts & Sign In and click OK on your TV remote.

- Click over your Google account and then select Remove account.

- Confirm the account removal by selecting OK.
- After some time, follow the same steps up to step 3 and select Add account.
- Now enter your email account and password, and you are all set to go.

- Try updating the apps again, and you should not face the issue.
Check Storage and Delete Unused Apps
If an app you are trying to update has an update size of more than the free storage on your TV, it will throw you an error, and you can not update the app. It would be better if you check the remaining storage on your TV and then only proceed with the update. You may also need to uninstall apps on your Android TV if you don’t have enough storage.
Follow the steps below:
- From your TV’s home screen, go to Settings using your remote.
- Under Device, choose Storage & reset from available settings.

- Tap over Internal shared storage. It will show you the amount of space consumed and what is available on your TV.

- If the available storage is insufficient for an app to install, you can not update the apps. You should delete other unused apps so that you can make up some space for your desired app to install.
- Now, to uninstall the app on your Android TV, go to your TV Settings and then choose Apps > See all apps.

- Select the app that you want to uninstall.
- Choose Uninstall in the next step and select OK for confirmation.

- Now try updating the app again, and you should not encounter issues if inadequate storage is causing the problem.
Tip: Sometimes, clearing the cache of Google play also solves the problem of apps not updating. Select Google Play in the apps list and choose the Clear Cache option. Then try updating your desired app to see if the issue persists.
Check Parental Control Settings
Parental control features on TV help prevent your children from watching the content you restrict. You can also restrict some apps from opening up on your TV using it. When parental control is enabled, you will not get any notifications about the app’s update. Also, you won’t see the app when you search for it in the Play Store.
You should consider checking the parental control settings and turning them off.
Here’s how:
- Open Settings on your Android TV.
- Then navigate to Parental Control and toggle it off.

Reinstall Apps
If you are still unable to update apps on your Android TV, you can try reinstalling the app. When you reinstall the app, the latest version of the app will be downloaded and installed.
Follow the steps below to reinstall apps on your Android TV:
- Press Home button on your remote control and open Settings afterward.
- Select Apps and then choose See all apps on the next screen.
- Look for the app that you are trying to uninstall and select it.
- Select Uninstall > OK to uninstall the app.
- Now, to install the app again, open Google Play Store.
- Search for the app that you just deleted, and open it.
- Tap the Install button. It will start installing the app. You will get the latest version of the app after installation is completed.

Update Your Android TV
The last fix you can apply is to update your entire TV. When your TV firmware is out-of-date, it can also cause issues with updating apps. If you applied all the fixes mentioned in this post and are still facing issues, try updating your TV as well. You should have no problem updating the apps afterward.
Here’s how to update your Android TV:
- Access your TV Settings.
- Move down and select About > System software update.
- Then choose Software update. It will download a software update and install it on your TV, if any is available.