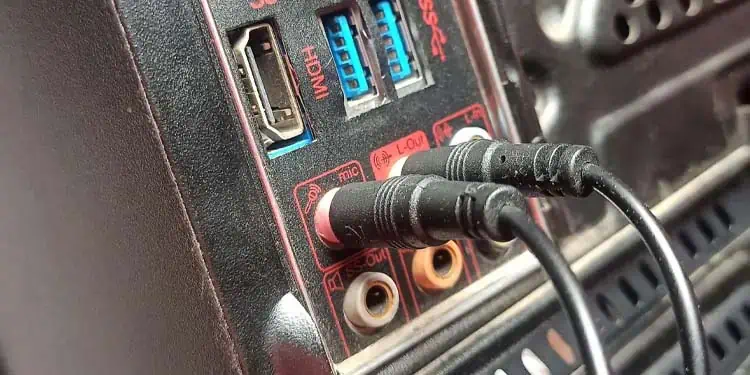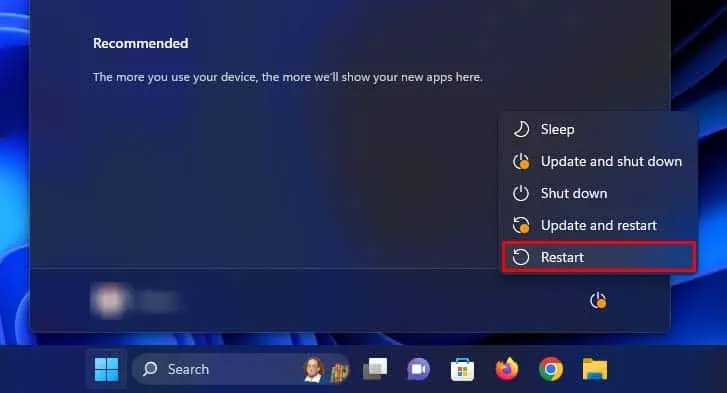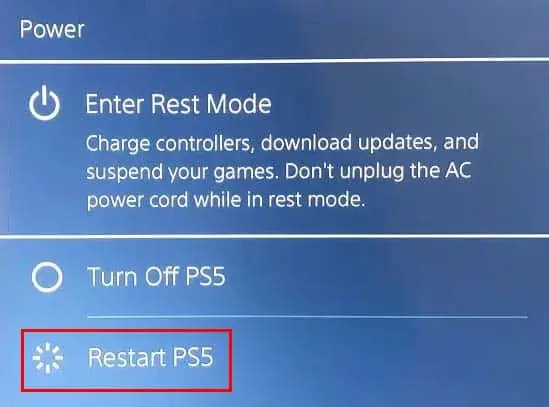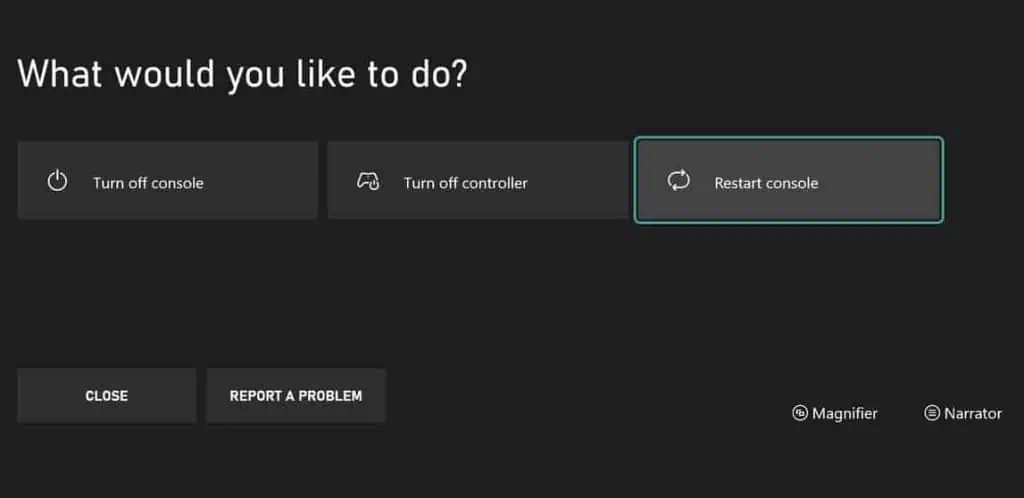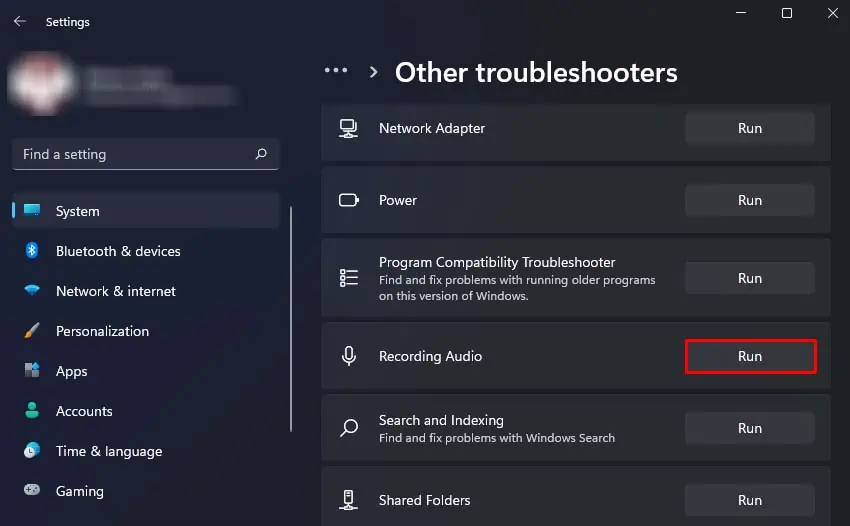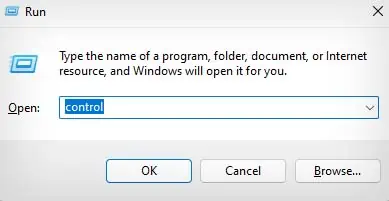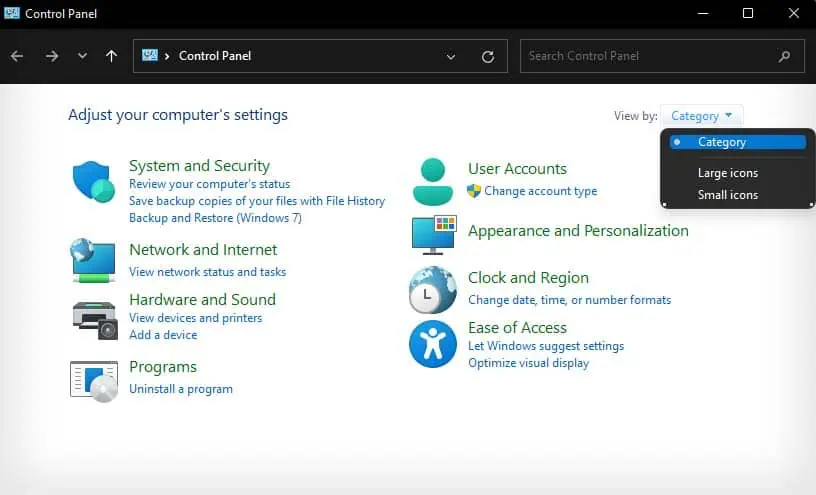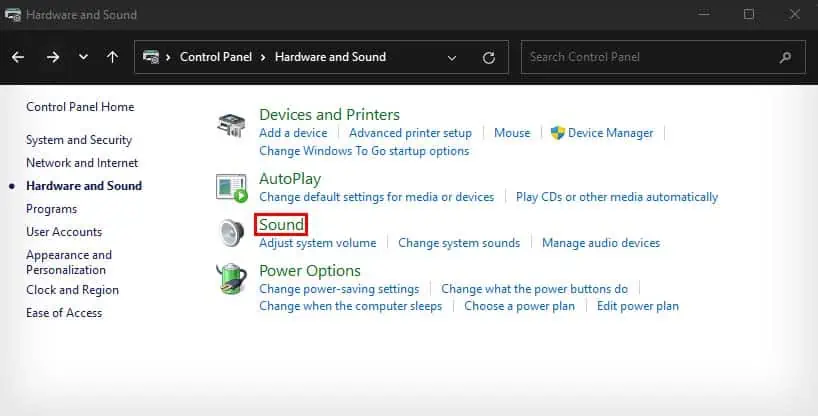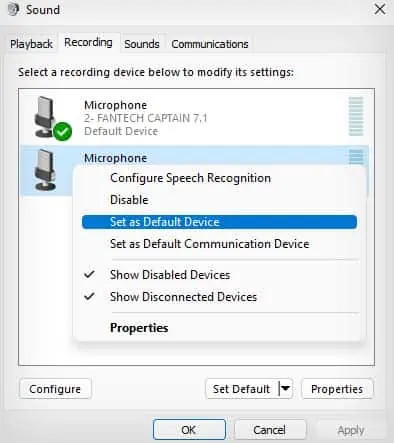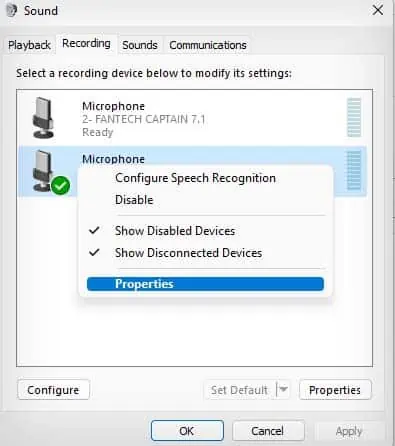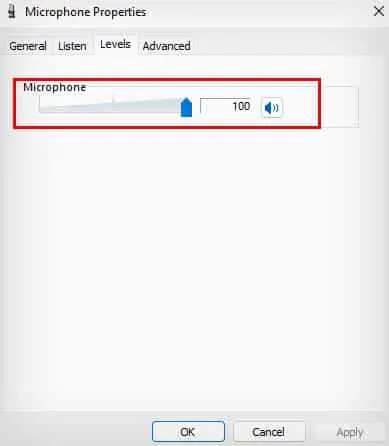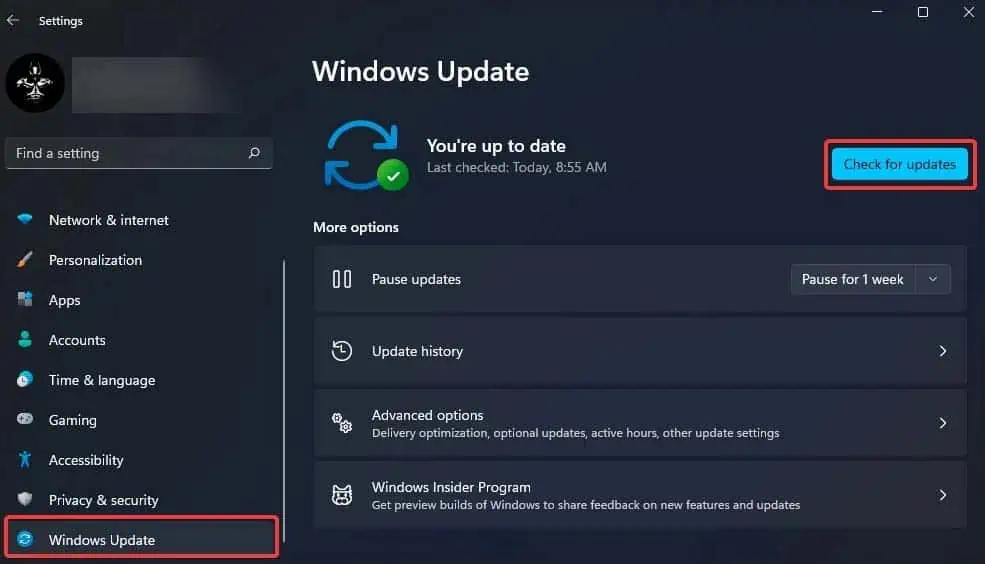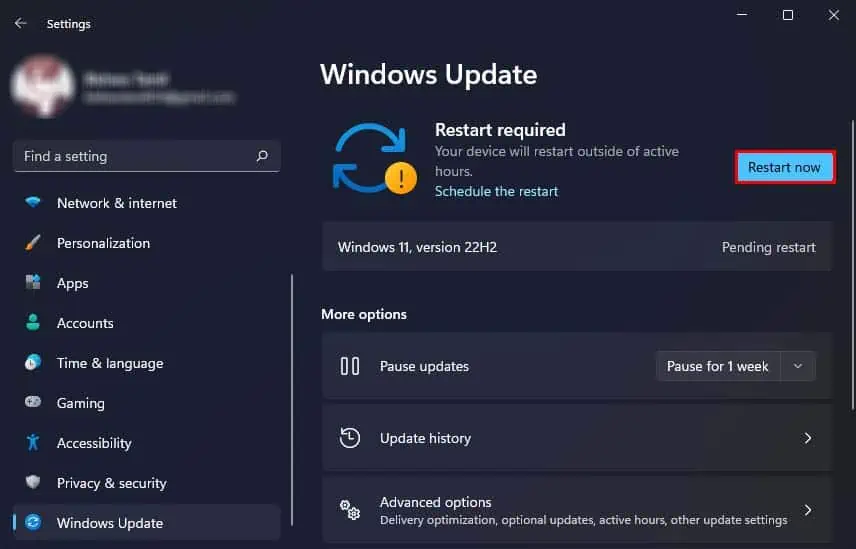The Astro A10 is a popular pick for budget gaming headsets. Whether you use a PC, Playstation, or an Xbox, this headset easily connects to all these devices with its 3.5 mm audio jack. However, Astro A10’s microphone can sometimes malfunction and not pick up audio.
This is usually due to issues like improper cable connections, muted or disabled microphones, or bugs and glitches. If your Astro A10 is newly out of the box, improper cable connection is likely the cause for your microphone not working.
Anyway, let’s see how we can solve these issues and get your Astro A10 microphone to work.
Check Connections, Ports, and Headset
Before jumping into the fixes, here are a few things you should keep in mind and make sure of to ensure your Astro A10 mic works properly.
- Make sure the audio jack is fully inserted into your headset.
- If you’re using an audio splitter to connect to your device, make sure the audio output and input port are plugged into their corresponding ports—usually labeled with a microphone and headset icon.

- You can also try changing your audio cables in the headset to make sure it is working properly.
- If you use a splitter, you can try checking your headset’s microphone in your smartphone without using the splitter. (If it starts working, your audio splitter was the one malfunctioning, and you should replace it.)
- If you’re using your Astro A10 with a desktop computer, you can also try switching the audio jack between the front port of your PC and the I/O panel at the back of your PC.

- You can also try checking your Astro A10 microphone with different devices like smartphones to make sure your headset is not malfunctioning.
Make Sure Your Headset is Not Muted
Unlike most headphones with a dedicated mute button, Astro A10’s mute function works a little differently. If the mic is flipped up in your Astro A10, it mutes your microphone.
So, make sure to flip your mic down every time you’re trying to access the microphone in your Astro A10. Besides, also make sure that your device’s microphone is not muted.
If your device is not recording audio with just about any microphone, you can refer to our other article.
Restart Your Device
Another reason your Astro A10 microphone is not working might be due to temporary glitches in your current session.
To fix this, you can try restarting your device, as it clears all memory, and your glitched session data will also get wiped.
On Windows
- Close all active applications on your PC.
- Click on the Start menu, and select the Power icon.

- Select Restart.
On PlayStation
- Click on the PlayStation button in your controller.
- Drag the joystick to the right until you land on the power icon.
- Click on the X button to select.
- Drag the joystick down to navigate to Restart, and click the X button.

On Xbox
- Press and hold the Xbox button on your controller.
- Select Restart console > Restart.

Run Recording Audio Troubleshooter
If your Astro A10 microphone is not working in Windows, you can try running the Windows built-in audio troubleshooter. This automatically checks for and fixes any basic audio issues in your computer.
- Press Windows + I to open Settings.
- Navigate to System > Troubleshoot > Other troubleshooters.
- Scroll down, and click on Run beside Recording Audio.

- Follow the on-screen instructions to troubleshoot your audio.
Set Astro A10 Microphone as Default
Your Astro A10 mic will also not work if your device is not using it as the default microphone for input audio. So, you should check to make sure your Astro A10 microphone is being used as the default device for receiving input audio.
- Press Windows + R to open the Run utility.
- Enter
controlto open the Control Panel.
- Next to View by option, make sure it is set to Category.

- Click on Hardware and Sound, and select Sound.

- Go to the Recording tab, and right-click your Astro A10 microphone.
- Select Set as Default device. (If your headset microphone is set as default, there should be a tick mark beside it.)

- Right-click your Astro A10 microphone again, and select Properties.

- Go to the Levels tab, and set the Microphone slider to the max.

- Click on Ok and Ok again to close the dialogue boxes.
If you’re using your headset with a Playstation or Xbox, ensure Astro A10 is the only audio input device connected.
Update Windows
You can also try updating your Windows version to see if it fixes your issue. If your Astro A10 microphone was not working due to a bug in your Windows version, updating it to a newer version will help fix it.
Furthermore, you can also install the latest audio driver on your device using Windows optional updates. This will fix issues like corrupted or outdated drivers that might cause your Astro A10 Microphone to not work.
- Press Windows + I to open Settings.
- Navigate to Windows Update, Advanced options > Optional updates.
- If you see an audio driver update available, checkmark it, and select Download and Install.
- Click on Windows update from the left sidebar, and click on Check for updates.

- If any new updates are available, it will automatically start getting downloaded.
- After the downloads are complete, click on the Restart now button to install your updates.

Visit Repair Center
If your headset is still not working, you can visit a repair shop to perform physical repair or contact the manufacturer if it is under warranty.