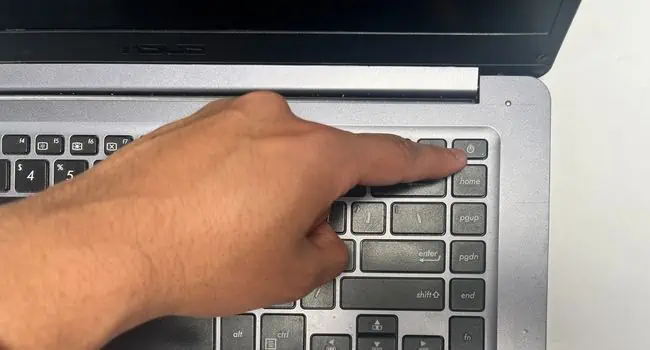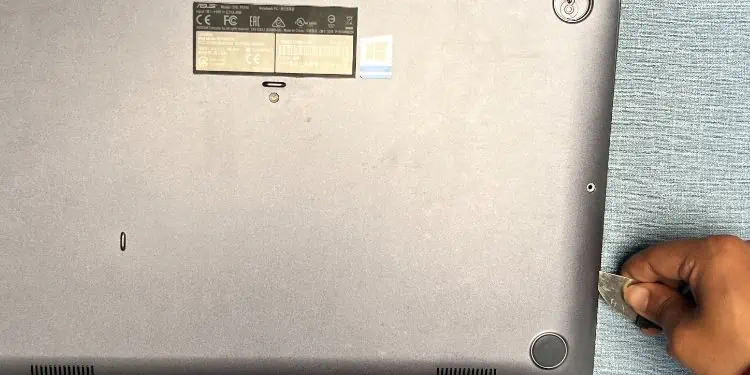You are probably frustrated seeing your ASUS laptop not respond even after hitting the power button multiple times. In some scenarios, the screen is completely black, while in other cases, it displays the ASUS logo but doesn’t boot up.
The main causes include faulty battery/adapter, RAM, graphics card, CPU, or even the motherboard. Technically speaking, you could be facing any of the four problems—No Power, No POST, No Boot, or No Video.
Each has a different meaning and requires individual troubleshooting to solve it. Since your ASUS laptop is not turning on at all, I’ll try to emphasize the No Power and No POST scenario.
Examine Power Indicator and Beep Codes
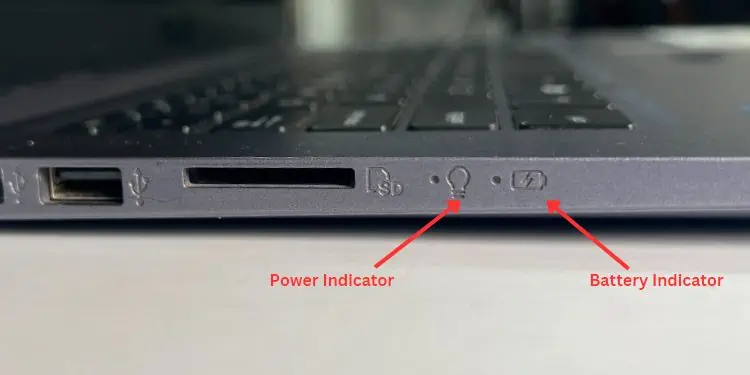
Before anything else, I recommend checking the power indicator LED to know whether your notebook computer is experiencing a No Power problem.
As demonstrated in the figure above, ASUS laptops come with two to four indicators. I’ll only focus on the power (identified with the bulb symbol) and battery indicators in this article. They could be located alongside the I/O panel (on the right side) or within a separate indicator panel (at the front bottom section).
Note: If there’s a blinking light on the power indicator, it means the laptop is still in sleep mode. In case waiting for a few minutes didn’t help, press the power button and the system should wake up.
In case the power indicator isn’t illuminating any light, know that your laptop is not receiving any power. This is usually an indication that the battery is drained (no charge left) and your device is seeking power from an external source.
While plugging in the power cord should normally fix this, it could also mean that your ASUS laptop isn’t charging at all. To confirm this, examine the battery indicator. It will illuminate a solid orange (if the charge is below 95%) or green (above 95%) if charging.
However, if you notice a blinking orange light (even when the power adapter is plugged in), it indicates the ASUS laptop is running on battery. But its charge is below 10% (in this scenario, it’s probably at 0).
This could be a result of a faulty power port, charger, battery, or electric outlet. Thoroughly inspect each component to ensure that they do not have any damage. Check if the cord is bent/broken, the cable is worn out, the battery is swelling or leaking, and the wall socket is working.
In case you have an alternative power adapter or battery (only the original ones), install them to find out if the old ones were actually damaged. Also, you may try charging your laptop on another wall outlet to find out if the former one had power issues.
If your laptop is not turning on and you hear beep sounds during the startup, it’s a POST failure which usually indicates issues with the hardware.
To understand which component is preventing your ASUS laptop from starting up, follow our other article that discusses ASUS beep codes (for both desktops and laptops).
Allow ASUS Laptop to Complete Memory Training
Sometimes, your ASUS laptop won’t turn on (but the power indicator lits) after replacing the memory modules or the battery. Reportedly, this has also been the case with some users who cleared their CMOS.
If you’re in a similar scenario, connect the charger and start the laptop. Then, wait for about 1 to 3 minutes until the memory training process is completed. During this process, do not forcefully shut down the system, and let the power cable be plugged in.
The process varies depending on the size of your RAM. During boot, the ASUS motherboard initializes all your installed memory, tests them, and organizes them in a pool. After you have waited for a few minutes, the system should start, fixing the possible boot failure.
Perform EC/Hard Reset
If you have waited for over 3 to 5 minutes and there’s still no sign of display, I recommend hard resetting your ASUS laptop. This involves resetting the Embedded Controller (EC), the microcontroller responsible for power management functions. Also, this will clear the CMOS in newer models.
Doing so will reset the hardware components to their factory defaults. Thus, it may fix underlying issues with your battery, power, charging, and other hardware components.
- First, completely shut down your ASUS laptop (if your power LED is lit). To do so, you need to press the power button for 15 seconds (until the power LED is off).

- Now, disconnect all the external peripherals to avoid possible interference. These include all the input/output devices as well as external storage drives.

- Next, unplug the power adapter from the ASUS laptop’s dedicated power port.

But if you’re using the TP420IA or UX425IA models, keep them plugged in. These two models require a power connection to perform a hard reset. - Additionally, I recommend removing the external battery from its compartment (if your ASUS laptop has one).

- If you have installed a new memory module or hard drive, you need to remove them as well.

- As recommended by the manufacturer, press and hold the power button for at least 40 seconds. This should reset the embedded controller, and the hardware should return to its default state.

- Finally, reattach the removed memory module and charger and start your device.
Check for Faulty LCD and Battery Cables
If you had disconnected the LCD cable or made changes to the display panel before, it could lead to a no-display problem. Apart from this, the disconnected battery cable might also have caused this issue.
The best possible fix, in this case, is to reconnect/reseat them. While you’re at this, do check for possible cable and port damages. The step-by-step guide below should help you out.
Before You Begin: Since you’re going to operate the internal section of the ASUS laptop, I highly advise grounding yourself to let the excess electric charge flow away from you and the components. This doesn’t just protect you from electric shocks but even prevents the delicate components from ESD.
- Start by properly shutting down your ASUS laptop.
- Also, remove all the external connected devices, like keyboard, mouse, SD card, hard drives, etc.
- Now, close the lid and flip your ASUS notebook.
- If you have an older ASUS model, it likely has an external battery. So, you need to remove this as well.
- Use a screwdriver with the appropriate bit size to remove each screw that holds the bottom casing in place. Make sure you keep them in a safe place (adopting a magnetic tray or mat would be the best option).

- Next, use a plastic pry tool (as far as possible) to pry out the casing. Or, you may even use the iFixit Jimmy as demonstrated in the below picture. Be extra careful when doing this process.

- Now, locate the internal battery (won’t be available if you have an external one) and also its dedicated cable that connects it to the motherboard.
- In case the cable is loose or removed, just tighten it back and start your notebook computer.
- If that didn’t help, disconnect the battery cable completely.

- Then, use a plastic spudger or simply wiggle the LCD cable gently using your two fingers to disconnect it.

- Clean both the headers (LCD display and battery).
- Now, proceed to reconnect the LCD cable.
- Also, reconnect the battery cable. Make sure it’s secured.
- Start your ASUS laptop to confirm that it’s now turning on.
- Even if that didn’t help, I suggest examining possible damage to the internal battery along with the two headers and cables.
- You may replace the internal battery if found faulty (only with an original one).

- Close the laptop casing, tighten each screw securely, and start the ASUS laptop. Now, your device should turn on.
Additional Tip: If you like tinkering with your laptop components, you may even pry out the bezel and examine faults with the display panel or cable. In some models, you might require removing the hinges as well. Only replace the parts if you possess appropriate hardware skills. Since this can be risky for normal users, it’s better to visit the nearest service center for professional support.
Examine Memory Modules
Most ASUS users have encountered this issue after installing an incompatible memory module. For example, if you have tried increasing RAM on your laptop, it’s essential that you use the same model (or the one that’s compatible, as stated in the user manual).
A faulty or incompatible RAM leads to a No POST issue. Sometimes, this can even happen due to improperly seated modules. So, before making any conclusion, try reseating the component, and this may solve your problem.
- Shut down your ASUS notebook and open the casing as instructed earlier.

- Locate the RAM slots on the laptop’s motherboard.
- Pull the two clips that hold the memory module in place.

- As soon as you do that, the RAM stick should unlock from its place. After that, you just require pulling it out of the slot.

- If you have two or multiple modules, repeat the same steps as above.
- Now, use a soft-bristle brush or microfiber cloth to clean the slots.

- Along with that, I advise cleaning each stick with a microfiber cloth. You may use a pencil eraser to clean the contact pins.

- Then, reseat the RAM sticks in their respective slots, ensuring proper alignment.
- Push the stick downwards, and it should click into its place. Repeat the same for other modules.

- Now, close the casing and start your ASUS laptop.
- If your system still doesn’t start, try installing one stick at a time to identify which memory module could be causing the problem.
- After you have found the faulty stick, keep it removed or replace it with a compatible one.
Check for Faulty CPU or Motherboard
Even if replacing the charger, battery, and memory modules didn’t help, the final option is to check for damaged CPU and motherboard. Overheating, bent pins, physical/electrical damages, power surges, water spillage, and many more could be responsible for this. Follow the below instructions to know whether these two components are damaged.
Note: Most modern models do not offer to upgrade the CPU as it is soldered into the motherboard using the Ball Grid Array technique (BGA).
- Force shut down the ASUS laptop, remove the casing, and navigate to the processor.
- Remove all the screws that hold the heatsink and fan in place.

- Carefully separate it from the CPU.

- If your ASUS model supports processor upgrades, you should be able to remove it. All you have to do is remove the screw that holds it in place and lift it out of its socket.
- Once you’re able to see the motherboard pins, check for possible bents or damages. If yes, you may have to replace the entire circuit board (if possible).
- If there’s no damage, let’s try reseating it. Use a microfiber cloth (dipped in Isopropyl Alcohol) to remove the thermal paste from both the CPU IHS and the heat sink’s base plate.

- After that, use a can of compressed air or silicon air blower (as shown below) to dust off particles from the fan.

- Don’t forget to clean your motherboard thoroughly using the compressed air can.

- Take a tiny amount (the size of a rice grain) of thermal paste (make sure it’s from a trusted brand) and apply it over the CPU’s heat spreader.

- If your ASUS notebook has a GPU, apply thermal paste here as well.
- Then, seat back the cooler in the right spot and tighten all the screws.

- In case you had used too much thermal paste, do not panic. You may simply clean the leaked amount using a lint-free microfiber cloth.
- Now, reassemble everything and start your ASUS notebook.
- If reseating the processor didn’t help, check for burn marks on the motherboard, which may indicate that it is electronically damaged.
Additional Tip: I even recommend thoroughly cleaning the internal laptop parts. This can stop your notebook computer from overheating and possibly make it start if that was the issue. Along with that, I advise going through my other guide that should help you cool down the laptop.
Check for No Boot and No Video Issues
ASUS laptop won’t turn on mainly due to hardware faults. Thus, the above fixes generally work (if you’re experiencing a No Power or No POST) unless the components are physically damaged.
However, there can also be cases where your laptop passes the POST, but you get a black screen or some other errors. This is referred to as the ‘No Boot’ or ‘Boot failure’ problem. In this case, since the laptop turns on, you can confirm that the major components (RAM, CPU, and motherboard) aren’t the culprits.
Apart from that, some users have reported their ASUS laptop boots but no text is displayed. In another scenario, your notebook computer shows a black screen after entering Desktop. Either of these cases indicates a ‘No video’ problem. Here are the basic troubleshooting tips that should help you out:
- First, try accessing your BIOS. Use the dedicated key (for most models, it’s F2).
- Once you’re here, check whether your storage drive is detected. If it’s not, open up your laptop’s bottom cover and try reconnecting the HDD or SSD.
- Sometimes, corrupted BIOS settings can also cause booting issues. In that case, I recommend resetting it to factory defaults.
- In case you’re unable to boot after a failed or corrupted BIOS update, download the compatible version using another device and reflash it. Updating BIOS can even help add compatibility to your newer components.
- Even if these solutions didn’t help, connect your ASUS laptop to a monitor or TV (to check if it’s a No Video issue). In case you get the display, know that your laptop’s display has an issue. So, I recommend downloading and installing the appropriate graphics drivers (for your model) from the official website.
- Some ASUS laptops support the Display Diagnostics feature. To get here, get into the BIOS interface, and select ADT or System Diagnostics option. Then, click on the Check button under Display and follow the on-screen instructions. The generated report will give you an extended knowledge of what could be causing the No Boot or No Video problem.
- Finally, try getting into safe mode to check for possible OS failure. If you’re able to access the Windows Recovery Environment, perform Startup Repair or System Restore.
- If nothing works, I recommend resetting your PC or clean install Windows.
Contact ASUS Service Center
The last option is to visit an authorized ASUS service center. In case your laptop has a warranty, you may apply for one, and the manufacturer might replace the damaged part. When you visit them, do mention what troubleshooting you did from your end.
If you’re unwilling to take your device to a service center, you may leave a comment below, and I’ll try to get the exact solution for you.