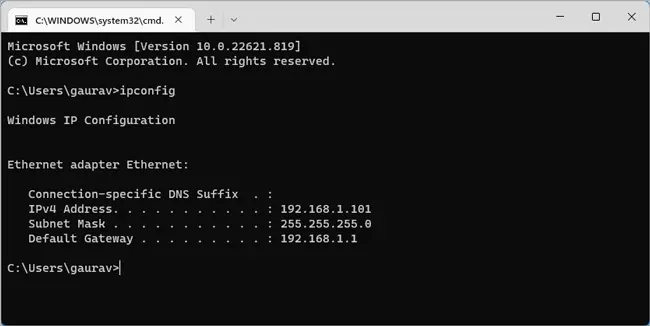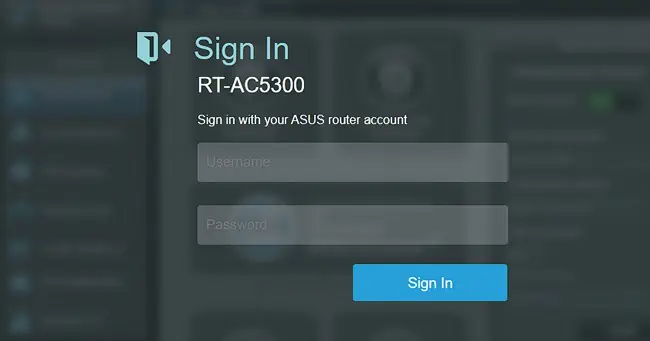The most common complaint I’ve seen from ASUS router owners is that they can’t access the router dashboard on the browser using router.asus.com. In some cases, directly using the router’s IP address doesn’t work either.
The other category of problems is regarding network connectivity. The internet connection drops from time to time, which is understandably annoying. In other cases, users don’t have internet access at all.
Other niche scenarios like only Wi-Fi/Ethernet not working, or certain devices not working exist too. But we have other troubleshooting guides on our site for such issues. In this guide, I’ll instead focus on the problems mentioned earlier.
Router Login Page Doesn’t Work
The router.asus.com page isn’t secured with HTTPS. Browsers these days usually have the HTTPS-only setting enabled, which can block the page from loading. This is one reason for this error, but the warning can usually be ignored.
Another common reason is misconfigured DNS settings on your device or router. You can check your hosts file, flush the DNS cache, try a different DNS server, and so on to try to fix this. But trying to get domain name resolution working like this can be a hassle.
Instead, I recommend just using the router’s IP address to log in. To do this,
- Press Win + R, type
cmd, and press Enter. - Enter
ipconfigand note the Default Gateway.
- Launch a web browser and enter the IP Address from Step 2.
- You should be at the login page now.

Router Dashboard Not Accessible
If the router’s IP address didn’t work either, or if it worked but you’ve forgotten the credentials, you’ll need to reset the router to factory defaults.
While the router is powered on, hold the Reset button for 5-10 seconds to do this. After it resets, you can log in to the router dashboard with the default credentials provided at the back of the router.

If the normal reset process doesn’t work, you can perform a hard factory reset which involves the WPS button.

In rare cases, even that may not work. This is most likely because the router is stuck in rescue mode. You can use the Firmware Restoration Utility to try to fix the router in this case.
Network Connectivity Issues
The last common problem is that users either lose the connection periodically, or they have no internet access at all.
In the first scenario, you should ensure that the signal strength and quality aren’t the problems. Other things to check include the network driver, router settings, and networking hardware. We have an in-depth article on fixing this disconnection issue if you’d like step-by-step instructions for these things.
For the second scenario, consider that internet issues are often due to problems on the ISP’s end rather than the users. Check in with your ISP to ensure there isn’t an internet outage at the moment.
Assuming the problem is specific to you, I recommend the following troubleshooting process. Test your internet connection after each step.
- Check if the internet issue is on one device only or across the entire network. If it is device-specific, check other guides on our site for fixing No Internet on different devices. But if the problem is network-wide, continue with Step 2.
- If you have no internet access after setting up the router, something probably went wrong in the setup process. Skip ahead to Step 6 in this case. But if the internet issue started randomly, continue with Step 3.
- Turn off your router, reseat the cables, and turn it back on.
- Check the LED indicators on the router. If any of them are blinking abnormally, refer to your router manual. Different blinking patterns indicate different conditions (no signal, no physical connection, no IP, etc.).

- If the LEDs seem normal, check if your devices have internet access on an Ethernet connection. If Ethernet works, change your wireless SSID and password and check if the Wi-Fi works now.
- If Ethernet didn’t work either, something is wrong with your router’s internet setup. Reset and set up the router again. If using custom values (Static IP, PPPoE, etc.), confirm with your ISP that the values are correct.

- If the internet still doesn’t work, you’ll need to upgrade your router firmware. In cases where the issue started after a firmware update, reverting to an older stable version can also help. As a firmware update can easily go wrong, please follow the instructions in the linked guide carefully.
- At this stage, it’s also a good idea to contact your ISP for support. They might assist with the firmware update, or solve the issue another way if the problem is elsewhere upstream.