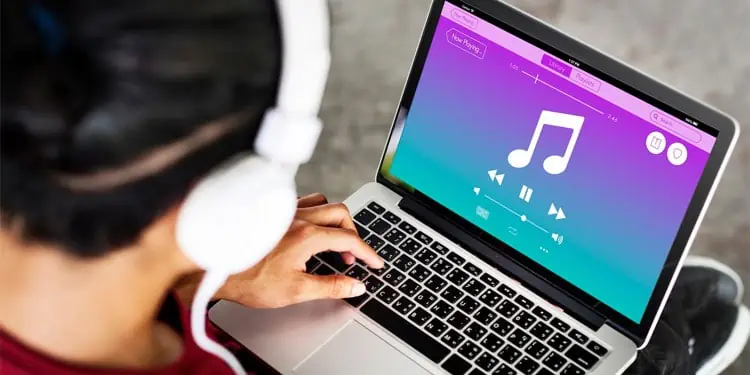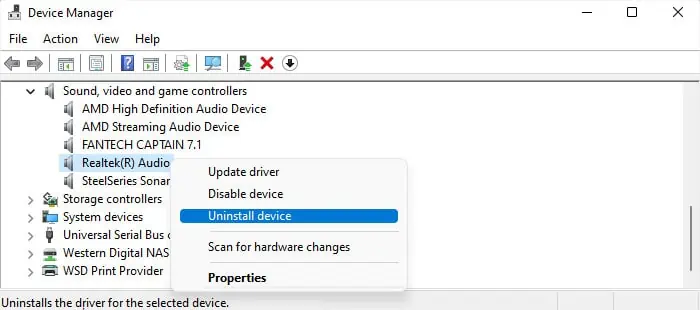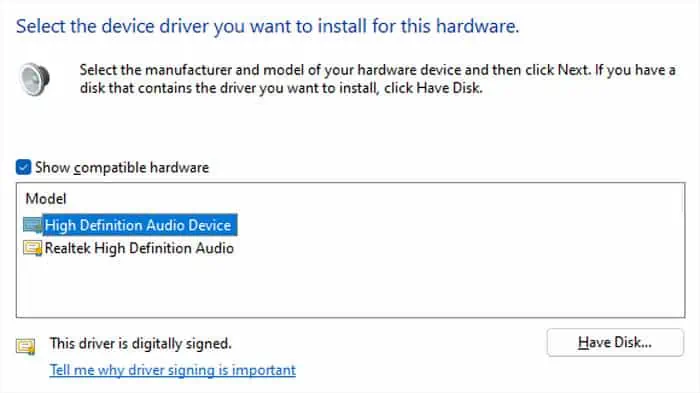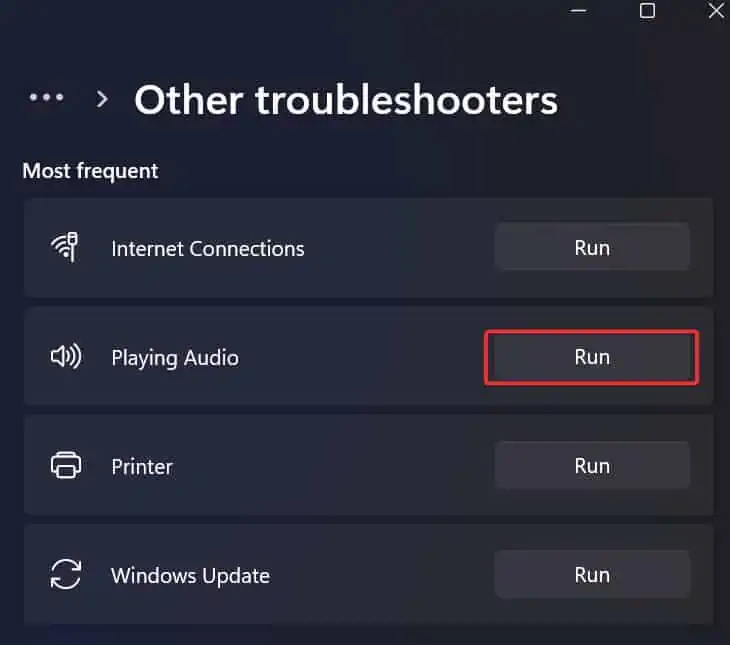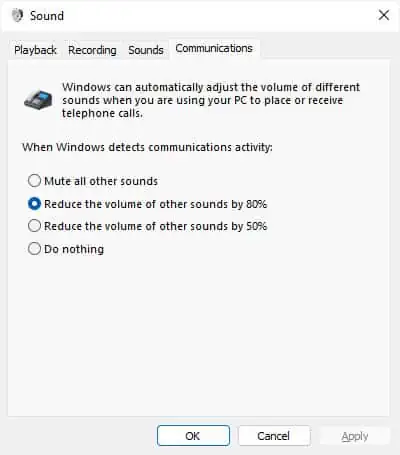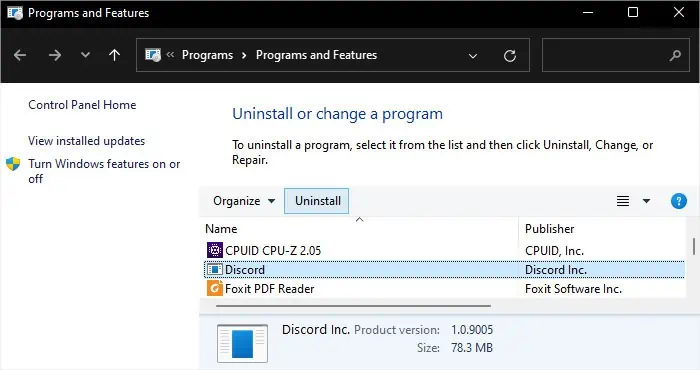Whether you are listening to music, watching a video, or on a call with someone, abrupt cut off of the audio is not something you would want.
In most cases, it happens with only one audio device, such as the default speaker on a laptop. Apart from this, there are also situations where you won’t get audio on any device for some time.
Both these scenarios usually result due to driver issues. But since other sound configurations or your application may be responsible, you have to troubleshoot all possible situations.
Reinstall Sound Driver
This issue mainly occurs due to corrupt audio drivers. To resolve such corruption, you must uninstall them and install stable drivers in your system.
- Open Run by pressing Win + R.
- Type
devmgmt.mscand press Enter to open the Device Manager. - Expand Sound, video and game controllers and right-click on your current audio device.
- Select Uninstall device > Uninstall.

- After uninstalling, go to the official driver download page on the manufacturer’s website.
- Download the latest version of the driver (executable file, not ZIP or other archives) and then install it.
Use High Definition Audio Device Driver
Some device drivers may conflict with your device, even if Windows thinks it is the best driver for your device. Some users have experienced this issue with IDT, Realtek, or NVIDIA High Definition audio.
In order to resolve this issue, you can try manually setting the driver to High Definition Audio Device driver. It is Microsoft’s default HD audio driver.
- Open the Device Manager.
- Expand Sound, video and game controllers.
- Right-click on the audio device and select Update driver.

- Pick Browse my computer for drivers and then Let me pick from a list of available drivers on my computer.
- Select High Definition Audio Device and click on Next > Yes.

Run Audio Troubleshooter
You can also run the audio troubleshooter on Windows whenever you encounter this audio issue. It will look through all the system’s relevant components and fix any mismatched configurations.
- Open Run.
- Type
ms-settings:troubleshootand click OK to open Troubleshoot settings. - Go to Other troubleshooters or Additional troubleshooters.
- Click on Run next to Playing Audio. In Windows 10, you need to select Playing Audio and then Run this troubleshooter.

- If it is the Microphone that is being cut off, run the troubleshooter for Recording Audio instead.
Check Communication Setting
If you experience audio cut offs when you are on a call with someone, it’s likely that your current communication setting is muting the audio. You can check and modify this setting through Sound Options.
- Open Run.
- Type
mmsys.cpland press Enter to open Sound Options. - Go to the Communications tab.
- If Mute all other sounds is checked, change it to any other option and click OK.

Restart or Reinstall Application
If the audio cut off happens in only one application, the app itself may be causing the issue. First, restart the application. If it still shows the same issue, you will need to uninstall and then reinstall it.
- Open Run.
- Type
appwiz.cpland press Enter to open Programs and Features. - Search for and click on the application.
- Select Uninstall or Uninstall/Change.

- Follow the given instructions to uninstall the program.
- Download the latest version of the app from the official website and install it.