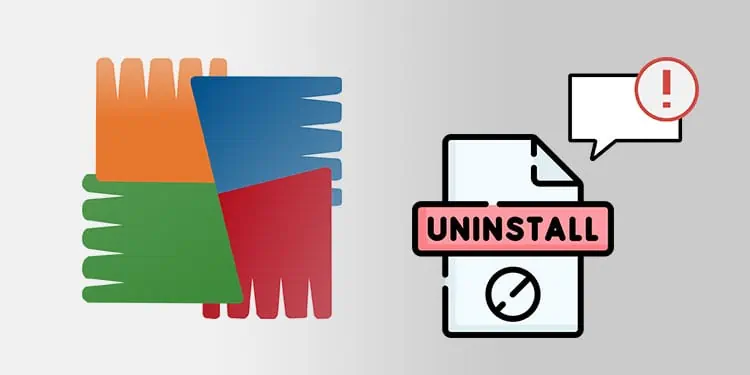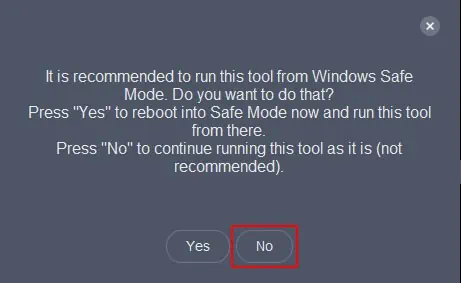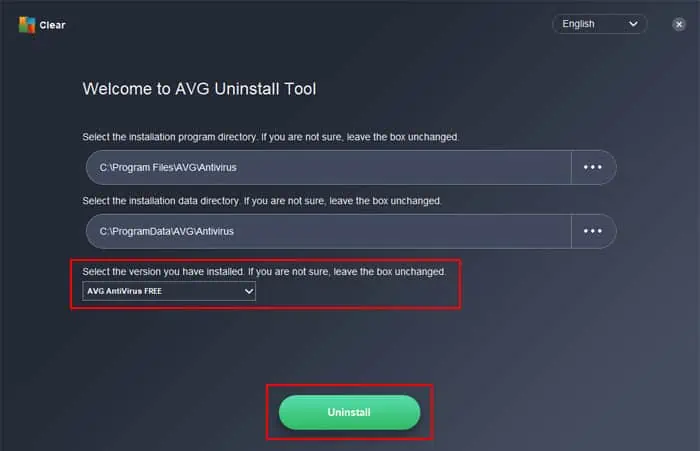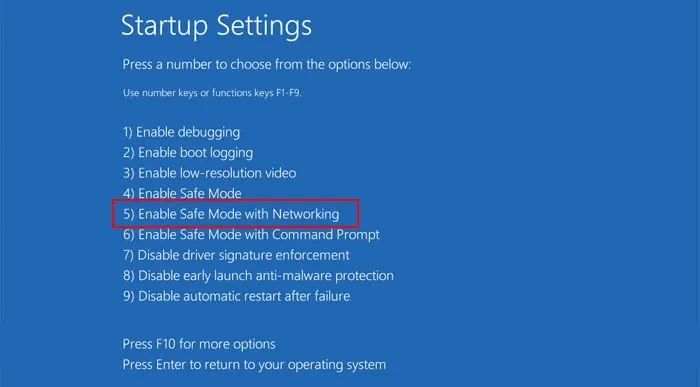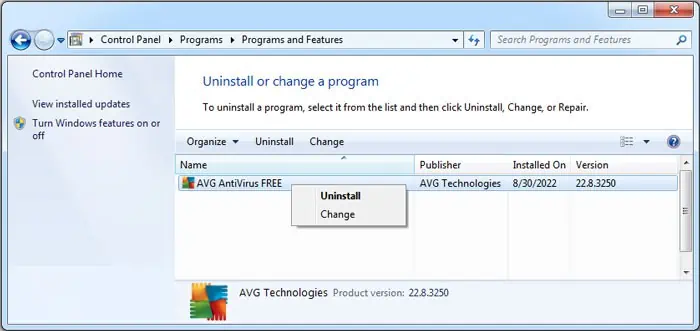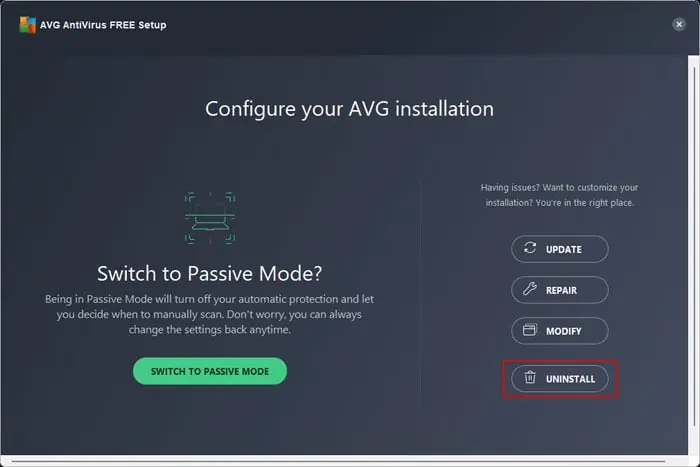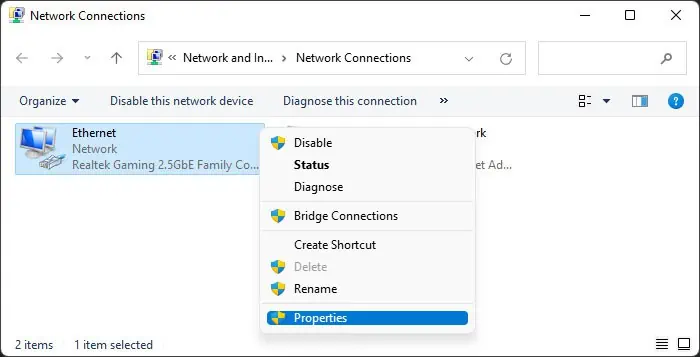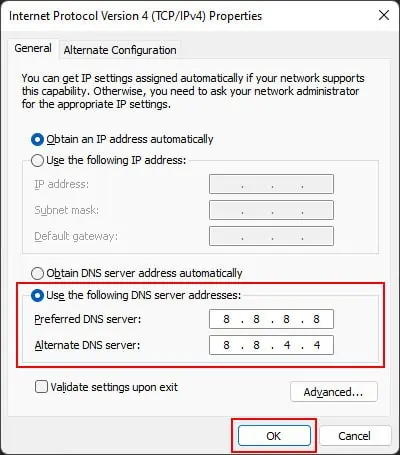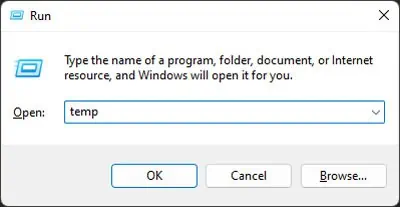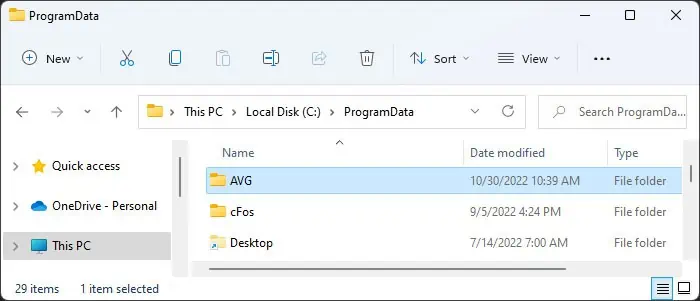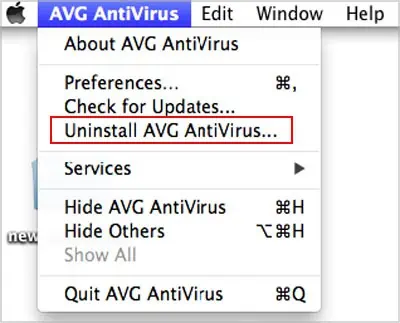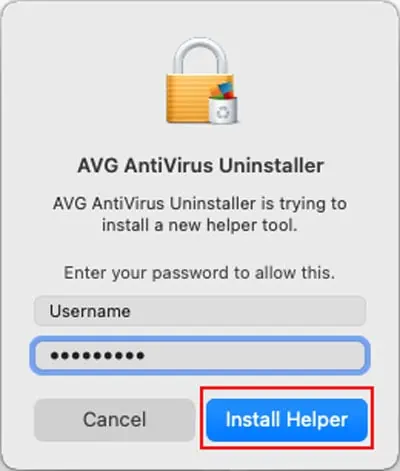While AVG is a great antivirus and security application, there are certain scenarios where you may want to uninstall it. For instance, you might be upgrading your system and want to avoid any conflicts between the antivirus and the new software.
Sometimes, however, you can’t uninstall the application using the default methods on your system. It usually happens due to incomplete installation of the application or software conflicts hindering the process.
Regardless of the reason, you can’t actually troubleshoot the issue and make it possible to uninstall the app using the default method. However, you can use alternative ways to properly remove the app from your system.
How to Fix AVG Won’t Uninstall?
There are many AVG applications you can use on your computer, such as AVG AntiVirus, AVG Internet Security, and so on. Regardless of the application, you can use the possible solutions below to uninstall the software from your system.
Use AVG Clear
AVG provides its own dedicated software to remove all traces of the software from your system. In older days, it used to provide the AVG Remover, but the newer uninstaller is the AVG Clear tool. Here’s how you can use it to uninstall the AVG software on your computer:
- Download the AVG Clear app.
- Navigate to it and right-click on it. and run it.
- Confirm the User Account Control (UAC) prompt if applicable.
- Select No when you get the prompt to start the app in Windows Safe Mode.

- Choose the AVG version you have installed on the drop-down box and click Uninstall.

- After the process is complete, select Restart Now.
Uninstall in Safe Mode
It is also possible that you aren’t able to uninstall the app due to some application or process conflicts. You can try booting your computer in safe mode to avoid such issues. To do so,
- Open the Start menu and click on the Power button.
- Press and hold the Shift key and click on Restart to boot into Advanced Startup.
- Here, select Troubleshoot > Advanced options > Startup Settings > Restart.
- On the next reboot, you’ll see the Startup Settings. Press F5 or 5 to boot in safe mode with networking (Ethernet only).

After booting in safe mode, use the following steps to uninstall your AVG application:
- Open Run and enter
appwiz.cpl - Locate and select the AVG app and click Uninstall.

- On the AVG Setup Wizard, select Uninstall.

- Follow the on-screen instructions.
If you encounter the error “Setup is already running” error, first try repairing or updating the software. To do so, you need to select Repair or Update on the Setup Wizard.
If they also fail, change your DNS to a public one and try again. You can do so using the steps below:
- Open Run and enter
ncpa.cpl - Right-click on your internet connection (Wi-Fi or Ethernet) and select Properties.

- Double-click on Internet Protocol Version 4 (TCP/IPv4) and check Use the following DNS server addresses:
- Preferred DNS Servers: 8.8.8.8
- Alternate DNS Servers: 8.8.4.4

- Click OK twice.
- Then, update or repair the app again, and after that, proceed to uninstall it.
- After uninstalling, restart your PC to boot in normal mode.
Alternatively, you can also run AVG Clear using the first method and select Yes this time when it asks whether you want to start the app in Windows Safe Mode. Then, follow the rest of the instructions as mentioned earlier.
Manually Remove AVG Files
If you can’t remove the AVG program from your system using the uninstallers, you need to manually remove the AVG files and then run AVG Clear. Here are the necessary steps for the process:
- Boot your PC in safe mode using the steps in the previous method.
- Here, first, you need to clear the temporary files. To do so,
- Open Run and enter
Temp
- Press Ctrl + A to select everything and delete them all.
- Select Skip if you get the prompt that the system couldn’t delete a file.
- Open Run and enter
%temp%. - Delete all the contents of this folder as well.
- Open Run and enter
- Now, you need to delete the application and user files. Enter the following on Run to open the corresponding folders and delete the AVG or related folders (if available):
%programfiles%%programfiles(x86)%%programdata%%appdata%%localappdata%
- Then, run AVG Clear and follow the instructions from the first solution to completely remove the AVG software.
Uninstall AVG Through Menu (Mac)
On Mac, uninstalling AVG through the usual method to drag and drop its Folder from Applications to the Trash, or using the Delete button on the Launchpad may not work. You need to use the following steps to uninstall it properly:
- Open the AVG application on your Mac. In this example, we use AVG AntiVirus.
- Click on the AVG AntiVirus from the menu and select Uninstall AVG AntiVirus.

- Select Continue.
- Enter your password and hit Install Helper.

- After the process finishes, enter your password again.
- Click OK and then Finish.