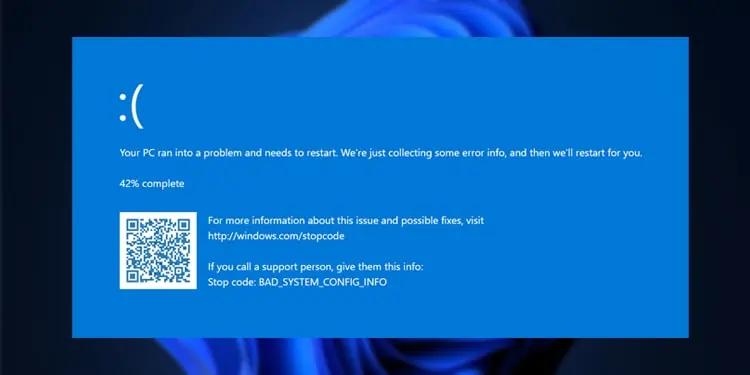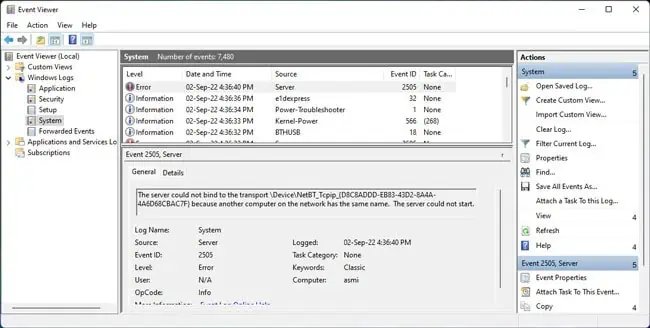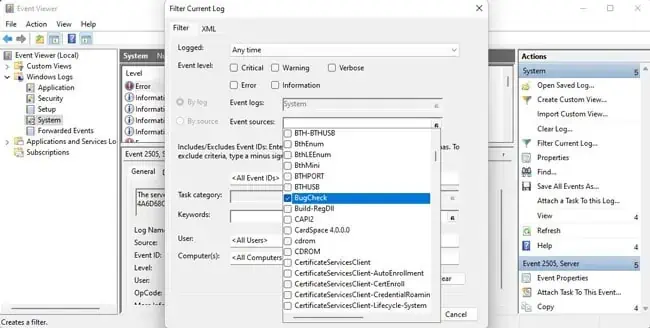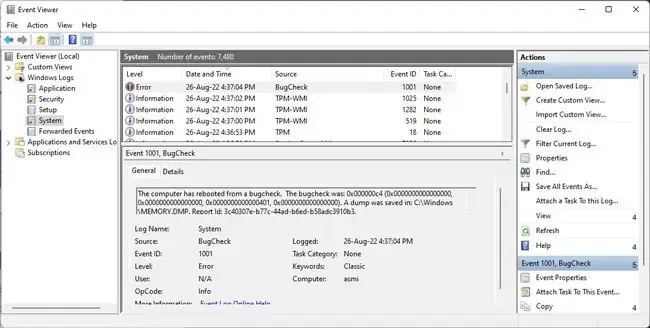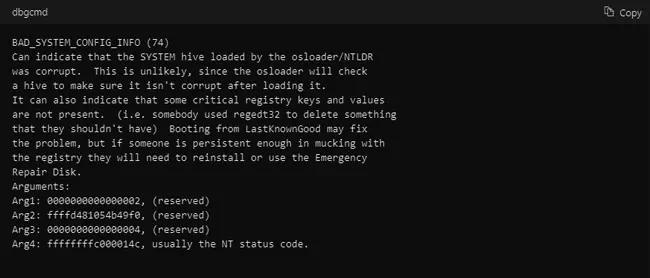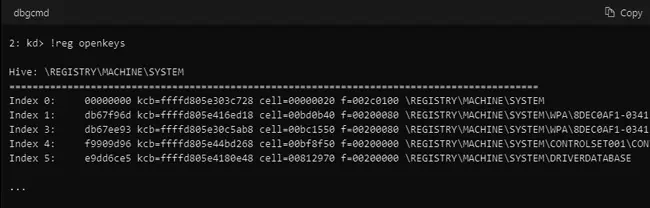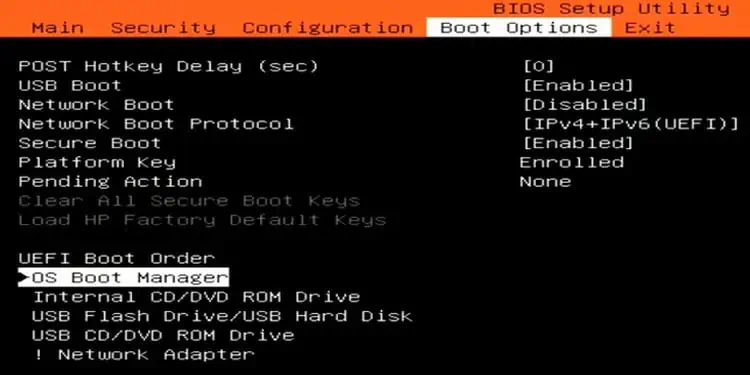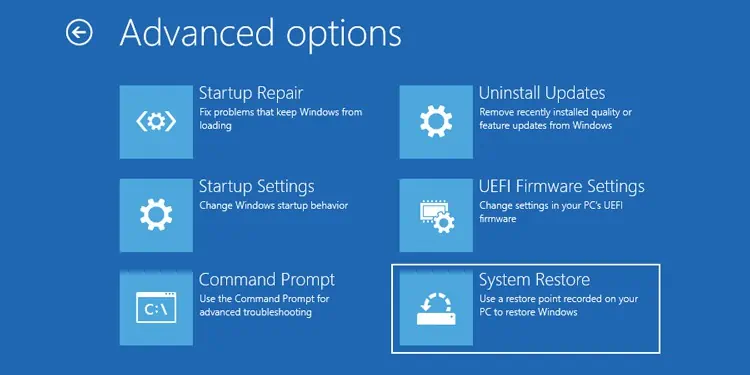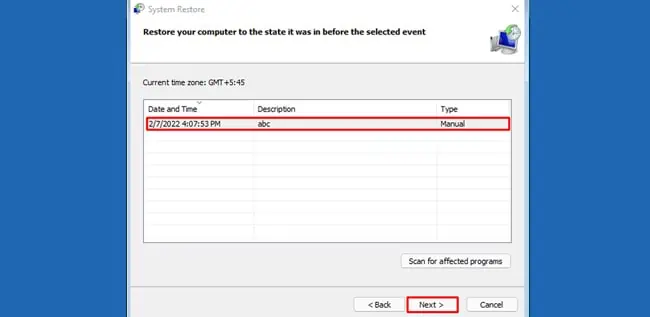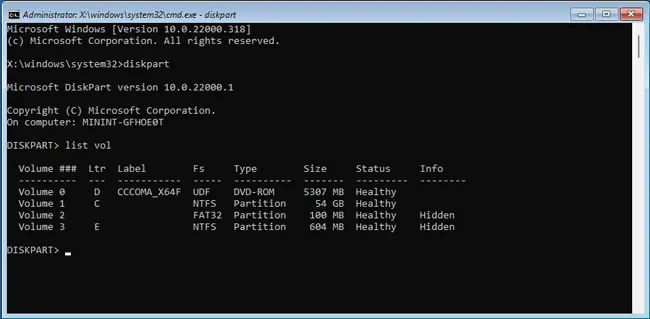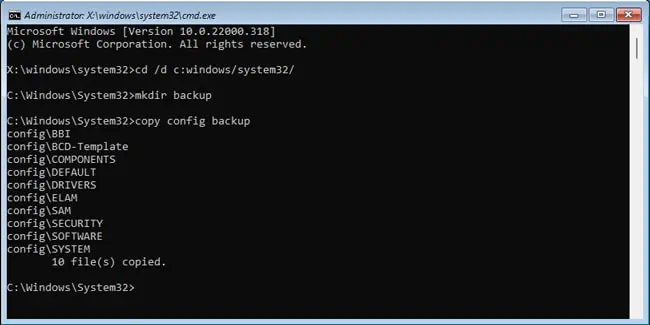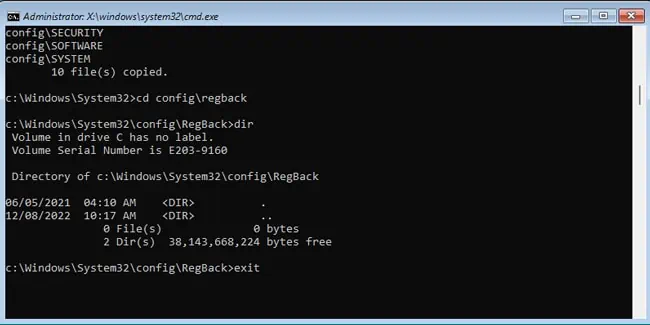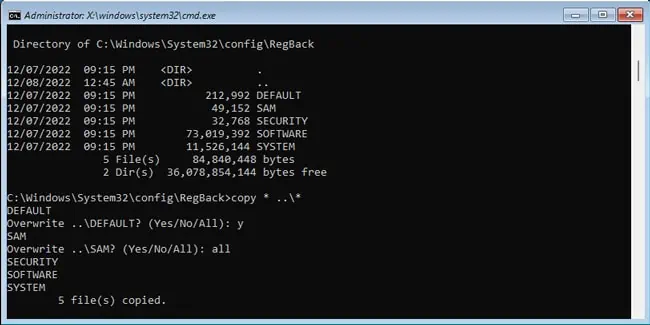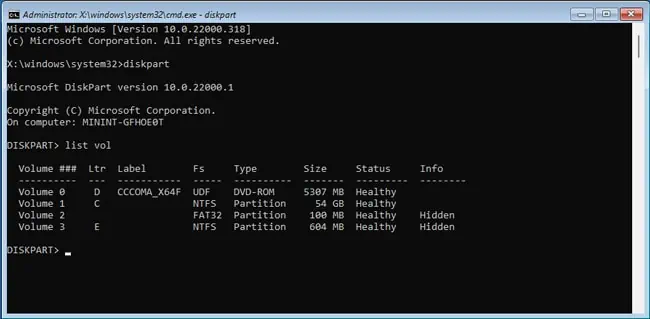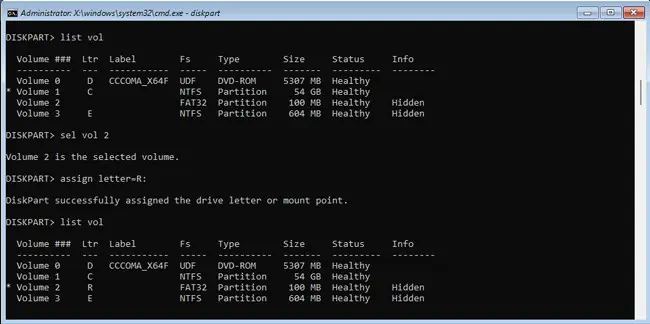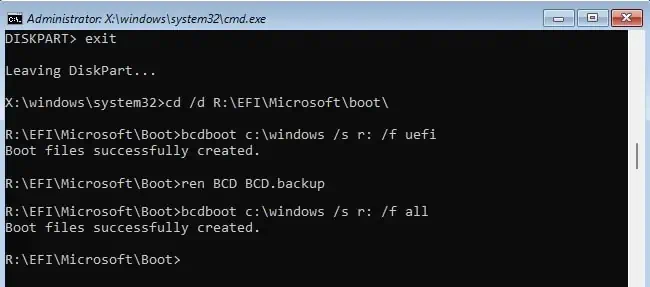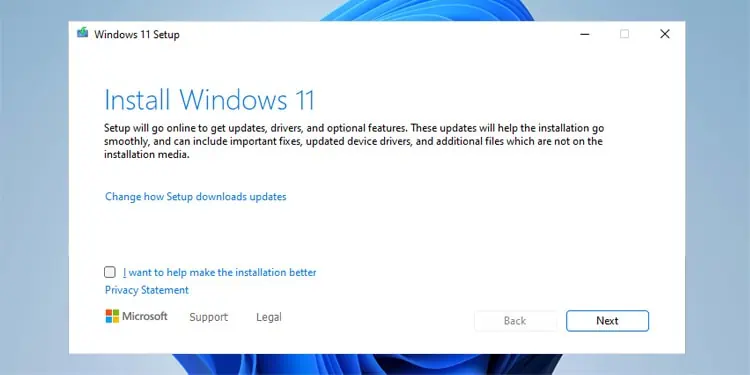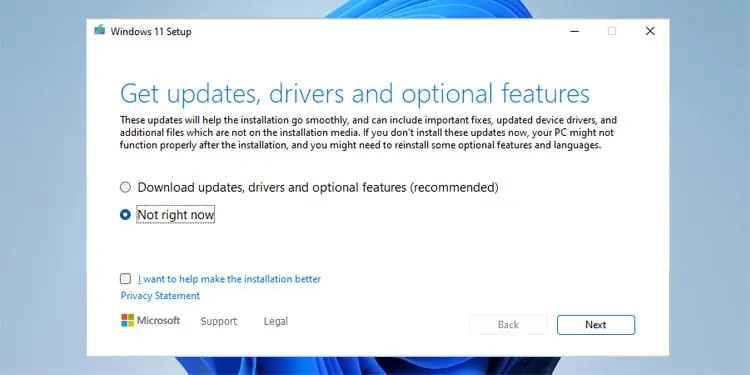The BAD_SYSTEM_CONFIG_INFO bug check, which has a value of 0x00000074, occurs due to problems with a system’s registry. Specifically, you might encounter this bug check if your PC’s SYSTEM hive is corrupt.
If any user or program edited some critical keys and values in any other hives, that could also lead to this BSOD. Additionally, if the PC’s Boot Configuration Data (BCD) contains errors, that’s another potential cause as well.
This bugcheck tends to be one in a series of problems. For instance, you might encounter BSODs like NTFS File System at first, and after some time, you might start seeing the Bad System Config Info message.
General fixes like running Chkdsk, Sfc, and Dism or checking for problems with the memory could help in the prior case, but they’re unlikely to be of use in the latter. Instead, we recommend following the registry-related fixes from this article.
In some cases, the problem might’ve even worsened beyond registry problems. Your BCD might be corrupt, so you’ll need to try repairing the boot sector. If that works, great! If it doesn’t, though, reinstalling Windows will likely be the only option left.
How to Fix Bad System Config Info
On Windows 7 and older systems, you can press F8 when booting to access Advanced Options. Selecting Last Known Good Configuration will resolve the problem in most cases.
This feature was deprecated in later Windows versions, so you’ll have to manually use system restore instead. In addition to system restore, we recommend applying the other fixes in the order listed below.
Figure out the Cause (Situational)
If you’re stuck in a Bad System Config Info loop that’s preventing you from booting properly, skip ahead to the next section, as this fix isn’t applicable. But if you’re still able to boot, we recommend a couple of things.
First, back up important files to an external drive. You might start facing booting issues soon, and backing up files will be a real hassle at that point. Then, follow the steps listed below to try to figure out what exactly caused the bugcheck:
- Press Win + R, type
eventvwr.msc, and press Enter. - Expand the Windows Logs > System tabs.

- Click on Filter Current Log from the right pane.
- In the Event Sources section, select Bug Check and press OK.

- Note the date and time of the bugcheck event. Then, click on Clear Filter from the right pane.
- Sort by Date and Time and locate the bugcheck event from Step 5.
- First, select the Event and check the General and Details tabs. They’ll likely indicate that registry errors are the cause, but the vague description is unlikely to be helpful.

- Instead, check the events before and after the bugcheck to get hints on what programs could’ve made the registry changes. Note any suspicious programs for later fixes.
- At this point, you can use methods like system restore to restore the registry. Then, you can remove the programs or services that made the registry changes (noted in the previous step) to ensure the bugcheck doesn’t happen again. But if you want to find more details about the exact cause, you can continue with the steps.
- Next, download the WinDbg Preview App from the Microsoft Store and launch it.
- Press CTRL + D and navigate to
%SystemRoot%\or%SystemRoot%\Minidump.
- Open the dump file generated by the bugcheck from here.
- Select View > Command and enter
!analyze -v. - Check Arg4, which is the NT status code, the MODULE_NAME and Probably caused by sections.

- Enter the
!errorcommand next to get further details on the NTSTATUS value.
- Finally, use the
!regextension. Specifically, use commands like!reg hivelistto check the hives present in the registry and see if any are missing. Or!reg openkeysto see which registry keys were open. Their values might’ve been changed, which led to the bugcheck. Thus, replacing them with default keys could resolve the error.
Boot to WinRE
You can try booting to the recovery environment by holding Shift and selecting Restart. Alternatively, you can force-restart 3 times in a row. If these methods don’t work, you’ll have to boot using an installation media.
- Connect the Windows installation media to your PC and restart.
- If the PC doesn’t automatically boot to it, change the Boot Order in the BIOS. You can refer to the Change Boot Device heading further below if you need help with this.

- After booting to the installation media, select Repair your computer in the Installation Wizard.

- In the Recovery Environment, select Troubleshoot > Advanced options.
You can try using some of the repair tools on the Advanced Options page, like Startup Repair or Uninstalling Latest Updates. But going by most users’ experiences, these probably won’t help. Instead, getting to this page will allow us to perform the rest of the fixes in this article.
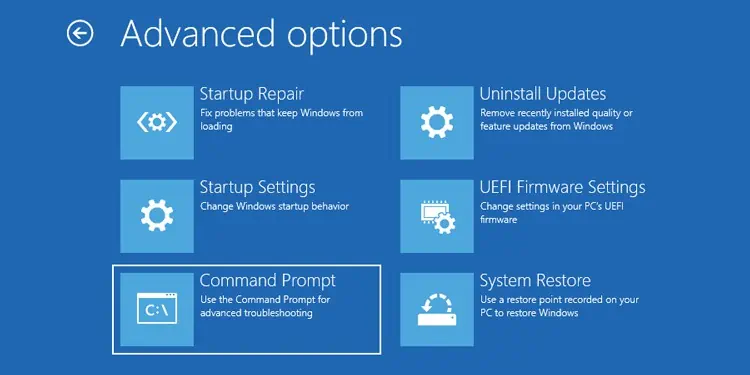
System Restore
As this bugcheck primarily occurs due to a corrupt registry, using system restore to restore the registry to a healthy state is the best way to resolve it.
- Refer to the Boot to WinRE section and get to the Advanced Options page if you haven’t already.
- Select System Restore and enter an admin account’s credentials if prompted.

- Select a healthy restore point from the list.

- Select Next > Finish and accept the confirmation prompt. Afterward, restart your PC.
System restore should fix the bugcheck, and you should be able to boot properly again. But to ensure it doesn’t happen again, back up your registry and try to disable any programs and services that might be making unauthorized changes to the registry.
Sometimes though, users won’t have any system restore points, or the ones they did have become corrupted, and system restore won’t be unusable. In such cases, continue with the other fixes and try a manual registry restore.
Change Boot Device
There have been some cases where the boot priority order gets changed after a BIOS update or a Windows update containing a bundled firmware update. This unintended behavior ends up causing the Bad System Config Info bugcheck. You can resolve the problem in such cases by fixing the boot order.
- Press the BIOS key or Boot Options key shown on the screen when powering on the PC (usually Function keys or Del).
- If you’re in the BIOS, navigate to the Boot Order, Device, Priority, or similar section.
- Select the drive containing the OS files as the primary boot device. For instance, it’ll be named something like Windows Boot Manager M.2 1 TB.

- Press the key shown on the screen (usually F10) to save the changes and exit.
- After restarting, you should no longer encounter the bugcheck.
Manual Registry Restore
If the system restore didn’t work, you can try restoring the registry manually using the command prompt. If you didn’t have any registry backups to start with, this method won’t work either. But in case you do, here are the necessary steps:
- Refer to the Boot to WinRE section and get to the Advanced Options page if you haven’t already.
- Select Command Prompt and execute the following commands:
DiskpartList vol
- Confirm the drive letter of the system volume here. This often changes from C: to D: while in the recovery environment. Then, enter
exitto exit diskpart. - Enter
cd /d c:\windows\system32\. Replace c: with the system drive letter from the previous step if different.
- Then, execute the following commands:
mkdir backupcopy config backup(to create a copy of config before restoring)cd config\RegBack - Enter
dir. If the value of File(s) is 0, your registry isn’t backed up. This fix won’t work, so you should abort the process withexit.
- But if the value isn’t 0, enter the following commands to restore the registry:
copy * ..\*yall
- Enter
exitto close CMD and restart the PC.
(Optional) The above process restores all the contents of the RegBack folder. If you only want to restore specific hives, you can use the process shown below instead. We’ve shown the commands to restore each hive, so you can use the specific ones you need in Step 3 and 4.
- Follow Steps 1-3 from above to note your system drive letter. In our case, it’s C:
- Enter
c:to change directories. Replace c: with the value from above if different. Do the same in the rest of the commands as well. - Execute the following commands to rename your current registry hive files:
ren C:\Windows\System32\config\DEFAULT DEFAULT.oldren C:\Windows\System32\config\SAM SAM.oldren C:\Windows\System32\config\SECURITY SECURITY.oldren C:\Windows\System32\config\SOFTWARE SOFTWARE.oldren C:\Windows\System32\config\SYSTEM SYSTEM.old
- Now, execute these commands to copy in the backups and restore the registry to the backup’s state:
copy C:\Windows\System32\config\RegBack\DEFAULT C:\Windows\System32\config\copy C:\Windows\System32\config\RegBack\SAM C:\Windows\System32\config\copy C:\Windows\System32\config\RegBack\SECURITY C:\Windows\System32\config\copy C:\Windows\System32\config\RegBack\SYSTEM C:\Windows\System32\config\copy C:\Windows\System32\config\RegBack\SOFTWARE C:\Windows\System32\config\
- Enter
exitto exit CMD and restart your PC.
Repair Boot Sector
As corrupt or missing boot files can also cause this bugcheck, the last fix worth trying is to repair the boot sector. Repairing older MBR drives formatted drives is pretty simple. Just launch the WinRE command prompt as done in the prior fixes and enter the following commands:
bootrec /FixMBR
bootrec /FixBoot
bootrec /ScanOs
bootrec /RebuildBcdWith modern GPT drives, you must manually mount the EFI System Partition (ESP) and repair it in a slightly longer process. Here are the necessary steps:
- Start by executing the following commands:
DiskpartList vol
- Identify the ESP. Check for FAT32 file system (Fs), Boot in the Label section, or System in the Info section.
- In our case, it’s volume 2. We’ll mount it using the R: drive letter, as it’s currently an unassigned drive letter. You should change these as required in your case.
- Enter
sel vol 2andassign letter=R:to mount the ESP.
- Enter
exitto exit diskpart. - Replace R: with your ESP’s EFI partition’s letter if different, and run the following command:
cd /d R:\EFI\Microsoft\Boot\ - Try these paths instead if you encounter the system cannot find the path specified error:
cd /d R:\Boot\cd /d R:\ESD\Windows\EFI\Microsoft\Boot\ - Execute the following commands:
bcdboot C:\Windows /s R: /f UEFIren BCD BCD.backupBcdboot C:\Windows /s R: /f ALLexit
- Now restart your PC and check if the issue is resolved.
In-Place Repair/ Reinstall
If the bugcheck is still present at this point, the only option left is to reinstall Windows. If you’re able to boot normally, you should perform an in-place repair, which reinstalls Windows without affecting your personal files.
- Download a Windows ISO file that matches your current OS version and language.
- Mount the ISO and run
setup.exefrom the installation drive. - Click on Change how Setup downloads updates.

- Select Not right now > Next.

- Finally, agree with the terms and select Install.
If you’re unable to boot normally, the in-place repair won’t work. In such cases, you’ll have to clean reinstall Windows. As all files on the drive will be lost in the process, you can consider methods like booting using a live Ubuntu USB to transfer important files to another drive.