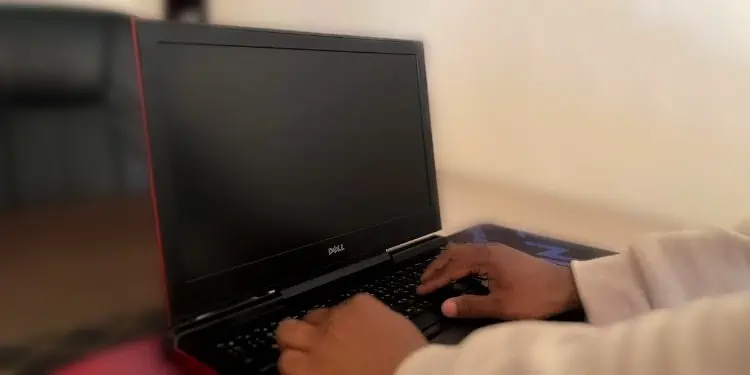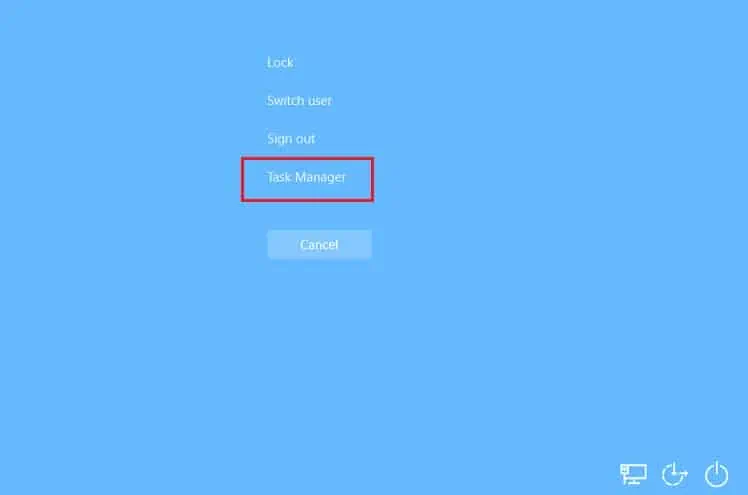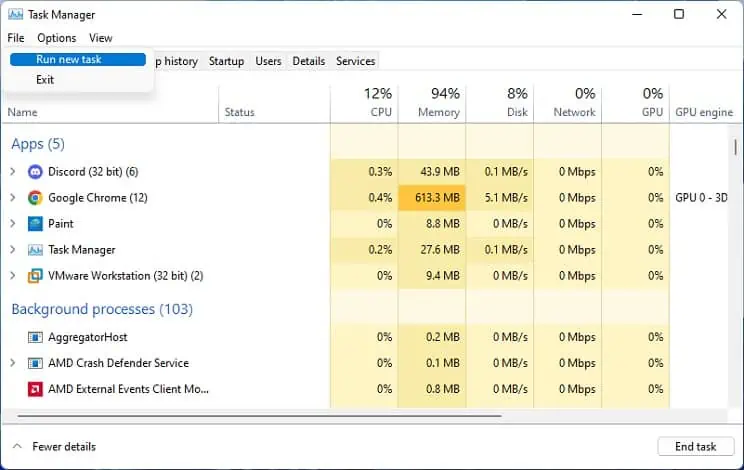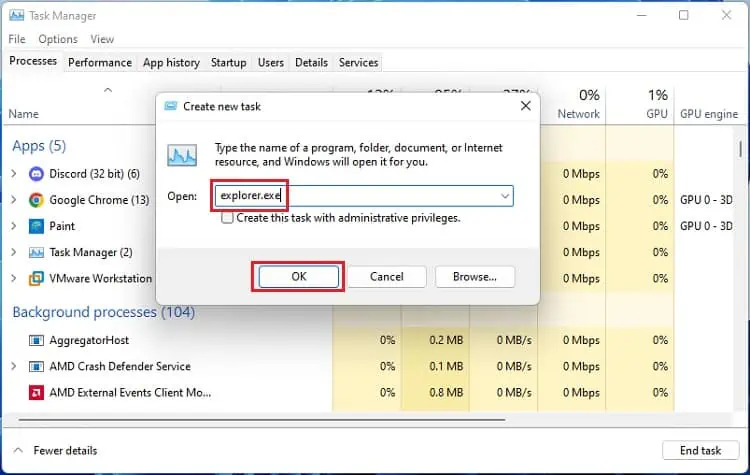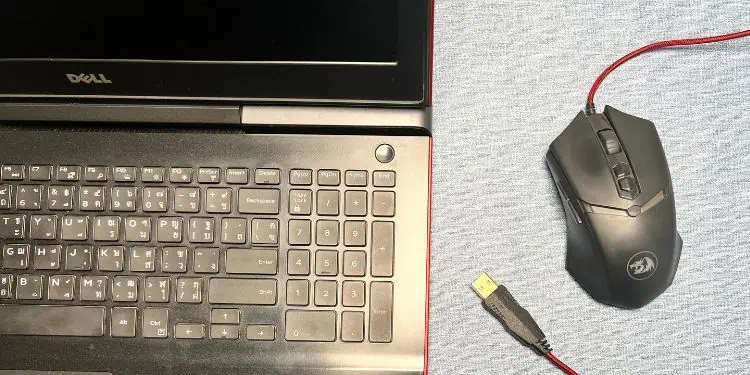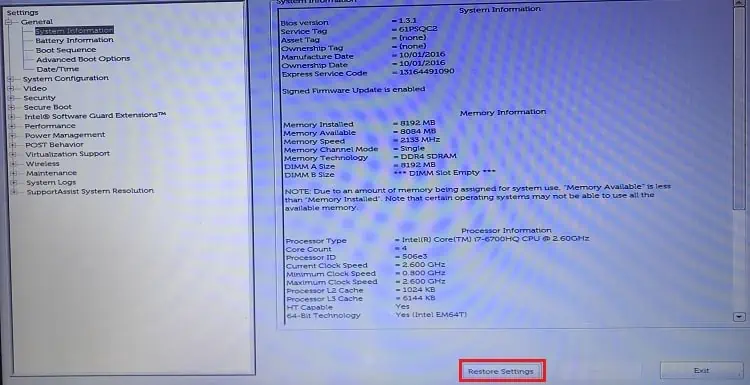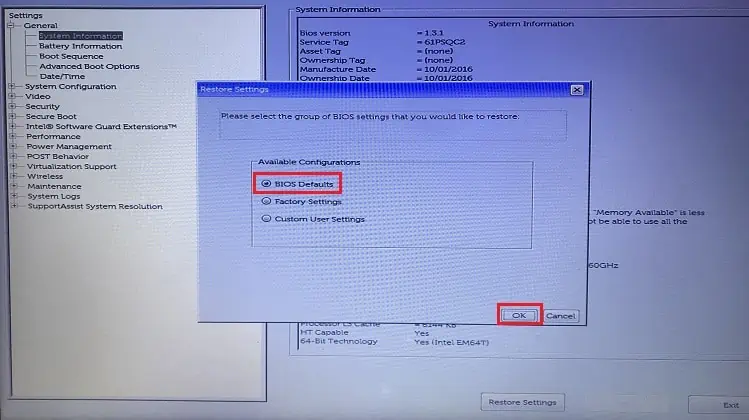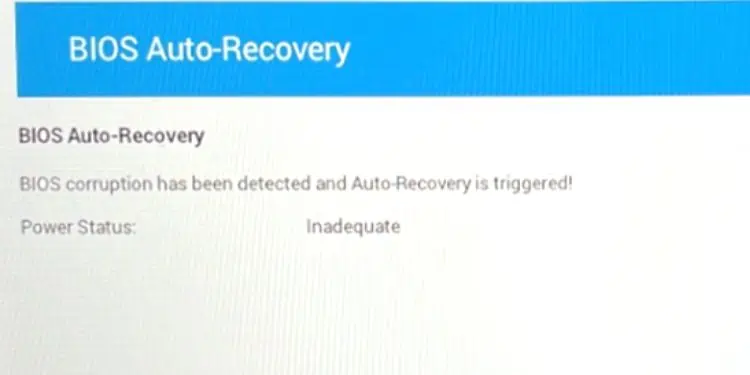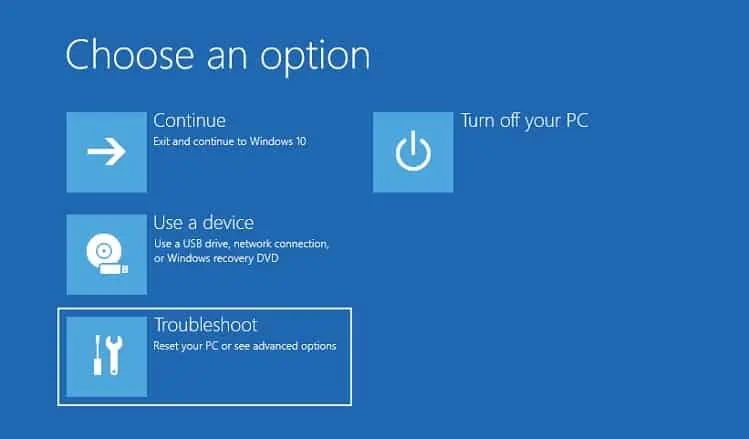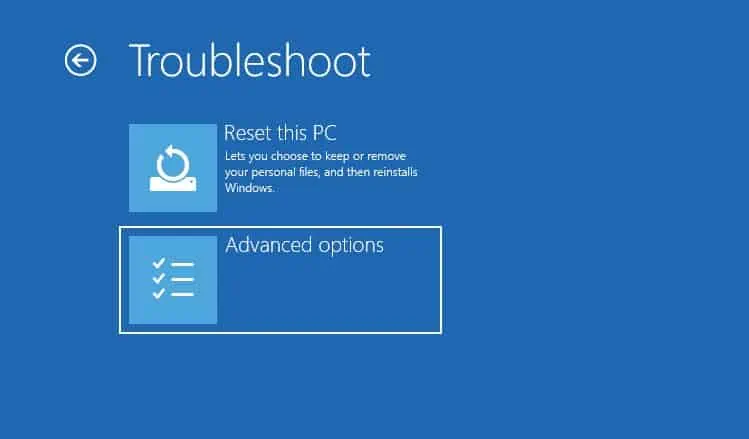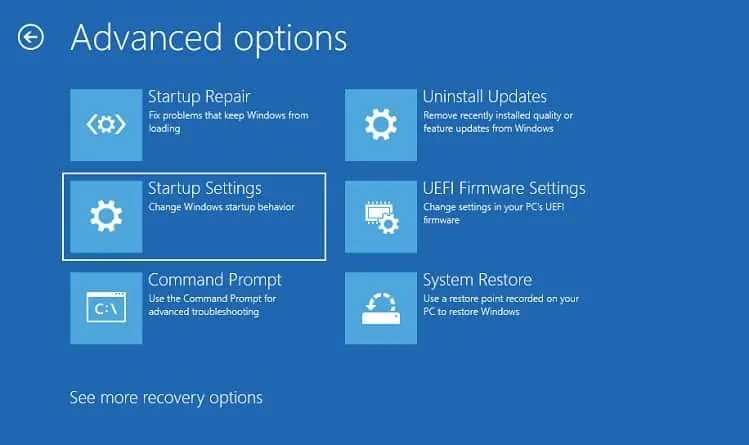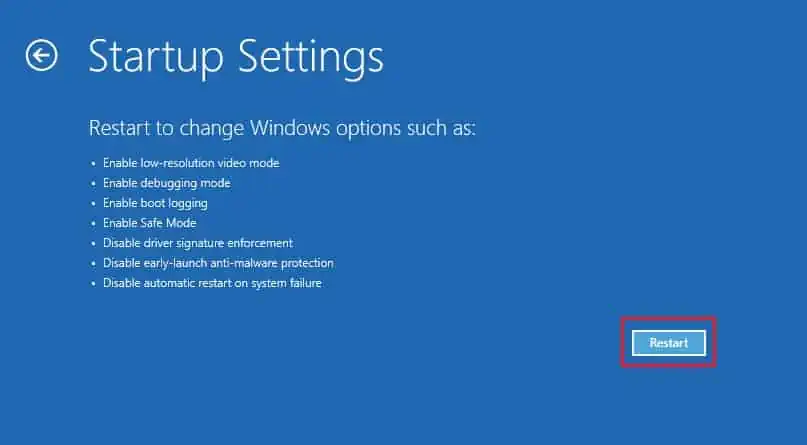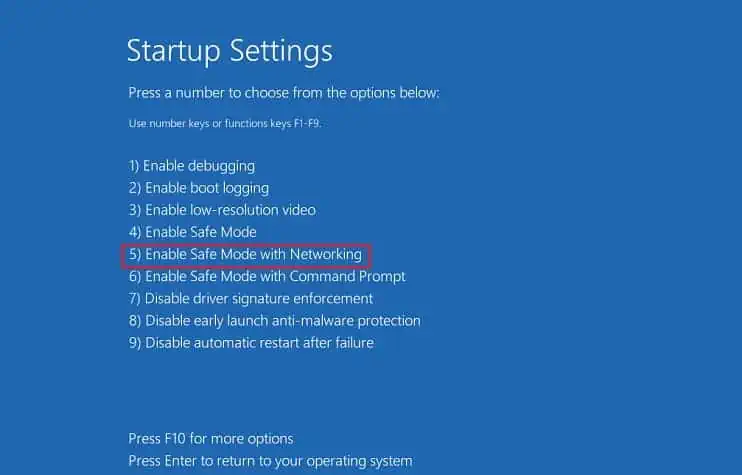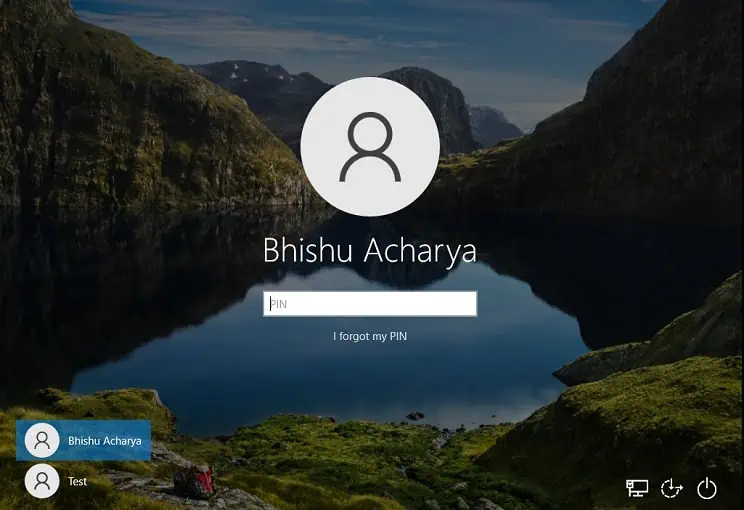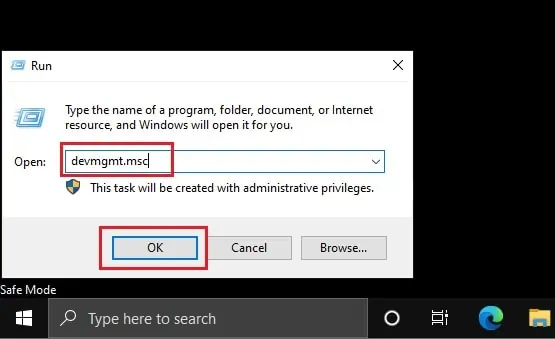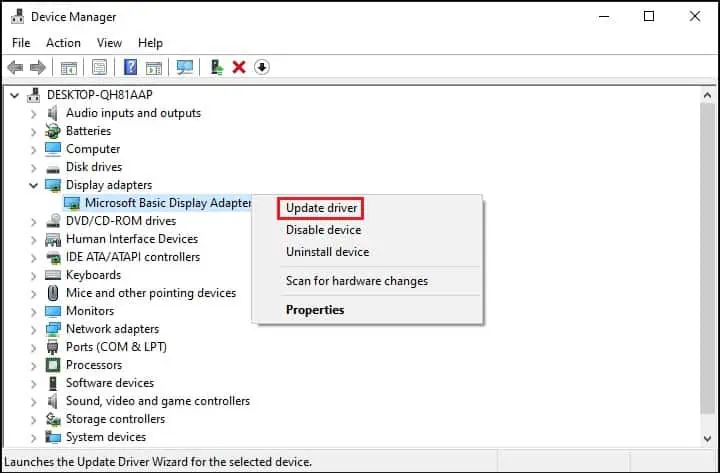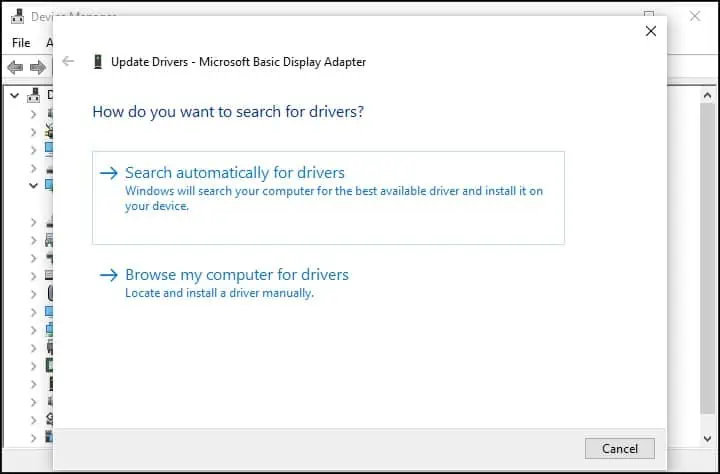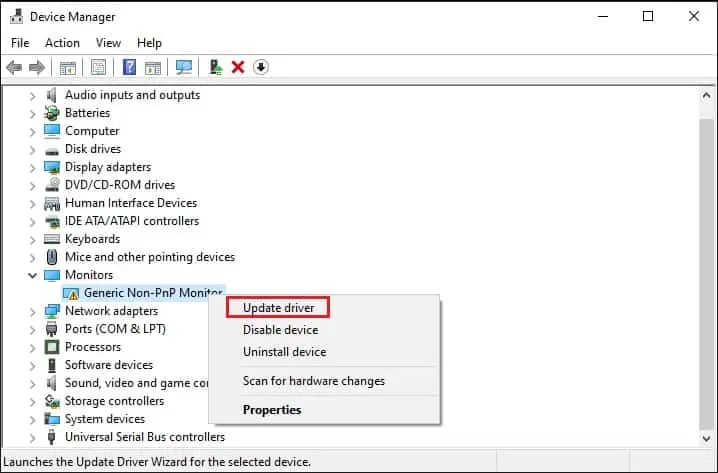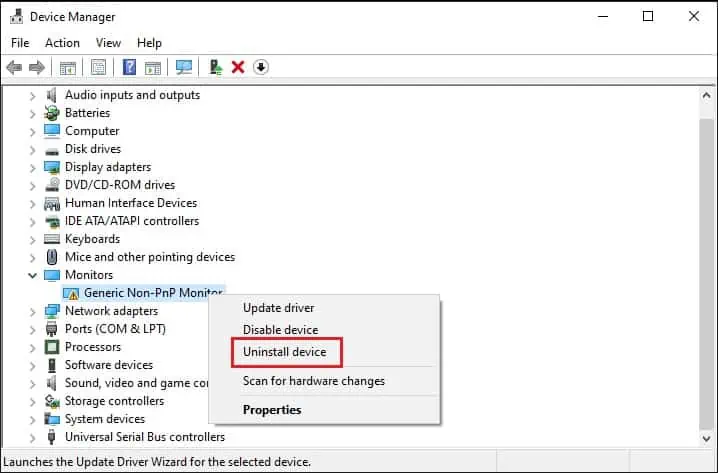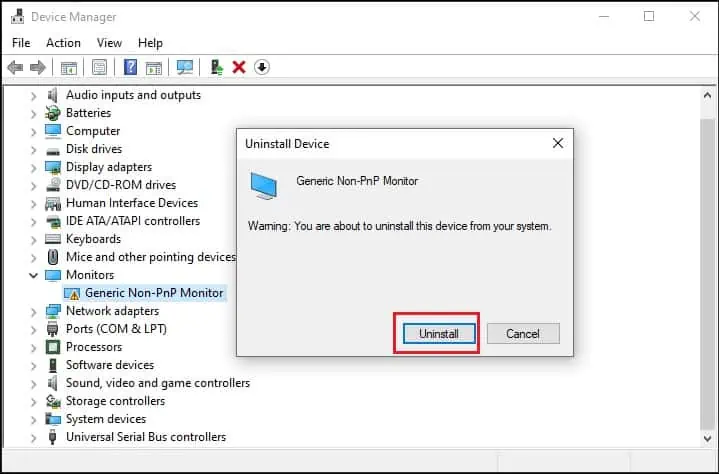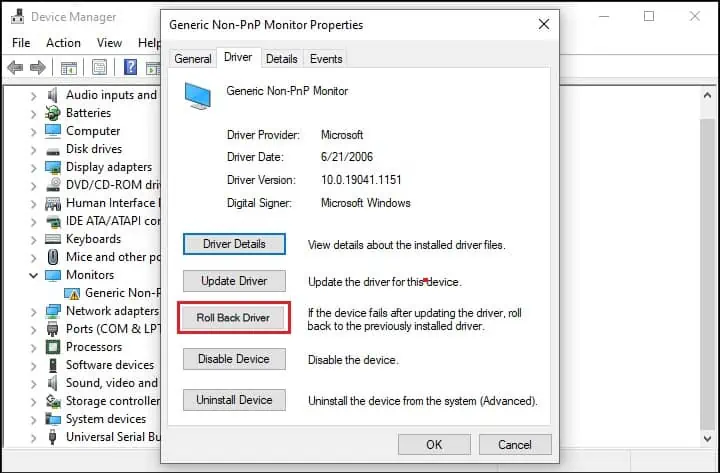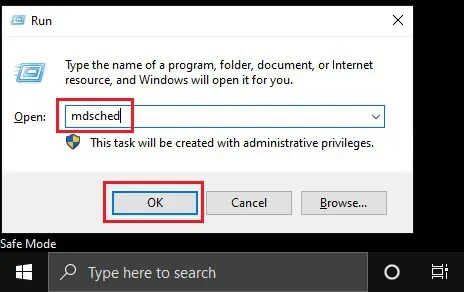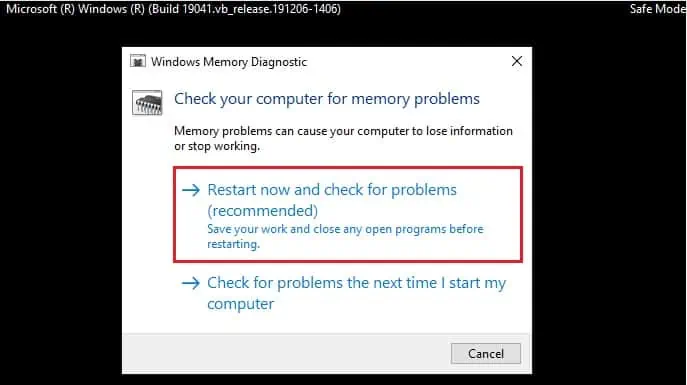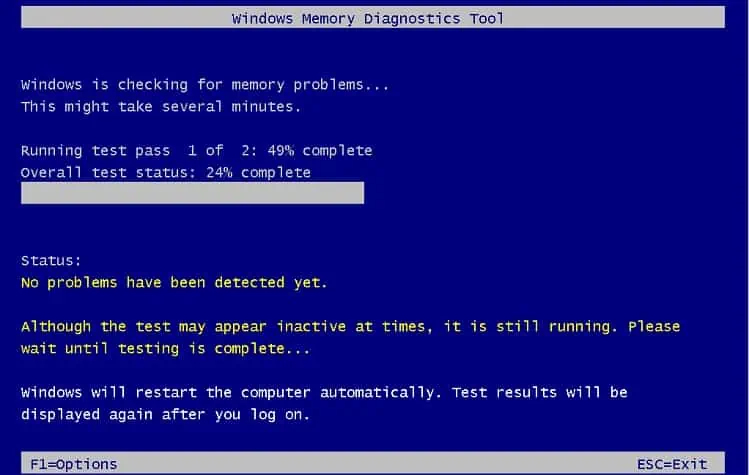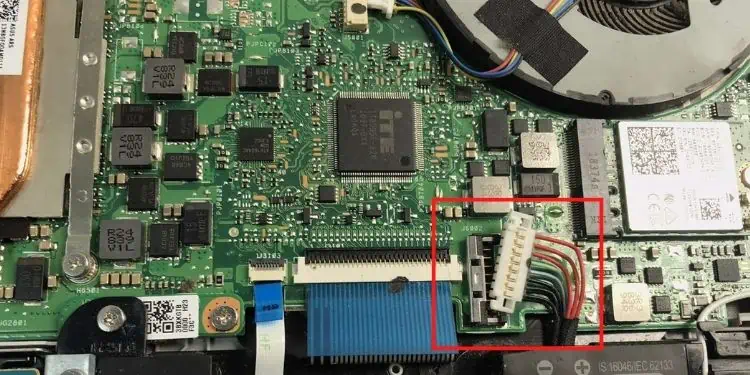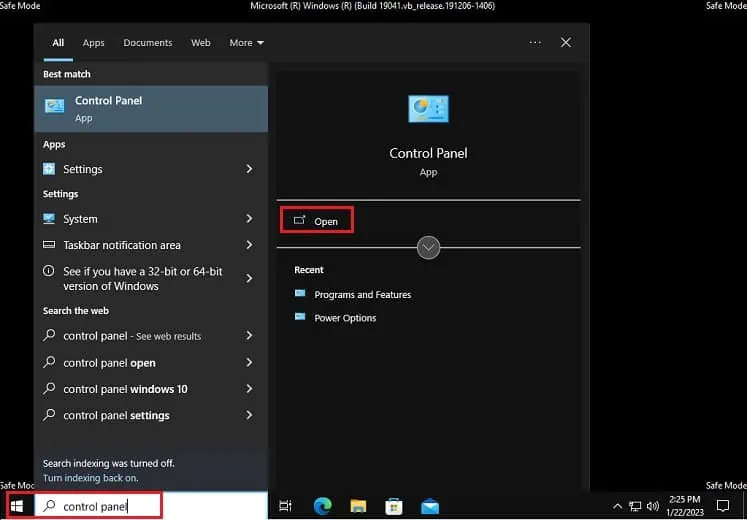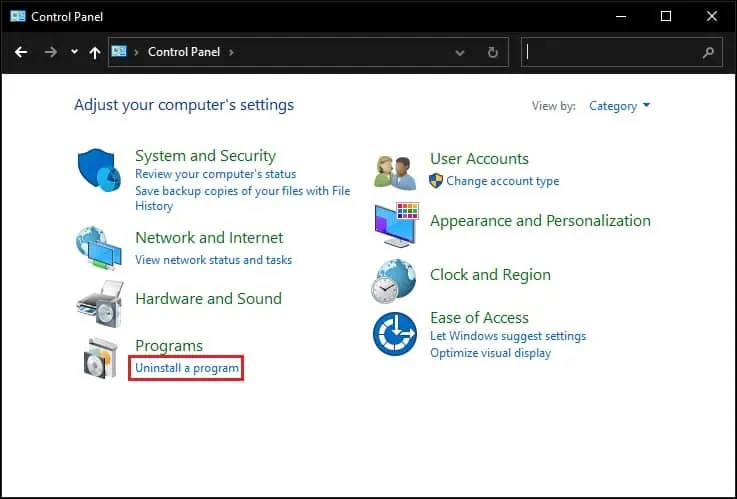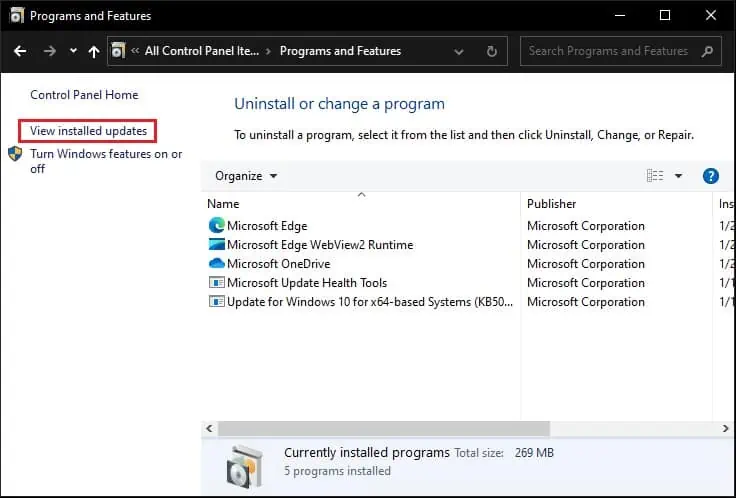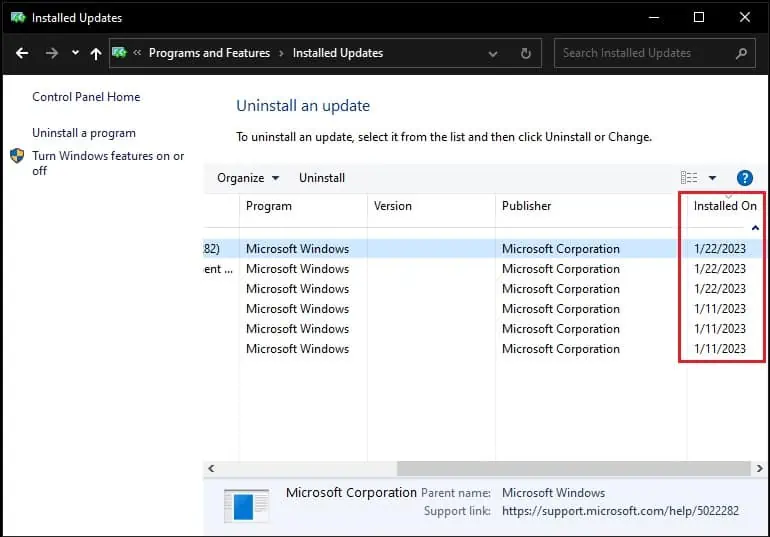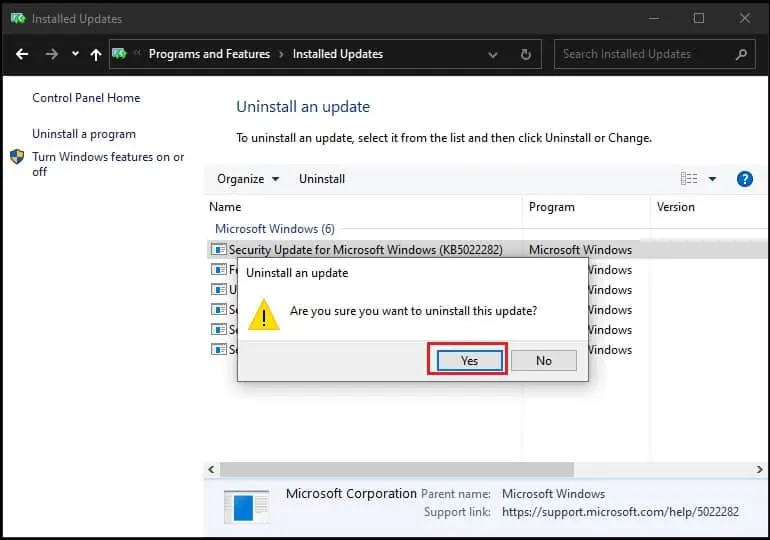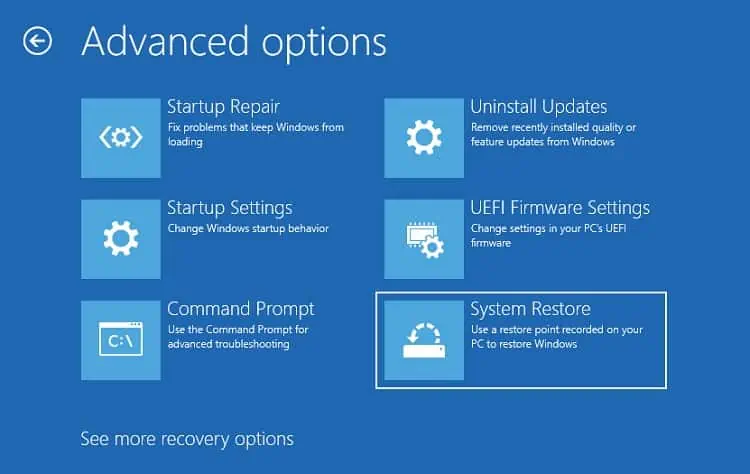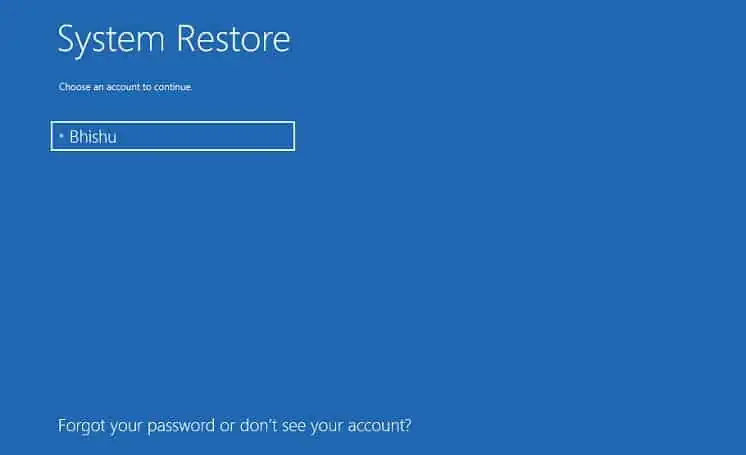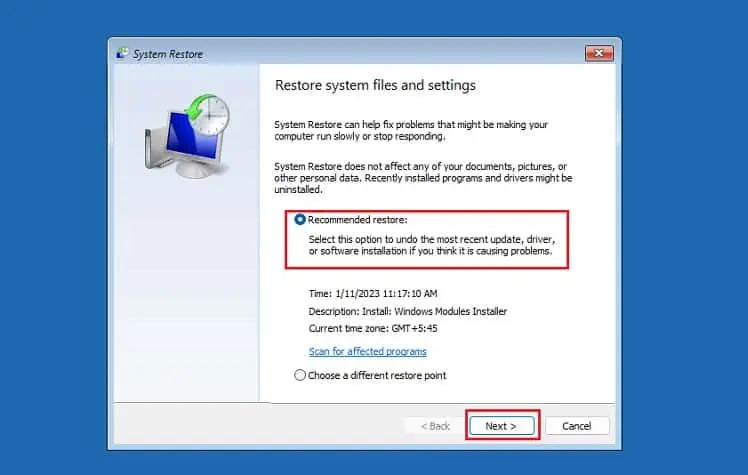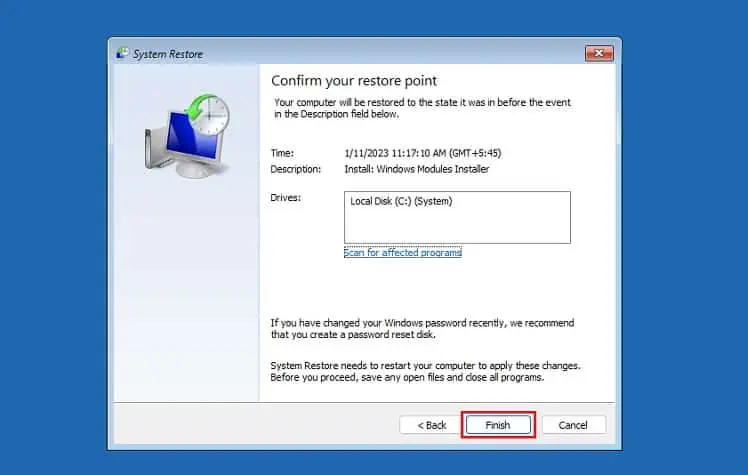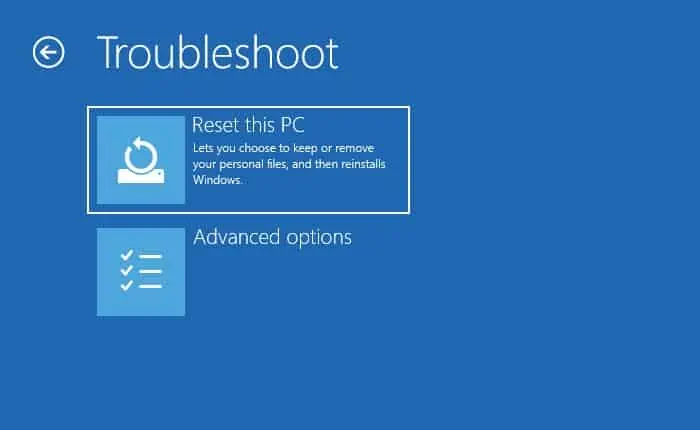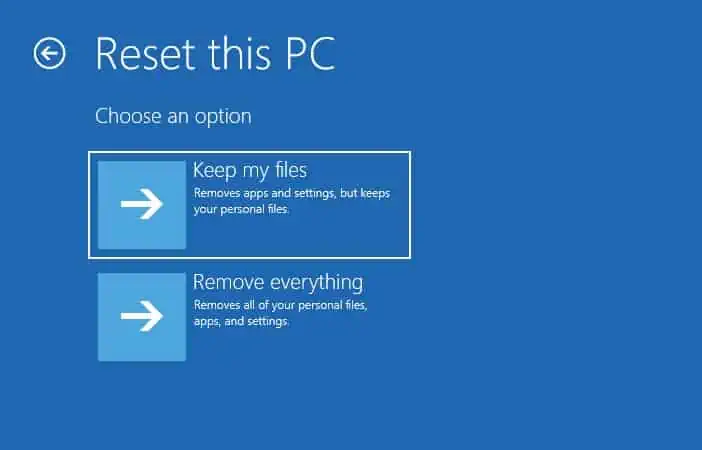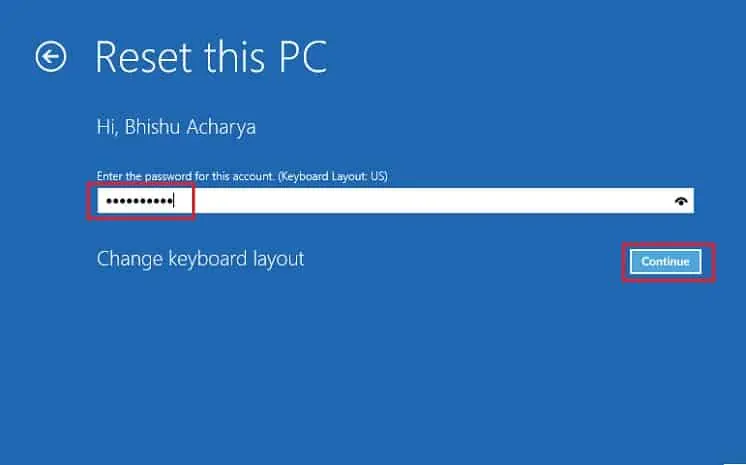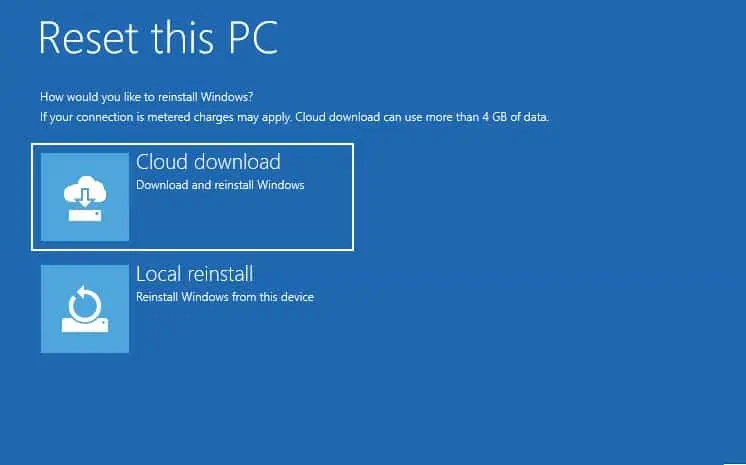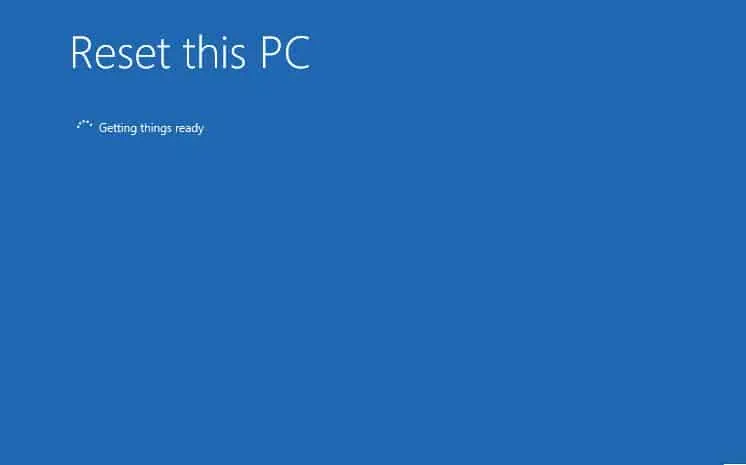You may experience a black screen on your Dell Laptop before or after the Windows boots. Whether there’s a Dell logo at startup or the display goes entirely black, this article should help you fix any of such problems.
While you could encounter different cases, the major causes include problematic device drivers, faulty components, and corrupted Windows installation/update. Also, this can happen due to overheated GPU/CPU, improperly seated RAM sticks, and incorrect BIOS configuration.
No matter the cause, simply removing the external peripherals and rebooting the system can sometimes fix it. You may also try restarting the graphics driver using Ctrl + Shift + Windows + B keys. If there’s a sudden black screen after the laptop overheats, we recommend trying out different methods to cool it down.
Examine LED Light Pattern
In some Dell laptops, the black screen is accompanied by LED blinking in some patterns. If the general fixes didn’t help, it’s a good idea to identify the blink code and move forward with the recommended solution. In most cases, this indicates a hardware failure, and you may need to reseat or replace the components.
The table below consists of the blink codes, along with the problematic component, and possible solutions. While noting the Dell LED light pattern, identify the long blinks as X and shorter ones as x. For example, if the LED blinks twice, followed by just one short flash, the code will be X.x, i.e. 2.1.
| LED Blink Code | Component Causing the Issue | Possible Solution |
| 2.1 | CPU | Replace motherboard |
| 3.1 | CMOS Battery | Reseat or replace CMOS |
| 2.2 | BIOS/ROM | Memory |
| 3.2 | CMOS Battery | Reseat or replace CMOS |
| 2.3 | RAM | Reseat or replace RAM stick |
| 3.3 | Windows Recovery Image | Reinstall Windows |
| 2.4 | RAM | Reseat or replace RAM stick |
| 3.4 | Windows Recovery Image | Reinstall Windows |
| 2.5 | RAM | Reseat or replace RAM stick |
| 2.6 | Motherboard | Replace motherboard |
| 2.7 | LCD | Reconnect/replace display cable or the display panel |
If there’s a solid or continuously blinking orange light, it could indicate a battery failure. In such cases, plug in the AC adapter and try running the Dell laptop without a battery. If there’s no black screen, know that your device requires a new battery.
Restart Windows Explorer
In some cases, Windows boots normally but there’s a sudden black screen with a mouse pointer. This happens when Windows Explorer, responsible for providing GUI, goes missing. Here’s a quick workaround to bring back this process and fix the black screen on your Dell laptop:
- Press Ctrl + Shift + Esc to open Task Manager.
If this doesn’t work, use the Ctrl + Alt + Del hotkey and choose Task Manager from the drop-down list.
- Under Windows processes, you’ll likely not find the Windows Explorer option. To bring this back, go to File > Run new task.

- In the Open field, enter the below command and hit Ok:
explorer.exe
Power Reset Laptop
Power or force resetting the laptop can fix any issues within the display or operating system. Basically, it clears the memory and wakes up the laptop from an unresponsive state:
- Press and hold the power button for approximately 3 to 5 seconds to force shut down the laptop.

- If you have connected any external devices, kindly detach them.

- Also, disconnect the AC adapter.

- Next, remove the external battery from your Dell laptop (if available).
- Then, press and hold the power button again for about 10 seconds to discharge any residual charge on the capacitor.
- Now, reinsert the external battery while keeping the external peripherals unplugged.
- Replug the AC adapter.
- Press the power button to start your Dell laptop. If this solves your problem, you may proceed to connect the external peripherals.
Reset BIOS Settings
An incorrectly configured or corrupted BIOS often leads to unexpected outcomes, including black screens or BSOD. If you remember tweaking any of such settings, we advise reverting them. Otherwise, you can simply perform a BIOS reset:
- Use the power button to force shut down the Dell laptop and press it again to start.
- Once you see the Dell logo, hit F2 or a dedicated key to access BIOS.

- From the bottom part of the screen, click on Restore Settings.

- In the new pop-up window, select BIOS defaults and hit Ok.

- Wait for the laptop to restart and check if the black screen problem is now resolved.
Perform Automatic Dell BIOS Recovery
If you can’t access BIOS due to image corruption, you may proceed with the automatic BIOS recovery. However, you need to ensure that the feature was enabled in the first place. If yes, follow the below steps to perform auto-recovery on your Dell laptop:
- First, hold the power button until the system shuts off.
- Also, disconnect the AC adapter.
- Now, press and hold the Ctrl and Esc keys. While you’re at it, replug the laptop charger.

- After several seconds, the BIOS recovery screen should appear. You may then stop pressing the keys.
- Find Reset NVRAM and disable the feature.
- Then, choose Recover BIOS and hit Enter.
- Wait until your BIOS is recovered and the Dell laptop boots into Windows without a black screen.

Check Issues in External Monitor

If the aforementioned fixes didn’t help, we recommend identifying issues using an external display. Connect any compatible monitor to your Dell laptop and see if this projects or extends your laptop screen.
If it does, know that there are issues with the laptop’s internal components. But if the external monitor also shows no signal, it’s probably due to a corrupted OS or driver.
Check Issues in Safe Mode
Once you’ve identified issues using the external display, we suggest booting your Dell laptop in safe mode. If you’re able to enter this mode, know that the black screen issues definitely lie with Windows, and some troubleshooting tricks can help you fix it. Below is a simple guide on how to enter safe mode in Windows 11:
- Press and hold power button for approximately 5 seconds to shut down the laptop.
- Start the system again and repeat the process until the Automatic Repair pops up.
- Click on Advanced options to enter the Windows Recovery Environment.

- Under Choose an option, select Troubleshoot.

- Then, move to Advanced options.

- Here, pick Startup Settings.

- Next, press the Restart button.

- Wait until your Dell laptop restarts and you get a list of startup options. Press the F5 key to enter safe mode with networking.

- Use your credentials to log in to Windows.

Update Graphics and Display Drivers
Once you’re in safe mode or you’re using an external monitor, we suggest updating the graphics card and monitor drivers. Since these device drivers facilitate the communication between your OS and the monitor/graphics driver, any issues here may lead to a black screen.
You may even notice a yellow exclamation sign if they are corrupted. Kindly go through the below steps to update or reinstall these drivers:
- Open the Run interface using Windows + R and execute the
devmgmt.msccommand to launch Device Manager.
- Now, move to the Display adapters list and right-click on the problematic graphics driver. If you’re in the safe mode, you’ll likely see Microsoft Basic Display Adapter.
- Choose Update driver.

- In the new window, pick Search automatically for drivers.

- If the best drivers are already installed, navigate back to Device Manager.
- This time, expand Monitors, right-click on your driver, choose Update driver, and select Search automatically for drivers.

- If the best monitor drivers were installed, you could try reinstalling them. To do so, right-click on the driver and select Uninstall device.

- Once a confirmation prompt pops up, hit the Uninstall button.

- Restart your laptop in normal mode and see if this fixes the issue.
Did a recent driver update cause a black screen on your Dell laptop? In that case, you might want to roll them back, and here’s how:
- Connect to the external monitor or boot into safe mode again.
- Open Device Manager and expand Display adapters or Monitors.
- Now, double-click the driver you had updated.
- Get to the Driver tab and click on Roll back driver.

- In the new window, select a reason you’re trying to roll back the driver.
- Hit the Yes button and restart your Dell laptop in normal mode.
Run Windows Memory Diagnostics
A failing RAM could also be responsible for the black screen on your Dell laptop. But before making any physical changes, we recommend running the Windows Memory Diagnostics while you’re in safe mode:
- Open the Run interface and execute the
mdschedcommand to launch the utility.
- Here, click on Restart now and check for problems (recommended).

- Wait until Windows checks for possible RAM errors. While this is ongoing, you can keep track of the two test passes. Under Status, Windows notifies you of the related problems.

- Once the memory test is complete, the Dell laptop should restart automatically. The results in the Status field will be displayed again once you log into Windows.
Reseat Memory Stick
If Windows doesn’t boot and there’s a continuous beep sound, it’s possible that your Dell laptop isn’t detecting the memory module. While reseating the RAM stick and cleaning the slot can sometimes fix this issue, you may have to replace the component in the worst case.
- First, force shut down laptop, and place it on a flat table.
- Get to its bottom part and remove the external battery (if available).
- Next, loose the screws and carefully pry out its bottom casing.

- If your Dell laptop has an internal battery, kindly unplug its connection from the motherboard.

- Now, locate your RAM stick, and unclip both ends. This should pop the module out of the slot.

- Repeat the process if your Dell laptop has additional memory modules.
- Use a can of compressed air or a silicone air blower to clean the RAM slots.

- While you’re at it, we also suggest getting microfiber cloth and clean RAM sticks.
- Now, align the stick and push it gently into its slot. You should get a click sound to confirm it has been properly seated.
- After this, ensure that all the other connections are also secured. You may even reinsert the HDD or SSD.
- Finally, reassemble and reconnect everything before starting your Dell laptop. This time, Windows should boot without a black screen.
Reconnect LCD Display Cable
Your laptop’s display stops working if the LCD cable connection is loose or damaged. So, if the system is running but the screen is black, you may try reconnecting the cable to see if this helps:
- Get to the laptop’s bottom section and remove the external battery.
- Next, unscrew everything and pry out the casing.

- Ground yourself before touching anything. Kindly unplug the connection if the Dell laptop has an internal battery.
- Then, locate the display cable. This varies based on the Dell model. So, we recommend checking the user manual to identify its exact location.
- Carefully disconnect the cable and re-establish the connection.

- Plug in the internal battery cable and close the casing. For laptops with an external battery, kindly reinsert it.
- Start your device and see if the black screen persists.
Uninstall Windows Update or System Restore
Some Windows users claim that their laptop screen went black after a recent Windows update. If that’s the case, kindly uninstall the latest version from safe mode to see if this solves the problem:
- Navigate to Control Panel from the Start Menu.

- Next, go to Program > Uninstall a program.

- From the left pane, select View installed updates.

- Check the Installed On field and double-click on the recent update.

- Hit the Yes button to confirm your action.

- Wait until the update is uninstalled and once it’s completed, reboot your Dell laptop.
If deleting the update didn’t help, you can try reverting the system to the state that never experienced a black screen. Here’s a quick guide on how to perform System Restore from the Windows Recovery Environment:
- Navigate to Troubleshoot > Advanced options.
- Here, choose System Restore.

- Select your account and proceed with the on-screen instructions.

- Once the System Restore window pops up, select the recommended restore option and hit Next.

- Next, click on Finish and wait until your system is reverted.

Reset PC or Reinstall Windows
Any issues with the Windows recovery image can also cause a black screen. In such cases, we suggest resetting your PC:
- In the Choose an option screen, select Troubleshoot.
- Next, pick Reset this PC.

- As you probably wish to keep the files, choose the Keep my files option.

- Now, select your account and enter your credentials to move forward.

- Choose either Cloud Download or Local Reinstall.

- Wait until your Dell Laptop is reset and Windows boots up.

If this didn’t help, you’ll need to clean install Windows. To do so, create an installation media first. Then, boot using this and set up the OS from scratch:
Check and Replace Damaged Components
If none of the fixes work out, it’s probably due to damaged hardware components. You may require replacing the display panel, LCD cable, power inverter, RAM, graphics card, laptop battery, CMOS battery, or the system board itself.
While you can repair or replace the components yourself, this could still be risky. Therefore, we suggest checking the warranty before contacting the nearest Dell service center.