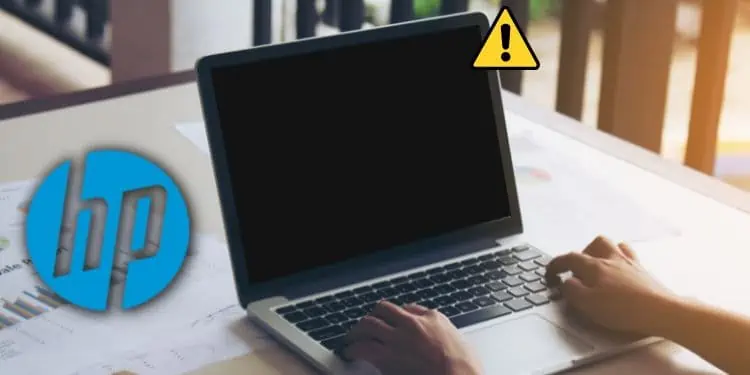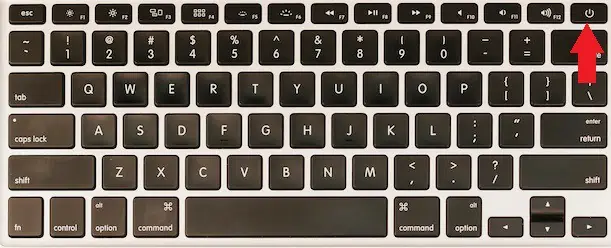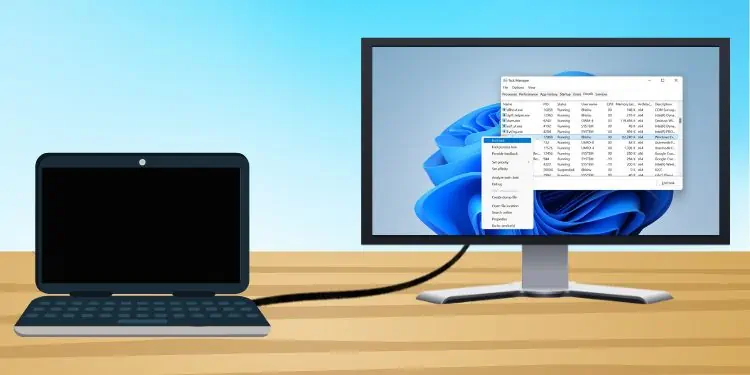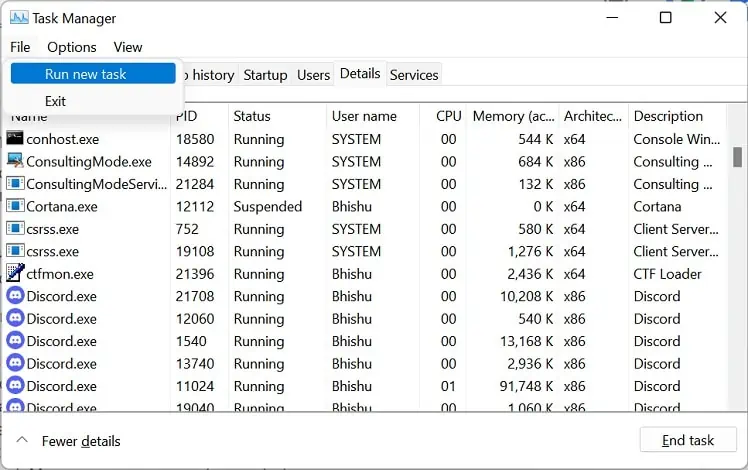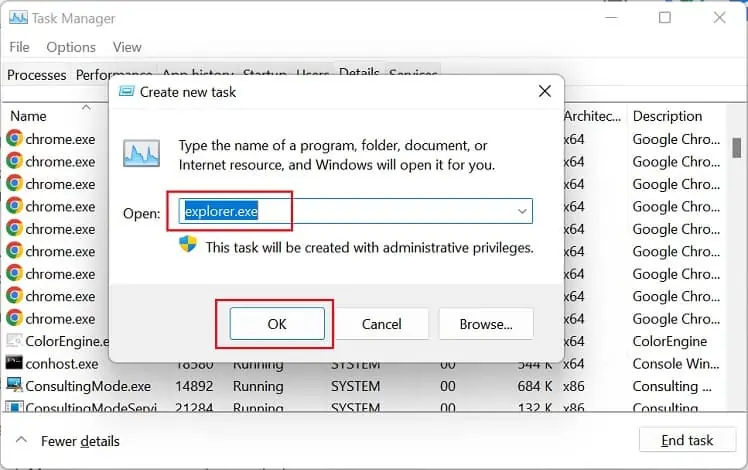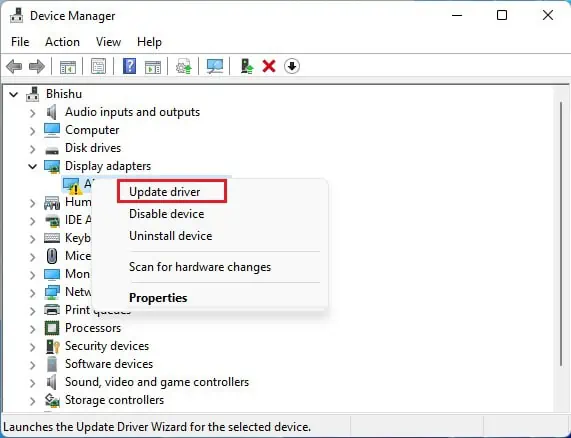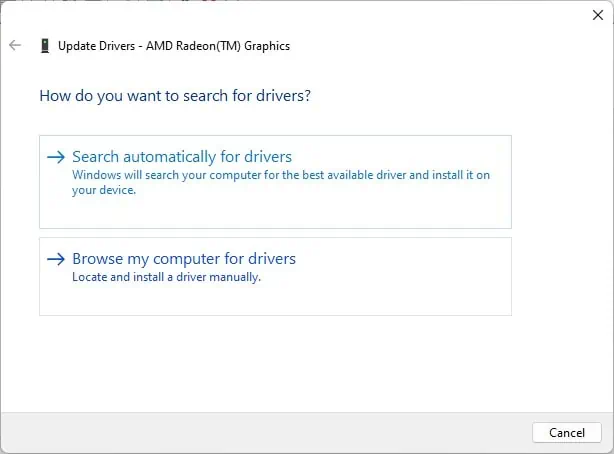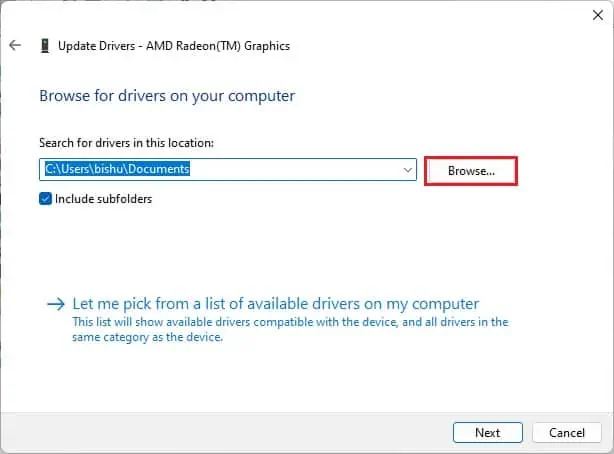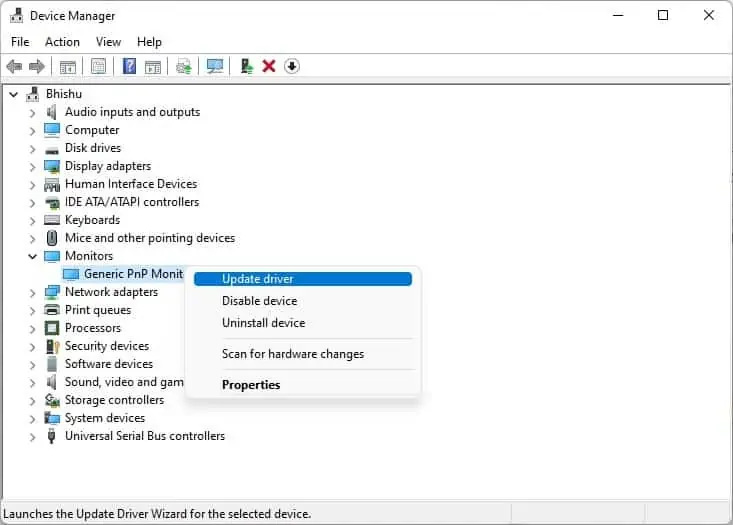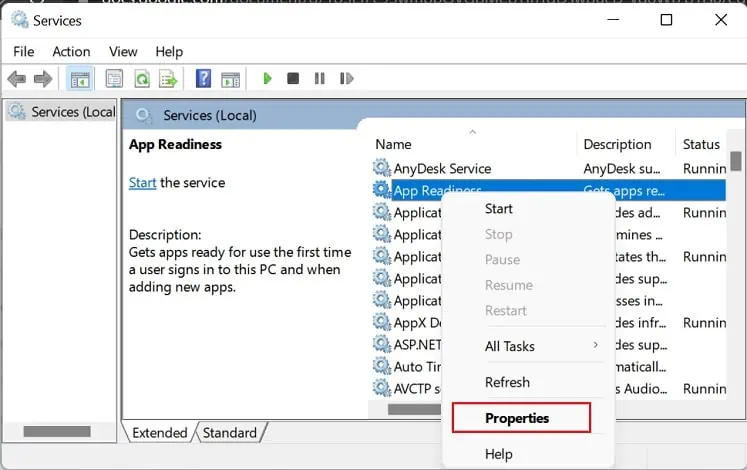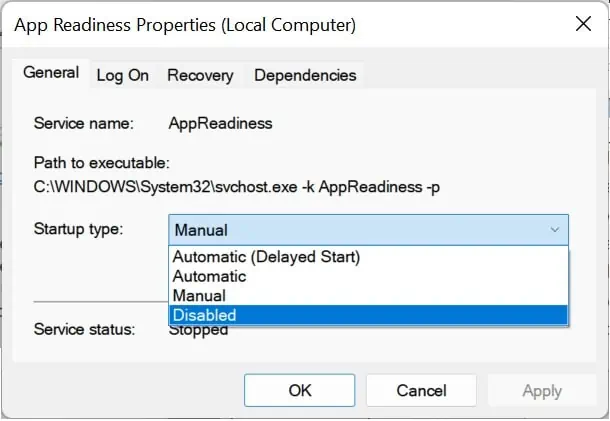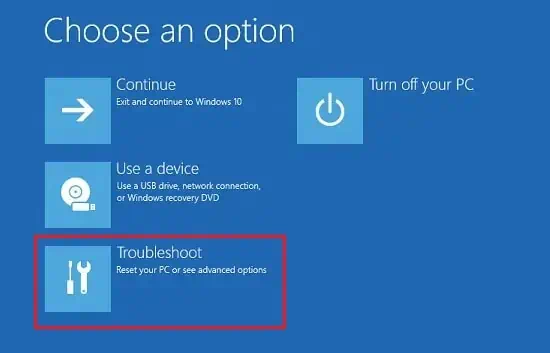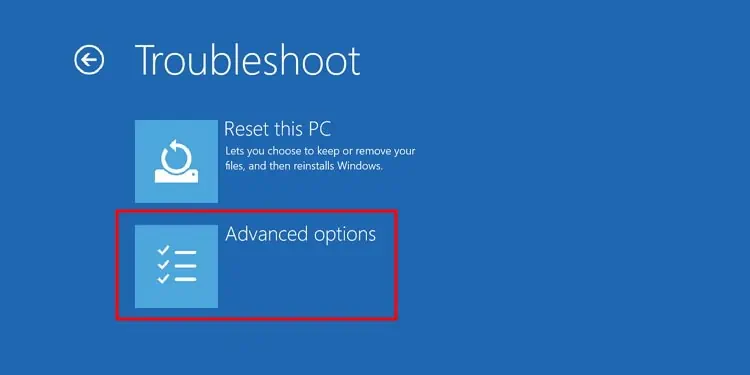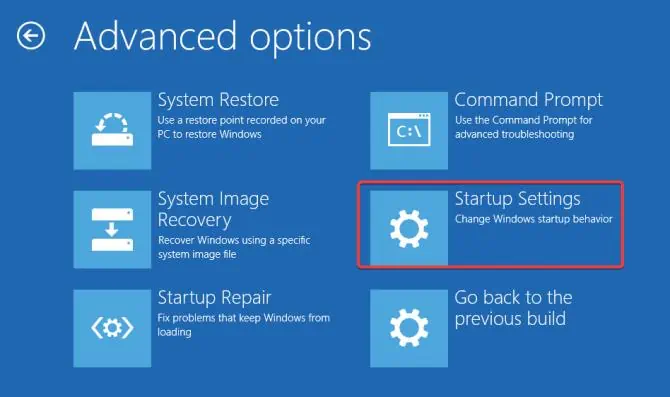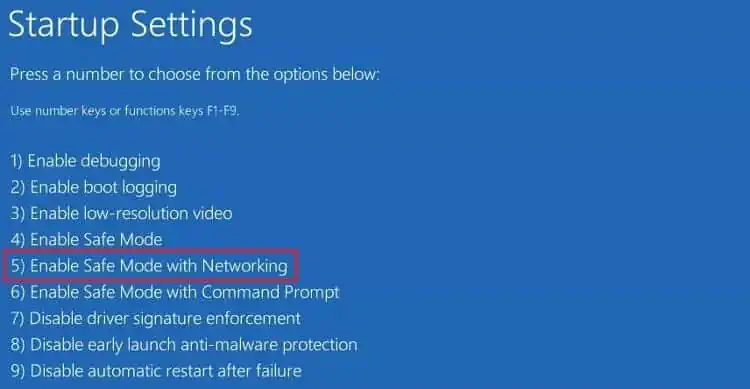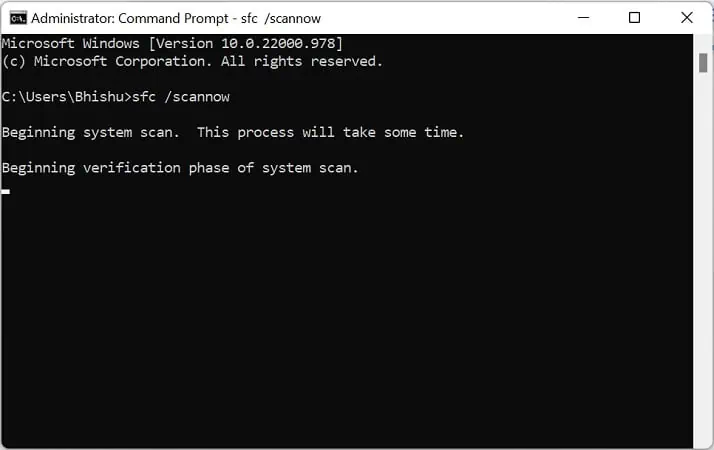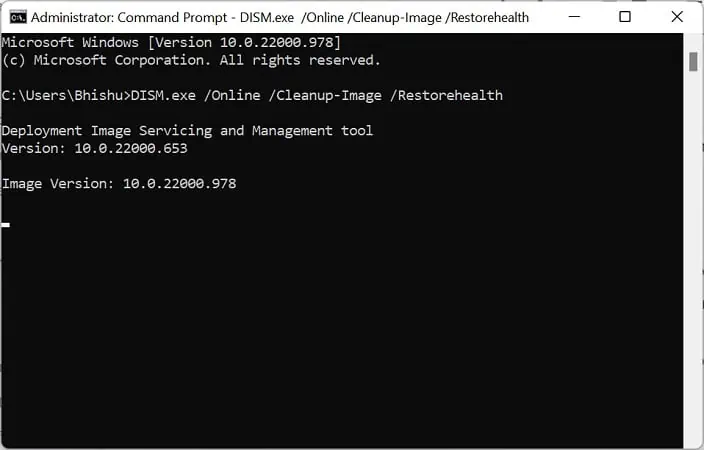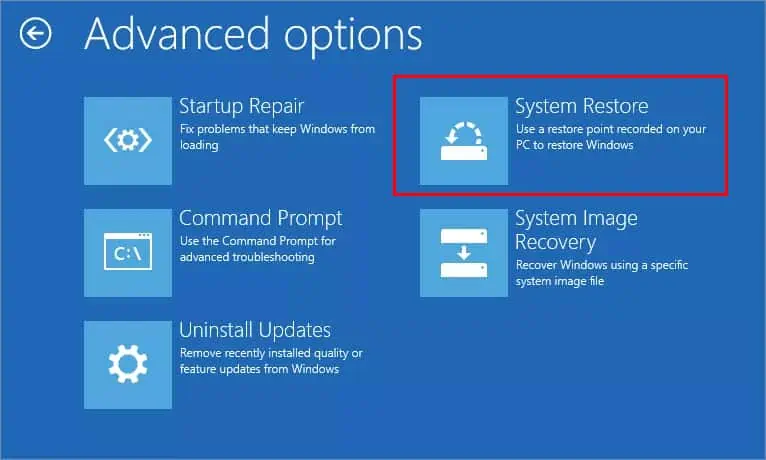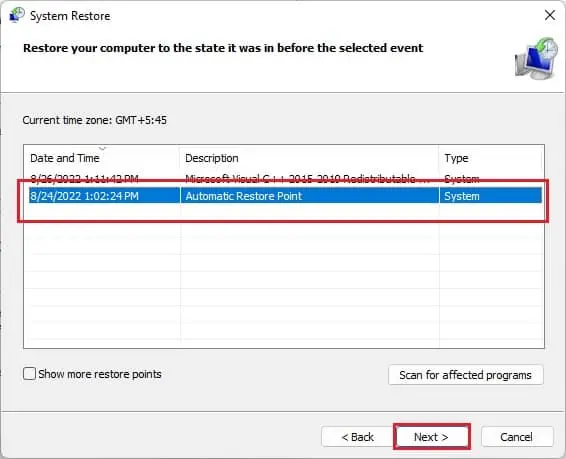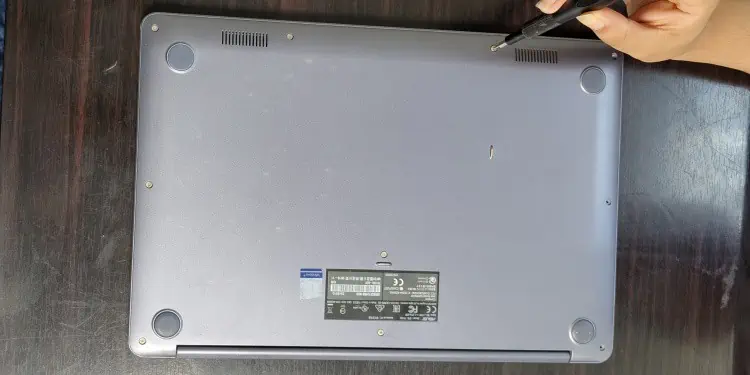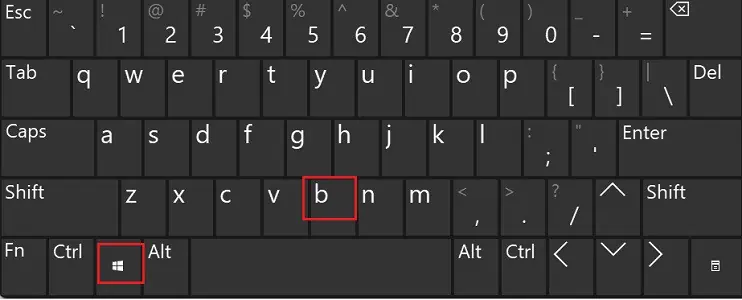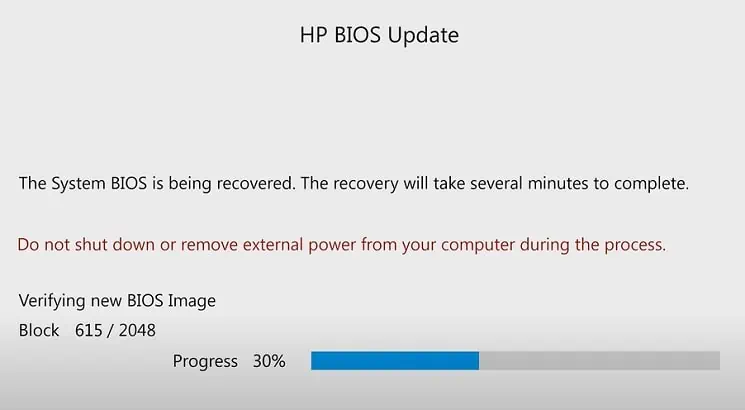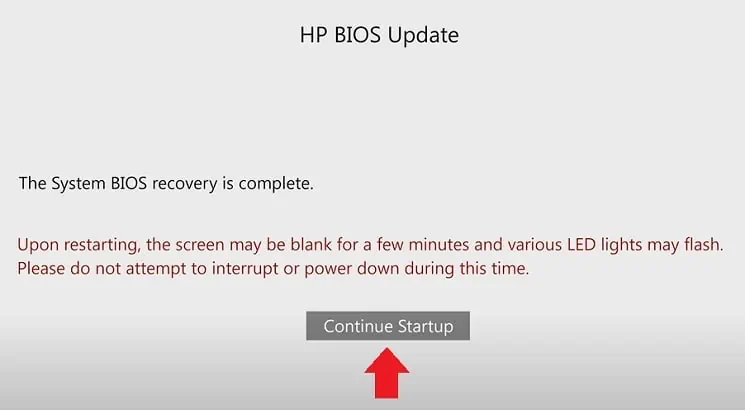Most HP users have complained about experiencing a sudden black screen, which can be a serious issue. Reportedly, this problem can occur while opening a random application or even during a Windows startup.
Although it’s impossible to determine what caused the black screen, most users have blamed their HP laptop screens. Nonetheless, such an issue can also happen due to GPU, CPU, memory, or hardware defects.
Even though your HP laptop turns on with the system working just fine, it can eventually end up on a black screen. So, if you’re facing this issue consistently, this article will guide you with eleven possible ways to fix it.
Why am I Seeing Black Screen on My HP Laptop?
If you recently made changes to your HP laptop, there’s a possibility you’ll get a black screen. However, some users who haven’t tweaked anything with their system have also experienced the same problem.
- Overheated GPU or other components
- You overclocked a hardware component too high
- Damaged screen or LED/LCD cables
- Outdated monitor or graphics drivers
- The system isn’t detecting RAM
- You’re attempting to load a heavy app or game
- Corrupted or outdated BIOS
- Corrupted system files
How Can I Fix Black Screen on HP Laptop?
If you’re getting a black screen, it doesn’t necessarily mean your HP laptop won’t work. Indeed, there are both simple and hard fixes you can try to bring the screen back to life.
Firstly, we recommend pressing and holding the power button until it shuts down. Now, reboot your PC to check if this fixes your problem.
Sometimes, when we try loading heavy apps, our display drivers may freeze and show a black or white screen. So, you can also try pressing the Windows + Ctrl + Shift + B keys together to reset the drivers. Well, your HP laptop screen will blink once and might return you to where you left off.
Moreover, if you have encountered a black screen after overclocking your hardware components, we recommend resetting them. If neither of these simple fixes worked, you could try out the major solutions mentioned below.
Cool Your Laptop

Firstly, ensure that your HP laptop isn’t overheated. Indeed, a high temperature can lock the essential components, resulting in a black screen.
Generally, this happens while loading heavy apps or playing high-performance games on a low-end laptop. Moreover, the heating problem can also arise when overclocking excessively.
Thus, we recommend force shutting down your laptop. Then, you can use a cooling pad to reduce the temperature. Once your system has cooled down, start your PC, and this should fix the black screen.
When the CPU overheats, your PC may shut down automatically to prevent further damage, thanks to the fail-safe feature. Although this is a good thing, there can be a time when your system doesn’t boot. In such a case, read our other post to fix your HP laptop that’s not turning on.
Perform Hard Reset
Well, most HP users do not get a cursor when a black screen is triggered. In such cases, you can’t access the task manager and other services. So, we recommend power cycling your HP laptop, which should boot the system correctly:
- Firstly, ensure you unplug the power adapter and all the other peripherals connected to your computer. Moreover, if your HP laptop has an external battery, remove that as well.

- Next, long press the power button on your laptop until it shuts down completely.

- Then, press and hold the power button for at least 15 seconds.
- Since you’ve removed the external battery, it’s crucial that you replug the AC/DC adapter.

- Once done, press the power button to start your HP laptop. This should fix the black screen issue.
Check for Display Problems
If you’re still experiencing a black screen after a hard reset, there can be underlying issues with your laptop’s display. So, you can use an external monitor to identify whether the problem lies with your laptop screen or if there are some other system issues:
- Use any display cable, like an HDMI, to connect the input port of the secondary monitor with the HP laptop’s output port.

- Next, use the correct input display. For example, if you have connected the HDMI cable to the monitor’s HDMI 1 port, ensure you choose the input source as HDMI 1.

- Finally, check whether your laptop content displays on the external monitor. If it does, know that the problem is with your laptop screen.
- With the secondary display connected, you can now try restarting the
explorer.exe. The steps have been mentioned in the next fix.
Note: You’re probably experiencing a black screen on your HP laptop due to damaged LCD/LED wires. In such a scenario, the only option is to replace it.
Since this is a much tedious task, performing it yourself can be risky. Thus, we recommend visiting the nearest HP service center to get the replacement done.
Restart Windows Explorer Process
Basically, explorer.exe is responsible for controlling the graphical user interface on Windows. Thus, if this process isn’t working correctly, there’s a high chance you’ll encounter a black screen.
So, if the black screen has a mouse pointer available, you can surprisingly invoke the Task Manager application and try restarting explorer.exe:
- Use Ctrl + Shift + Esc to open Task Manager directly.
- Now, switch to the Details tab.
- Here, find and select
explorer.exe. - Right-click on it and choose the End Task option.

- Then, navigate to File > Run new task.

- In the Open field, type
explorerand hit Ok. This will recreate theexplorer.exethat was missing after you had ended its task.
- This should bring back the GUI, and you can now proceed with the below steps.
Update Display Adapter and Monitor Driver
Display drivers are responsible for controlling graphics processing. Similarly, monitor drivers are essential programs that deal with the Plug and play feature.
Thus, it’s pretty obvious that if they are outdated, you might encounter unwanted graphics-related problems, including a black screen. To check and update the drivers, follow the below instructions step by step on your HP laptop:
- Launch Device Manager from the start menu.
- Now, expand Display adapters and right-click on the driver.
- Next, choose Update driver.

- Now, tap on either Search automatically for drivers or Browse my computer for drivers.

- If you select the second option, you can click the Browse button to search for a driver on your PC. Once done, hit Next.

- Then, wait until your display adapter is updated.
- Again, open the Device Manager app, and this time, expand the Monitors drop-down.

- Right-click on the driver and repeat the same process to update it.
Make Changes to App Readiness Service
App readiness is a Windows service that makes apps ready when a user logs into the system for the first time. However, if it is mistakenly enabled, you might face performance issues, leading to a black screen.
Hence, we recommend disabling the feature while you’re connected to the external display. Here’s the right way to do just that:
- Press Windows Key, search for Services and launch it.
- Under Name, find App Readiness, right-click on it, and choose Properties.

- In the General tab, expand the Startup type menu.
- Here, select Disabled and press the Apply button.

However, if the service is already disabled, setting it to Manual should fix the black screen on your HP laptop.
Boot Into Safe Mode
If you didn’t see your HP laptop content on the external monitor, the problem lies within the OS. So, we suggest booting Windows on safe mode, which will start the system with just essential drivers. Hence, it’s very likely that you won’t encounter a black screen in this mode.
Go through the below guide on how to boot your HP laptop into safe mode:
- Firstly, long press the power button to force shut down your PC.
- Then, power your HP laptop and hold the power button to shut it down again.
- Repeat the process once or twice until your HP laptop starts an automatic repair.
- Now, choose Advanced Options, which will take you to the Windows Recovery Environment.
- Next, press the Troubleshoot option.

- Then, select Advanced options.

- Here, you can now choose Startup Settings.

- Now, you will be provided with a list of boot modes. Simply press 5 or F5 to enable the safe mode with networking.

- Finally, wait and identify if you encounter the problem here.
- If you do not encounter the black screen, you can try updating drivers and disabling App Readiness. Also, you can run SFC, and DISM commands to fix corrupted files:
sfc /scannow
DISM /Online /Cleanup-Image /RestoreHealth
- Once done, try booting in normal mode, which should solve the black screen problem.
Perform Windows System Restore
System restoration is a useful Windows feature that lets you take your system to the working condition. So, if you had installed any corrupted apps or there were installation failures that triggered the black screen, we highly recommend taking your HP laptop to its previous state using system restore.
- Start automatic repair and get into the Windows RE, as discussed earlier.
- Next, navigate to Troubleshoot > Advanced options.
- This time, choose the System Restore option.

- Wait for a while until you see the System Restore screen.
- Here, you need to log in to your account for security purposes.
- Then, select the recommended restoration point and hit Next.

- Follow the on-screen instructions to complete the system restoration.
- Finally, your HP laptop restarts, and you should no longer encounter the black screen.
Verify RAM Sticks & GPU Integrity
Basically, if your RAM sticks aren’t seated well, your HP laptop won’t boot at all. Instead, you might hear a beep sound and get a black screen.
Well, reseating your RAM shouldn’t be a problem. Below is the general guide on how you can do it the right way:
- First of all, disconnect your AC/DC adapter and other peripherals.
- Next, hold the power button for a second or two to shut down the PC.
- If your HP laptop has an external battery, carefully remove it. Then, remove the back cover.

For the laptop with an internal battery, remove the back cover first. Then, locate and pull out the battery connector that’s attached to the motherboard. - Now, carefully shift the latches where your RAM sticks are placed.
- Next, pull out the module from its position.

- While the stick is removed, we suggest cleaning the RAM slot well so that no debris is stuck inside.
- Then, reseat the RAM stick, properly aligning the notch and ridge. Simply you can push down the module, and you’ll hear a click sound once done.

- Repeat the same process for all your other RAM sticks.
- Next, navigate to the PCIe slot and reseat your GPU chip if it is not soldered. Since GPUs are mostly soldered into the motherboard, it might not be possible to reseat them. In such a case, ensure that the screws are tight.
- Finally, rearrange your laptop parts and start your HP laptop. If you have correctly seated the RAM stick, you should no longer see the black screen.
Restore HP BIOS
Well, most of us have tried tweaking BIOS settings to increase our PC performance. However, unnecessary changes can trigger a black screen.
For example, if you have overclocked your CPU too high, a high voltage is passed, and you may notice that your HP laptop overheats. Indeed, this can lead to a black screen, and it may even damage your CPU in the worst case.
Luckily, HP provides a BIOS recovery feature that should fix your problem:
- Before beginning the process, connect your charger to your HP laptop.
- While holding the Windows + B keys, press the power button.

- Hold it for one to three seconds and slowly release the power button.
- Keep pressing the Windows + B keys until you hear a beep sound.
- After nearly 30 to 60 seconds, you’ll encounter the HP BIOS Update page. Now, wait until the BIOS is restored automatically.

- After the completion of recovery, press the Continue Startup button.

- Finally, follow the on-screen instructions, and restart your laptop. Now, you should not face the black screen issue again.
If your HP laptop doesn’t support the emergency recovery service, you can manually reset it. Here’s a complete guide on how to reset BIOS safely.
Replace or Upgrade Hardware Components
If resetting BIOS didn’t help, it’s probably time for you to replace or upgrade your hardware components. Basically, if your GPU, RAM, CPU or even the entire motherboard is damaged, you’re likely going to encounter a black screen.
- Upgrade your laptop’s graphics card
- Upgrade your laptop’s RAM
- Upgrade CPU on your laptop