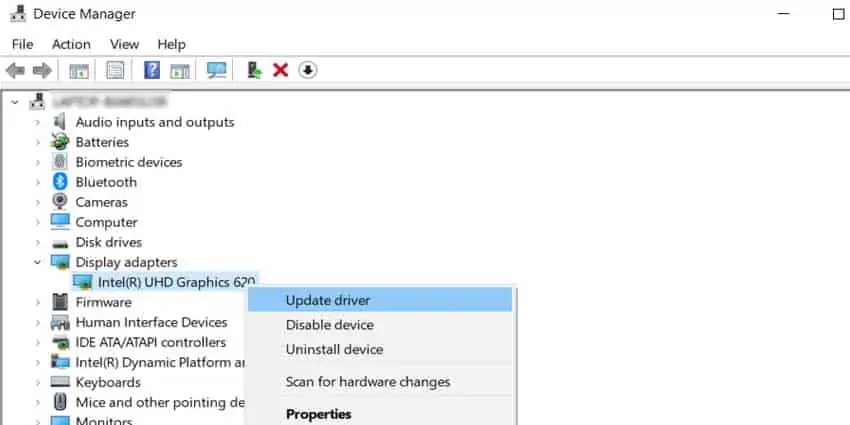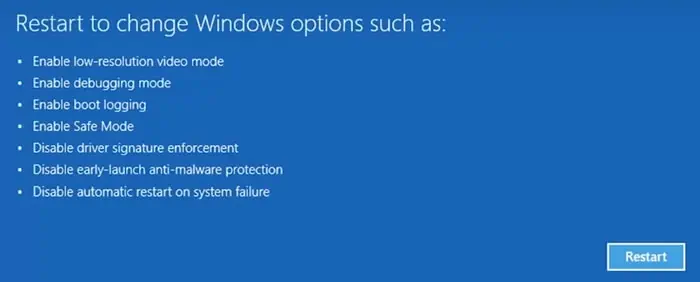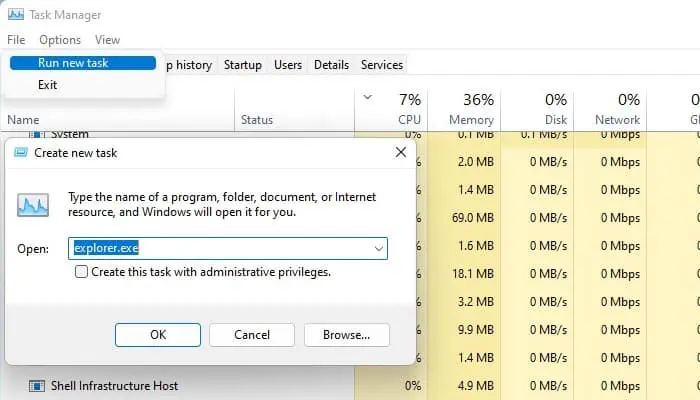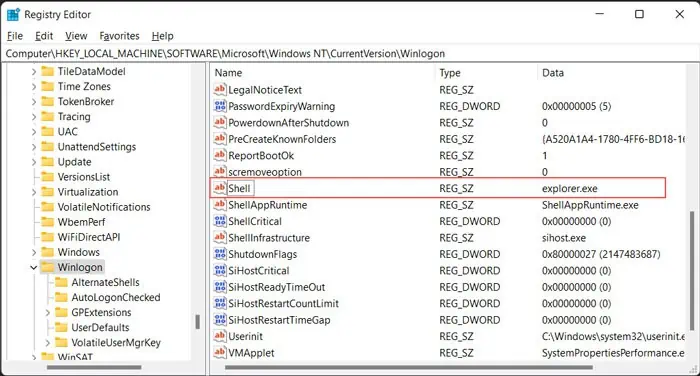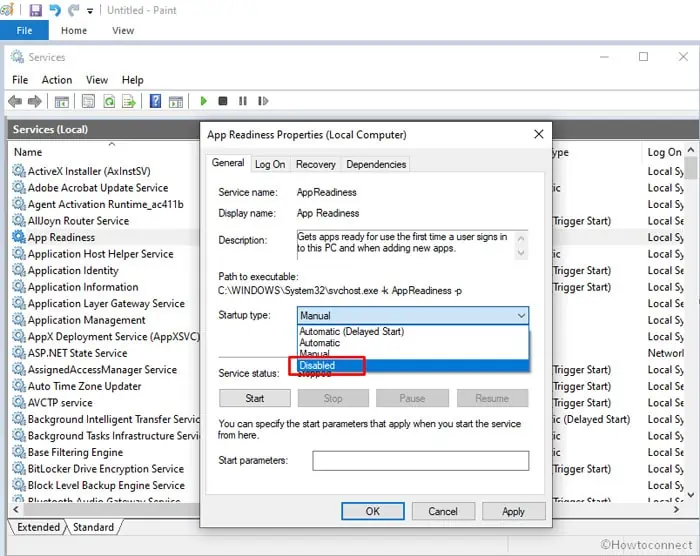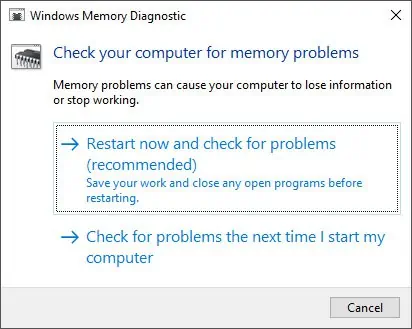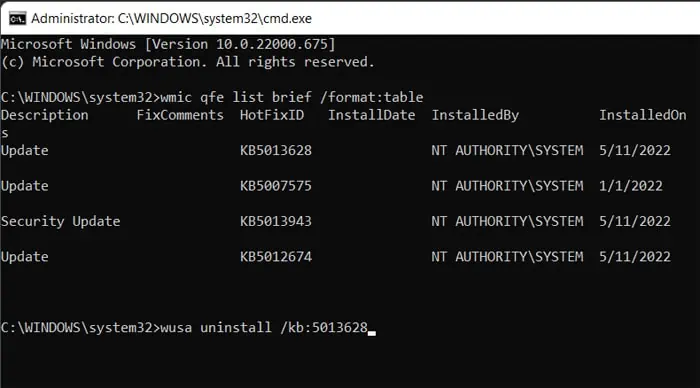Seeing a black or blank screen instead of your regular desktop or login screen might be daunting. However, there’s no reason to worry.
This problem mainly occurs due to Windows Explorer or driver bugs. Such issues are rather easy to solve and only need a few minutes.
In the worst-case scenario, you will need to reset your OS, which is actually not that bad.
Causes for Windows 11 Black Screen
- Monitor connection issues.
- Windows Explorer is not running.
- Improper registry configuration.
- Graphics Driver defects.
- Bugs in Windows updates.
How to Fix Windows 11 Black Screen Issue?
You can apply certain methods based on where you encounter the black screen. But some of them work for all cases. So go through the possible solutions below and carry them out to resolve the Black Screen error.
Check for Connection Issues
If your screen stays black even after powering up the PC, it’s likely because of faulty hardware connections. We recommend checking the following connections and making sure they are stable:
- Monitor Cable: Make sure to check the connection between the monitor and the CPU. It’s better to reinsert it into the CPU socket properly.
- GPU Cards: They are the main devices that render the display for your PC. Incorrectly inserting them will prevent your display.
- RAM: Faulty RAM causes many system issues. So take them out and insert them into the RAM slots again. Make sure to clean them before reinserting them.
If you have trouble checking such connections, it’s better to get help from a hardware specialist.
Troubleshoot Graphics Driver
Often, outdated or buggy graphics drivers are responsible for this issue. If you get a black screen after login, first, try restarting the graphics driver. You can do so by pressing the Win + Ctrl + Shift + B hotkey.
If it doesn’t work, you need to update the driver.
- Run a new task on the Task Manager.
- Enter
devmgmt.msc. - Expand Display adapters.
- Right-click on your device and select Update driver.

- Select Search automatically for drivers.
You can also install the latest drivers from their official website. If you already have the latest versions, try reinstalling the drivers.
If you can’t log in to your account, you need to boot in safe mode and update or uninstall the driver. To boot in safe mode:
- Force shut down the PC three times. You need to press and hold the power button for a few seconds to force shut down.
- On the third boot up, you’ll see the Startup Repair screen.
- Click on Advanced options.
- Go to Troubleshoot > Advanced options > Startup Settings > Restart.

- After a reboot, you’ll see some options.
- Press 5 or F5 to boot in safe mode.
Then, follow the steps above to update or reinstall the display drivers.
Start or Restart Windows Explorer
If you get this issue after logging in, it’s likely that the Windows Explorer is not running or has other problems. It is also the most probable cause if you get the black screen at random while using your PC. Start or restart the process to resolve the issue. To do so,
- Press Ctrl + Shift + Esc to open the Task Manager.
- Go to the Details tab and look for
explorer.exe. - Right-click on it and select End task.
- Then, choose File > Run new task from the menu bar.
- Type
explorer.exeand press Enter.
If you can’t run explorer.exe, it may have become corrupt or is missing. You need to repair the integrity of your system files to resolve this issue. We recommend running the SFC, DISM, and CHKDSK tools. Check out our article on How to Repair Corrupted Windows Files to find the necessary steps.
Change Registry Settings
If the Windows Explorer doesn’t run each time you log in to your PC, a registry entry is likely responsible. To change its setting,
- Open the Task Manager and select File > Run new task.
- Type
regeditand press Enter. - Go to
Computer\HKEY_LOCAL_MACHINE\Software\Microsoft\Windows NT\CurrentVersion\Winlogon - Search for and double-click on Shell.

- Set the Value data to
explorer.exeand click Enter.
Restart your PC from the Ctrl + Alt + Del screen and check if the error resolves.
We highly recommend to make a backup of the registry before making changes to it.
Disable App Readiness Service
This is another possible solution for the black screen if the cursor is visible. Sometimes the App Readiness service runs and gets stuck after logging in to your account. In such a scenario, if you look through the Event Viewer (Run new task as eventvwr), you’ll likely see an error such as:
“A timeout (30000 milliseconds)… transaction response from the AppReadiness service.”
You need to disable this service to fix the issue. To do so:
- Open Task Manager and go to File > Run new task.
- Enter
services.msc. - Double-click on App Readiness and set the Startup type to Disabled.

- Click Apply and Ok.
Restart your PC and check if the issue resolves.
Power Cycle PC
Another case of the black screen occurs before getting the login screen. In such cases, the first thing you should do is to power cycle your PC. Here’s how you can do so:
- Shut down the computer and remove all peripherals.
- Remove the power cord and the laptop battery.
- Press the Power button for 20 seconds.
Reinsert the battery or the power cord and power up your PC.
Run Memory Diagnostic
Defective RAM sticks or slots are responsible for many system issues. It’s better to run the Memory Diagnostic to check for such defects. To do so,
- Run a new task in Task Manager.
- Enter
mdschedto open the Diagnostic tool. - Click Restart now.

The troubleshooter will run after a reboot and check for any defects. Then, after another restart, it will show the results. Take your PC to a hardware expert to repair or replace the faulty RAM sticks or Slots.
We have a detailed article on How to Open and Run Windows Memory Diagnostic. Check it out for more information on the process.
Update or Rollback OS
If you experienced this error after a system update or upgrade, it might be an issue with the update. Report it to Microsoft and wait for further updates or patches. Make sure to install them as soon as they are available.
In the meantime, you can roll back to the previous version. To do so,
- Open Task Manager and select File > Run new task.
- Type
cmd, tick Create this task with administrative privileges and click Ok. - If you can’t log in to an account, access WinRE and go to Troubleshoot > Advanced options > Command Prompt.
- Type
wmic qfe list brief /format: tableand press Enter. - It lists out all your updates. Look for the most recent one by checking the InstalledOn column and note its HotFixID.
- Enter the command
wusa / uninstall / kb:” HotFixID”. Don’t forget to replace “HotFixID” with the HotFixID number. For example,wusa /uninstall /kb:5013624.
You can also roll back to Windows 10 from 11 within 10 days of the upgrade. To do so,
- Open the elevated Command Prompt.
- Enter
DISM /Online /Initiate-OSUninstall.
Restart your PC and check if the error resolves.
Check for Malware and Third-party Interference
In rare cases, this issue results from malware or third-party interference. Boot up your PC in safe mode and check if the error resolves. If so, third-party apps are likely responsible. First, scan your computer and uninstall any applications you installed recently. Then, restart and boot in normal mode.
You can scan your system even if you can’t boot in safe mode. To do so,
- Go to WinRE Command Prompt.
- Enter the following commands:
cd C:\ProgramData\Microsoft\Windows Defender\Platform\4.*MpCmdRun -Scan -ScanType 2
Startup Repair
Another possible solution for the black screen before login is to run the Startup Repair. It will check and resolve minor issues you may encounter during booting. To run this troubleshooter,
Hard reset your PC thrice by holding the Power button. It will automatically run the startup repair. Or you can select Troubleshoot > Advanced options > Startup Repair on the WinRE.
If Startup Repair couldn’t find or fix any errors, you can try it again after rebuilding the BCD.
Restore or Reset System
If you have a restore point where this error was nonexistent, you can revert to the point. To do so, enter rstrui on the Command Prompt. Or you can go to Troubleshoot > Advanced options > System Restore from WinRE.
If you don’t have an appropriate restore point, you need to factory reset your system as the last resort.
You can also clean install Windows 10 on your PC if you got the error after upgrading to 11.
Related Question
How to fix Windows 11 Black Screen of Death?
The Windows Black Screen of Death is a system crash that leads to a black screen with an error message. You can usually find the error code for the crash in the message. Searching for it on the internet should show the troubleshooting methods you can use.
In general, you need to perform the following solutions:
- Check your RAM, GPU or Peripherals.
- Analyze the crash minidump file.
- Reset GPU or BIOS settings.
- Update all your drivers.