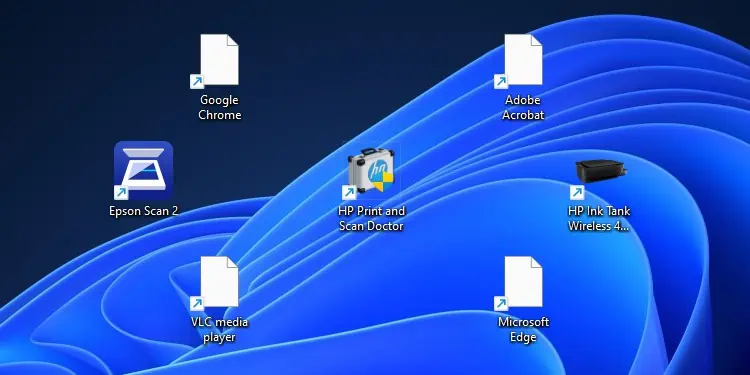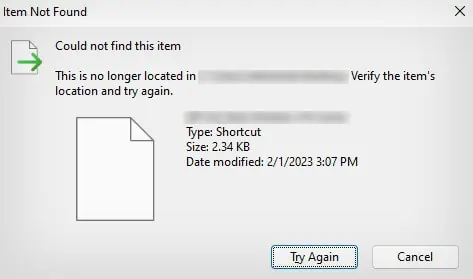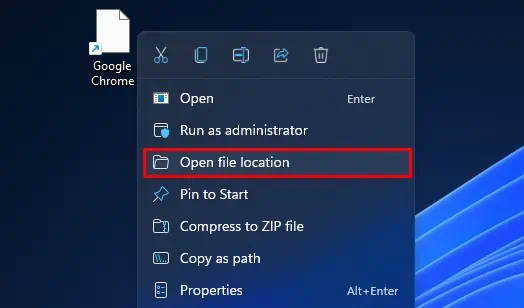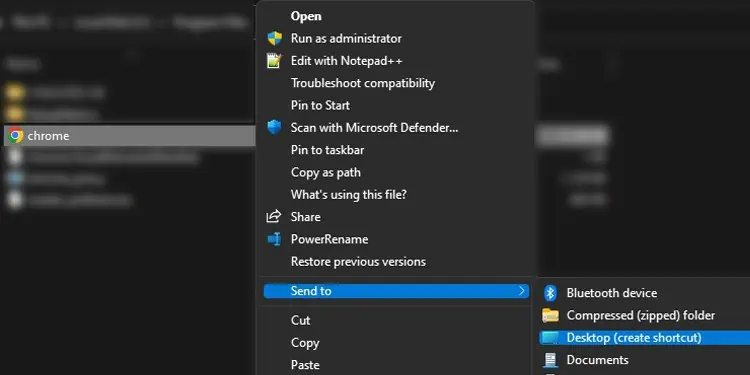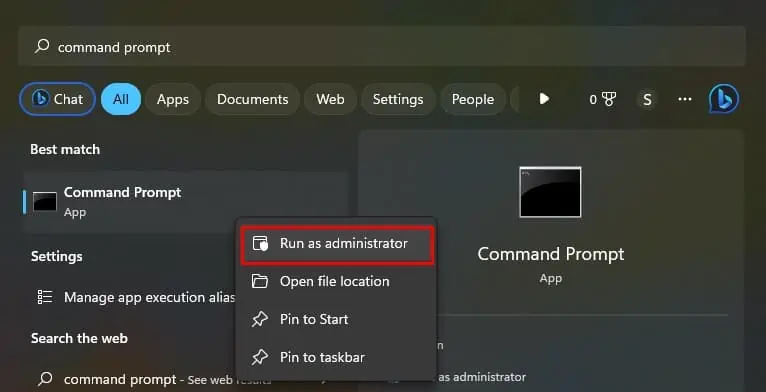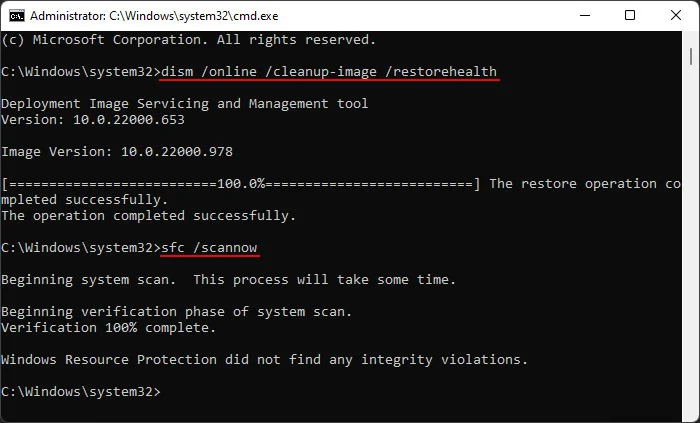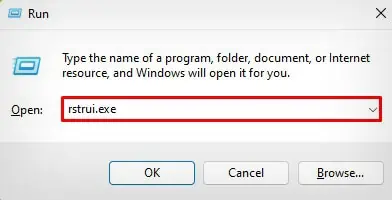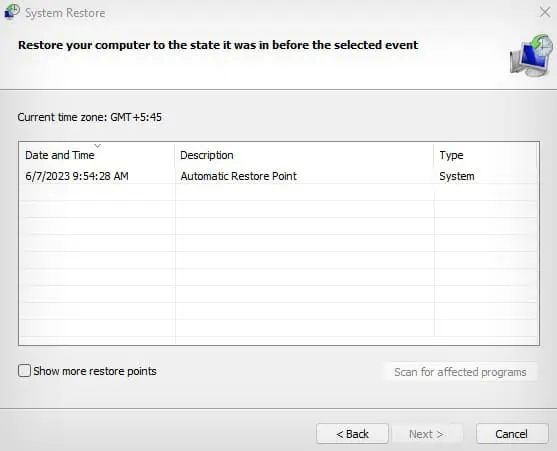Desktop icons have made navigating through your Windows computer a breeze. You can simply launch the program by its icon without even looking for its name. However, you may sometimes see a plain white or blank icon instead of the original icon, making it difficult to navigate through the bunch of apps.
Among various reasons, a major reason for blank icons on Windows is a corrupted icon cache, often caused due to improper installation of software or random system shutdowns.
In this article, I have compiled a few methods that will help you restore the original graphics of the icons.
Delete the Blank Icon
Whenever you uninstall a program from your computer, the desktop icon for that program should also go away. However, sometimes the icon remains blank rather than deleting itself. In such cases,
- Try to open the blank icon by double-clicking it.
- If you get a message that says something like “Item not found,” you can simply delete it.

Recreate the Icon
If you are still able to access the program using the blank icon, probably the icon for that program is corrupted. In such cases, you can recreate the original icon and get rid of the blank icon.
Let me show you how to recreate the icon for Google Chrome.
- Right-click the blank icon on your desktop and tap Open file location. It will launch the installation folder of the program.

- Once you are in the installation folder, locate the executable file of the program and right-click it.
- Hover the mouse pointer over Send to and then select Desktop (create shortcut) It will create a new icon on the desktop.

Further, you can also change the appearance of the icon and set it to whatever you like.
- Right-click the blank icon > click Properties.
- On the Shortcut tab, click the Change Icon button.

- Choose from the list of available icons.

- Otherwise, copy and paste this location there
%SystemRoot%\System32\SHELL32.dlland tap OK for choosing other system icons. - Choose your preferred icon > OK.

Reinstall the Software
You might also see blank icons on Windows if you interrupt the software installation process. Try installing the software again to get the original icons.
Similarly, make sure you have installed the program required to open a particular file type. For instance, you will see a blank icon for a .BIN file if you have not installed a program that supports reading .BIN file.
Rebuild the Icon Cache
Windows computers have a dedicated database file called iconcache.db for storing copies of icons and speeding up the icon retrieval process. However, when this file gets corrupted, the icons on your desktop go blank.
You can quickly rebuild the icon cache using Command Prompt and get the icons back.
- Search Command Prompt on your computer and run it with administrator rights.

- Once you are at it, execute these commands one by one.
taskkill /F /IM explorer.execd /d %userprofile%\AppData\Localattrib –h IconCache.dbdel IconCache.dbstart explorer.exe
Repair System File
Rebuilding the icon cache will solve the blank icon problem most of the time. If that does not work, you may also try running the DISM and SFC scan on your computer.
These utility tools are generally used to replace corrupted system files on Windows computers. It can also help replace the corrupted icon cache database file with the working version.
- Launch CMD with administrator privileges.

- At the command window, type
dism /online /cleanup-image /restorehealthand press Enter key. - Then type
SFC /SCANNOWand press Enter.
- Once the scan completes, type
exitand press Enter.
Restore System
Restoring your system to an earlier version can be helpful if the icons suddenly turned blank after making changes to your PC, for instance, after installing an application.
The system restore wizard will restore the settings to the point where everything was working normally. The icons will also return to their normal state afterward.
- Open Run, type
rstrui.exethere and hit Enter.
- Follow the instructions on the screen to start the system restore.