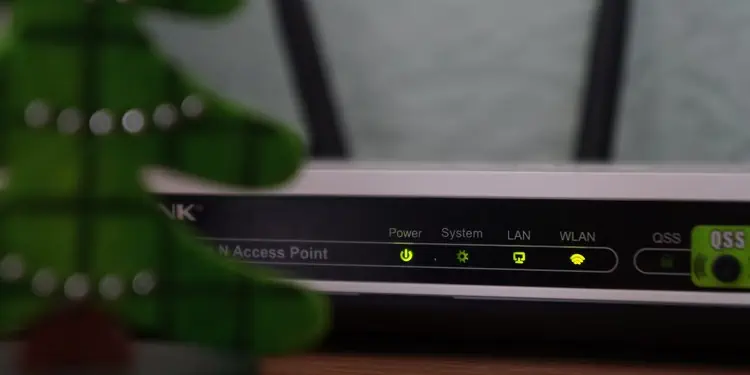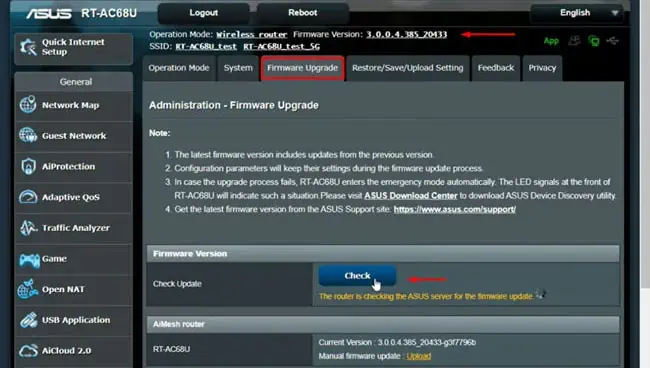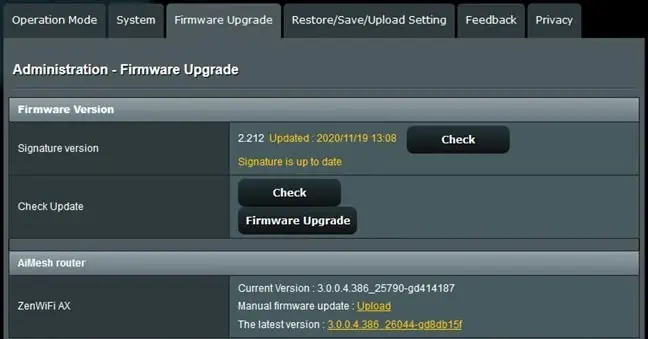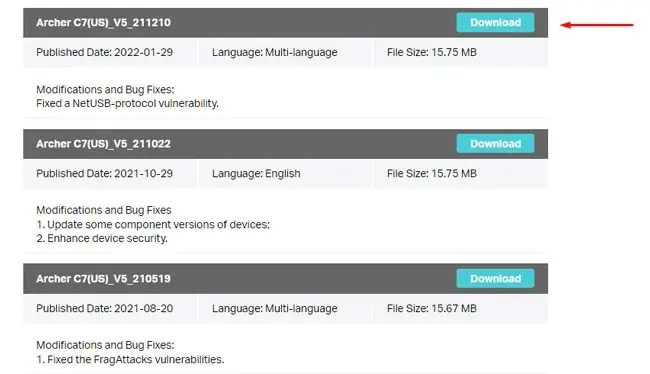When you’re facing networking issues, the lights on your router can be very helpful for narrowing down the exact cause and resolving the problem.
There’s one major obstacle for troubleshooting like this, though, which is that the lights on a router and what they indicate often change from manufacturer to manufacturer.
An orange light blinking could mean that everything is working fine on one router, while on another, it could indicate that there are connection issues.
As such, we’ll first talk about what the lights and symbols on a router commonly mean, and then we’ll cover how to fix the blinking lights.
What Are the Lights on Your Router?
Routers use various lights and symbols to indicate a number of things. Usually, markings like WAN, Internet, a globe, etc. denote the Internet connection. LAN or a computer symbol denotes Ethernet connections, while WLAN, WiFi, or a signal symbol denotes the wireless network status. On dual-band routers, 2.4 GHz and 5 GHz are indicated separately.
US/DS denotes the status of the upstream (upload) and downstream (download) channels. And finally, WPS, QSS, or two arrows forming a circle denotes the WiFi Protected Setup feature.
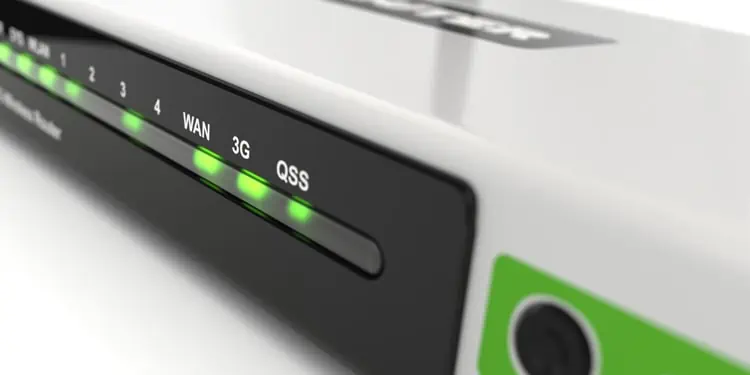
Routers have various other indicators as well, but these are the important ones to know. And these are easy enough to understand, but the lights are where things get confusing. You should first check which light is blinking specifically to determine where the issue lies.
Generally speaking, a blinking light indicates that a device is trying to communicate with the router or that there’s already an active connection. Essentially, things are functioning as they should. But this changes from manufacturer to manufacturer.
The same blinking light can indicate connection issues, device failure, or even things like firmware updates depending on which router you have. When you add different colors and different blinking patterns into the mix, things get really gnarly.

For instance, Verizon’s Fios routers use white light to denote normal operation, while blinking white indicates that the router is booting. Blinking blue denotes pairing mode, while solid blue means that the pairing was successful. Surprisingly, solid green denotes that the Wi-Fi was turned off and yellow denotes no internet connection.
Solid red denotes hardware or system failure, fast blinking red denotes overheating, while a slow blinking pattern indicates pairing failure. The color schemes are confusing as is, but the real kicker is that these patterns change even between Verizon’s other routers.
This is why, before you start troubleshooting, it’s important to figure out what the blinking lights on your router actually mean. The best way to do this is by referring to the router manual or checking the manufacturer’s support site. If that doesn’t help, you’ll have to contact your ISP.
How to Fix Blinking Light On Router?
As stated, you should first try to figure out what the blinking lights on your specific router actually mean. Once that’s done, you can try out the fixes listed below. Do note that if you’re not comfortable with some of the fixes, like resetting the router or upgrading the firmware, it may be better to contact the ISP first, as this issue often happens due to service outages anyway.
Reboot the Router

When troubleshooting networking issues, it’s a good idea to start by rebooting the router. Doing so resets the active sessions and clears the router cache, which is often enough to solve a number of problems.
For a proper reboot, we recommend completely unplugging and powering off the router, leaving it for a couple of minutes, then plugging everything back and powering it back on.
Check for Defective Components

Faulty components such as damaged cables or connectors can lead to connection issues, which ultimately show up in the form of blinking lights on the router. Depending on which light is flashing, you’ll want to check the appropriate component (e.g., Ethernet cables and RJ45 connectors if the LAN light is blinking).
Additionally, most modern wireless routers contain the combined functionality of routers, modems, and wireless access points. But if you’re using separate routers and modems, you may also notice the Link light blinking. In such cases, you should check the connection between the router and the modem specifically.
Reset the Router

A hard reset basically wipes all the customized settings and returns the router to factory defaults. If the networking issues that the blinking lights indicated were due to misconfigured settings, this should resolve the problem.
Resetting a router is very simple; to start, grab a paperclip or similar object. While the router is powered on, push down on the reset pinhole or button for around 15 seconds. After the router reboots, it’ll be running with the default configurations.
Update Router Firmware
Firmware updates aren’t always a necessity, but when you’re facing issues like blinking lights and no internet access, it’s definitely something worth trying. It’s important that the upgrade isn’t interrupted, as this can permanently brick the device.
With that said, the exact steps will slightly differ according to the router make and model, but the general process is the same as we’ve demonstrated below:
- Open any web browser and access the router settings page.
- Navigate to the Firmware, Advanced, Administration, Management, or similar section.

- Press the Check button. If a firmware update is available, the Upgrade Firmware or Update Software option should be accessible now.

- If you’re unable to upgrade this way, you must update manually. To do this, note the router’s model no. first.
- Go to your router manufacturer’s support site and switch to the Firmware section.
- Enter the model no from Step 4 and download the firmware update file if available.

- On the router settings page, go to the Firmware section again and click on Upload file.
- Select the file from Step 6 and press Ok to proceed with the upgrade.
Contact your ISP
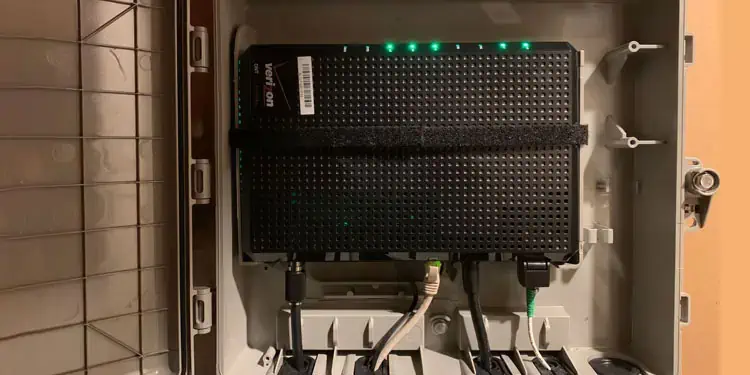
The reality is that fixing the blinking lights on a router is often beyond the scope of the average consumer. This is because the reasons for this issue, such as faulty components, which in some cases could be the router itself as well, require some technical expertise to troubleshoot. The same goes for network configurations made on the ISP’s end.
Then, there’s also the matter of outages. Blinking lights on the router often indicate that there’s a service outage in the area, which, again, calls for the help of a support tech. As such, we recommend contacting your ISP for help if you’re unable to resolve this issue by yourself.