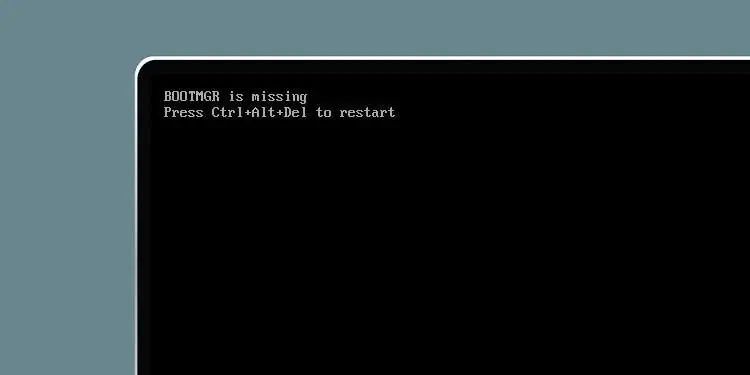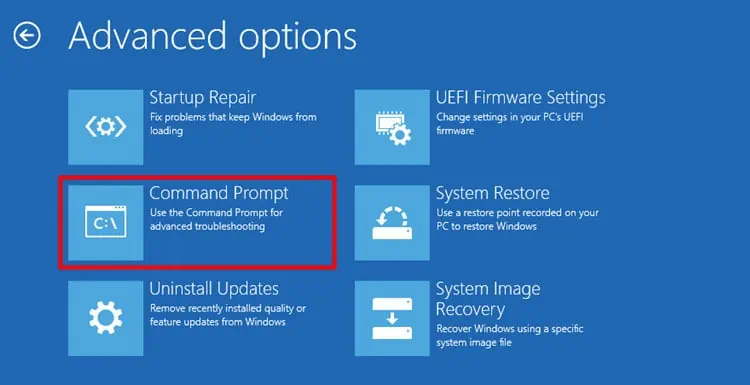Windows Boot Manager reads your boot information and loads the necessary OS files. When your system can’t find it, it will show a ‘BOOTMGR is missing; Press Ctrl + Alt + Del to restart’ error message.
This usually happens when there is no boot manager or if it is corrupted. To fix it, you can rebuild the boot data. Other than that, here are few reasons why you are seeing this error:
- Power failure during updates.
- Attempting to boot from a non-bootable device.
- Damaged or corrupt hard drive sectors.
To Fix this, restart your PC by pressing Ctrl + Alt + Del as the error message says. If that didn’t solve it, here are other solutions:
Run Startup Repair
Your computer has a recovery environment (WinRE) that helps troubleshoot common causes of unbootable systems. You can access WinRE and run Startup Repair to fix the BOOTMGR is missing error.
- Insert a bootable media into your PC and boot using this device.
- Choose your language and other settings and select Next.
- Select Repair on the Install screen. It will take you to WinRE.
- Go to Troubleshoot > Advanced options > Startup Repair / Automatic Repair.

Check if the BOOTMGR is missing error remains.
Rebuild BCD
Another method is to rebuild the Boot Configuration Data to repair boot file corruption. You need to access Command Prompt from the Windows Recovery Environment for this. Here’s how you can rebuild your BCD:
- Boot using a bootable media. Go to its WinRE. (see above)
- Go to Troubleshoot > Advanced options > Command Prompt.

- Enter the following commands:
bootrec /ScanOSbootrec /RebuildBcdexit
Now restart and check if the issue persists. If so, you need to run Command Prompt and recreate the BCD using the steps below:
Enter one of the commands below to change to the Boot folder:
cd /d R:\EFI\Microsoft\Boot\cd /d R:\Boot\cd /d R:\ESD\Windows\EFI\Microsoft\Boot\
You’ll receive a The system cannot find the path specified error message for the incorrect folder path.
Then enter the following commands:
bcdboot C:\Windows /s R: /f UEFIren BCD BCD.bakbcdboot C:\Windows /s x: /f ALLexit
We have a detailed article on working with and repairing boot sectors. We strongly believe that you’ll find it an interesting read.
Change Boot Order
Your computer has a boot priority list. Sometimes users set the order to prioritize USB or CD before the system drive. In such cases, you’ll get the BOOTMGR error if any connected devices are not bootable or have corrupt boot files.
Remove all the external storage devices from your PC and check if the error resolves. If so, you can go to your BIOS and change the boot order. It will prevent the error for next time you boot your PC while connecting a non-bootable media.
Check Connections
If you got this error from a Windows installation device, first connect it to another computer and make sure there are no issues with the boot files. Then, try reconnecting it to the original PC with care to account for any connection problems.
On the same note, you can also try reconnecting the SATA or IDE cables for your hard drive if you got this error while attempting to boot using your system.
Restore or Reset System
The final method you can execute yourself is to restore or reset your system. It is your last resort if all previous methods fail.
If you have an appropriate restore point, follow the steps below to restore your system:
- Go to the Windows Recovery Environment using the installation media.
- Select Troubleshoot > Advanced options > System Restore.
- Choose a restore point and follow the on-screen instructions.
If a system restore was not enough to fix the issue, you need to reset your system. To do so, go to Troubleshoot > Reset your PC from WinRE and follow the given instructions.
You can also delete the old system partition and clean install Windows to fix the issue.
Replace Device
If a system reset or clean install couldn’t fix the error, the issue is with the hardware. Either the cables or the hard drive may have gone bad.
Take your PC to a hardware specialist and have them repair or replace the damaged components.