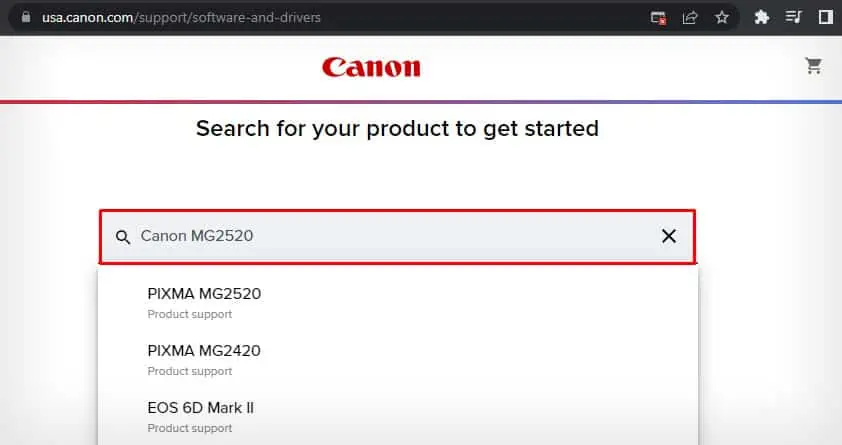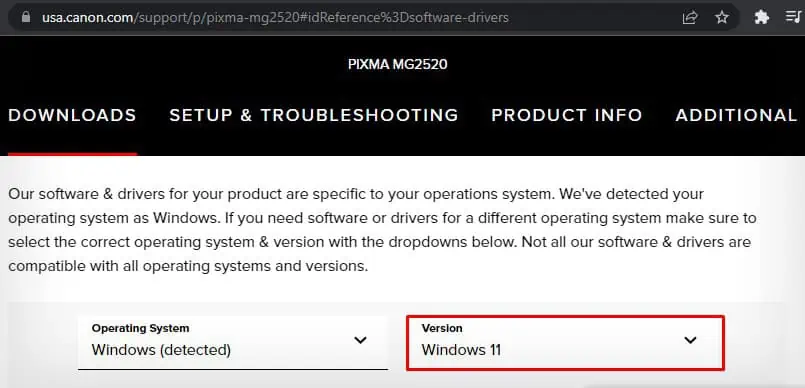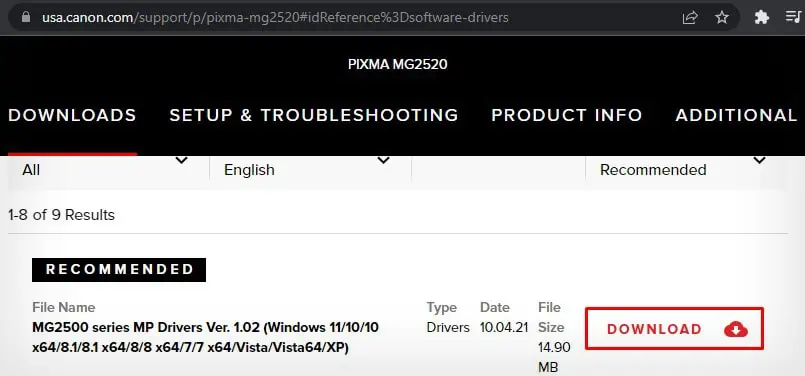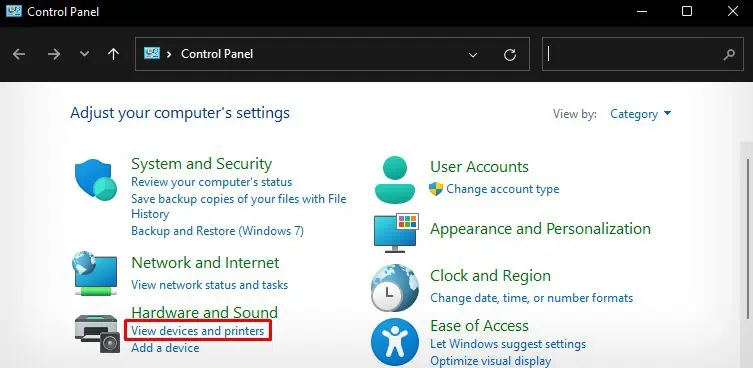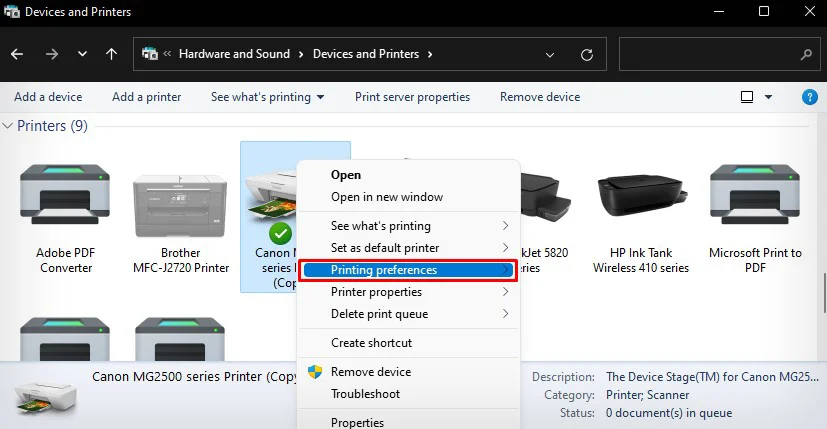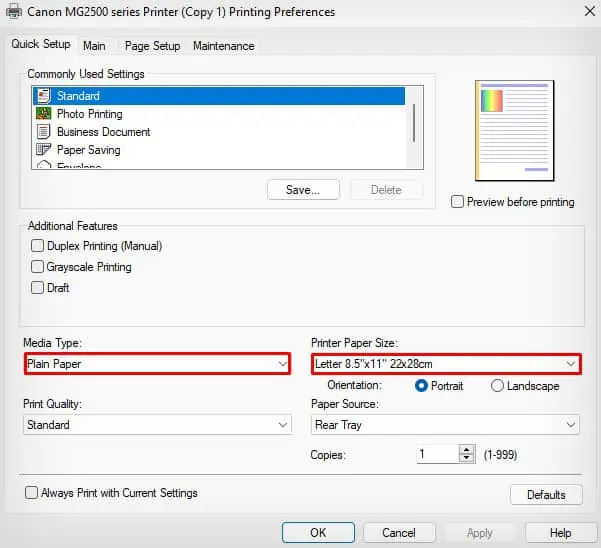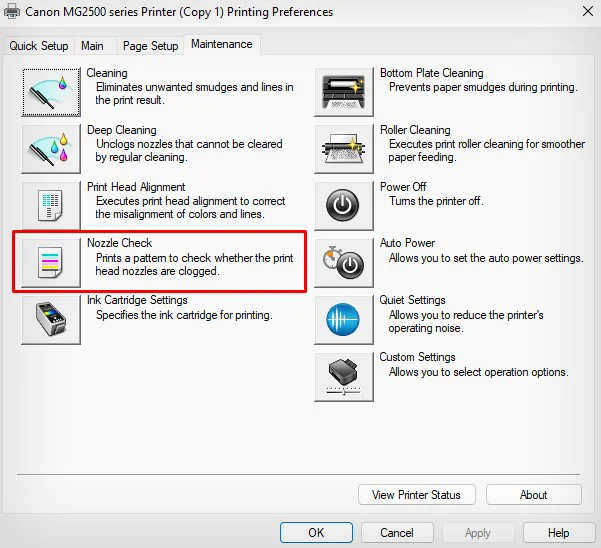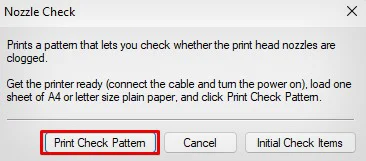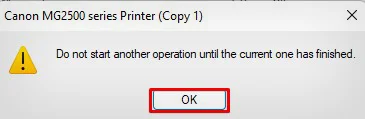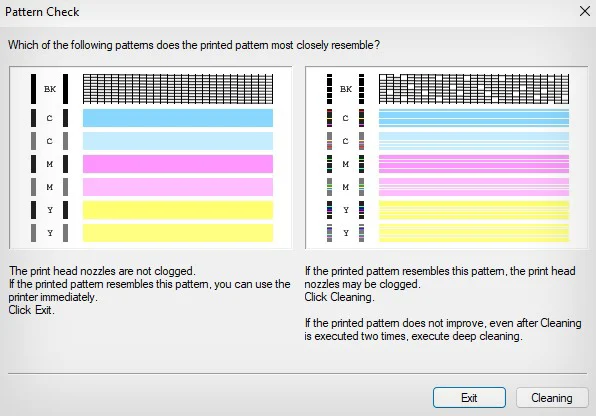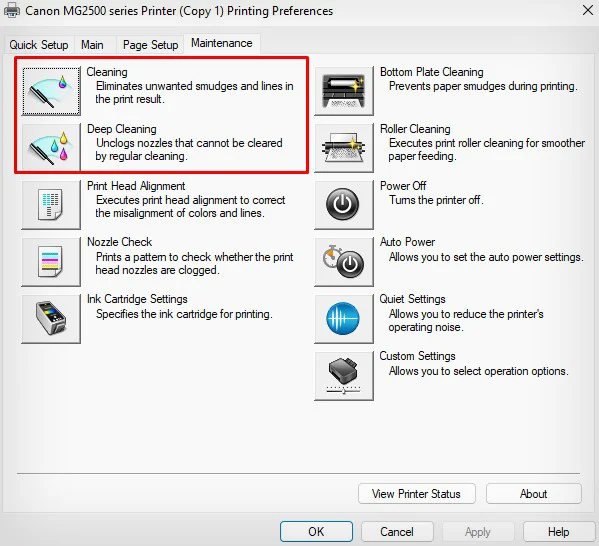Your Canon printer should not print a blank page unless there is a blank page in the document itself. However, if you are getting unnecessary blank printouts, there are several possible causes behind it—low ink level being a major cause.
Your printer will not print anything if it has low ink or has exhausted ink cartridges. Similarly, any kind of blockage in the printhead also disables it from sprinkling the inks onto the paper.
Besides, your printer may also print blank if you have not set the paper settings correctly or if you have selected the wrong paper type and size.
Test Printer for Faults
When your Canon printer is printing blank pages, you should first figure out whether there is a problem with the printer or the PC. This way, it would be very easy to narrow down the cause.
If your printer comes with a scanner assembly, I recommend you do a photocopy of a document. If the photocopy comes fine, there should not be any issue with the printer. Move towards fixing issues on your PC.

You can also connect another device to the printer and try printing. It will help rule out the faulty device. If the printer still prints blank pages, proceed to the other fixes below.
Such things generally happen when you have not placed the papers correctly in the paper tray. So, you should always know how to insert papers in your printer correctly.
Install Official Drivers
You are missing out on many features if you have not installed the official printer drivers from the manufacturer yet.
Without drivers, you can not change print preferences or run printer utility tools like ink flushing. Not only that, your computer can not even establish proper communication with the printer with missing printer drivers.
It results in a range of errors including printer printing blank pages. So, always install official drivers from Canon to avoid such errors.
- Go to the official Canon support page.
- Type your printer name in the search box and select it from the list of options that appears.

- Select your OS version on the next page.

- Download the driver.

- Run the launcher and follow the instructions to install the driver to your system.
Change the Paper Settings
You should always use print-ready-papers that are compatible with your Canon printer and then adjust the paper settings according to what you have inserted in the paper tray.
Otherwise, you will face paper size and paper type mismatch errors, and the printer ends up printing blank pages.
- Open Control Panel > View devices and printers.

- Select your Canon printer > right-click it.
- Open Printing preferences.

- Choose the correct paper type/Media Type and Paper Size.

- Then click Apply > OK.
Check Ink Levels and Cartridges
Most of the time, you encounter the 5200 error on your Canon printer whenever there are any ink-related problems. But sometimes, it can also cause your printer to print blank pages.
For instance, you may get blank printouts if you are using a non-compatible cartridge, install the cartridge incorrectly, or running the printer on low ink.
You can go through this checklist to sort out problems with ink and cartridges.
- Make sure you are using Canon-compatible and genuine cartridges.
- Remove the protective seal of the cartridge and check if it is dislodged from the cartridge casing.
- Check ink levels and ensure they are at sufficient levels if you are using ink tank printers like Canon PIXMA series printers.
You can easily know the ink levels on your Canon printer by printing a nozzle check pattern.
- Open View devices and printers from the Control Panel.

- Right-click Canon printer.
- Go with the Printing preferences option.

- Jump to Maintenance and click Nozzle Check.

- Tap Print Check Pattern.

- Click OK.

- Your printer will eject a printout that helps you check the ink level on your printer.

- Refill the ink accordingly.
Clean Printheads
Once you verify the ink and cartridge status, I recommend you clean the printheads.
Paper dust and ink residues clog the nozzles of the printhead in the long run, preventing it from sprinkling the inks. It ultimately causes the printer to print blank pages.
To begin with, run the integrated head cleaning tool from Canon.
- Open Canon printer’s Printing preferences.

- Go to the Maintenance tab.
- Select the Cleaning, Deep Cleaning and Ink Flush tool one after another and follow on-screen instructions to complete the cleaning process.

If this does not work, you should remove the printheads of your Canon printer and clean them manually. Refer to this article on how to clean the printheads manually.
Fix Issues With MacOS
Many Mac users have reported that their Canon printer started printing blank pages after upgrading to macOS version 11 Big Sur.
At the time of writing this article, this version of macOS has many printing problems including errors like unable to communicate with the printer at this time.
If you have a similar case, I suggest you upgrade or downgrade to another version of macOS and see if it solves the problem.
Get Professional Help
In the worst case, the printhead of your Canon printer might have gone defective or there may be other hardware failures. Visit the nearest Canon printer repair center and get your printer fixed by a professional.