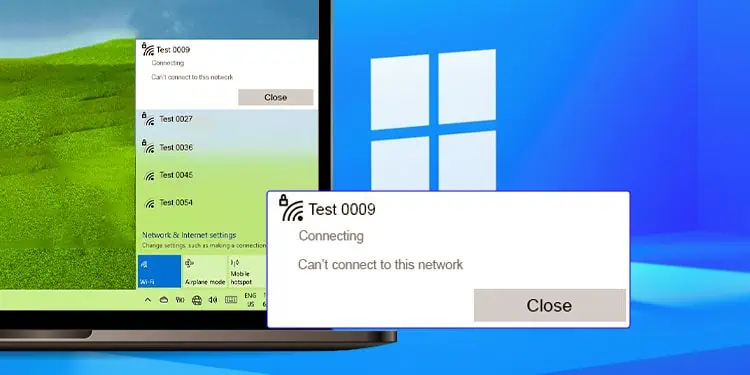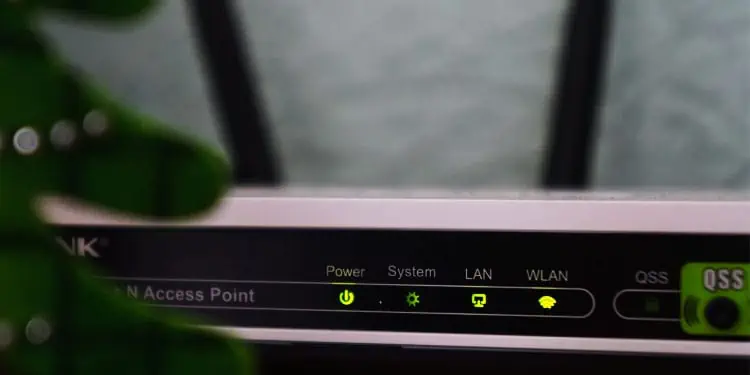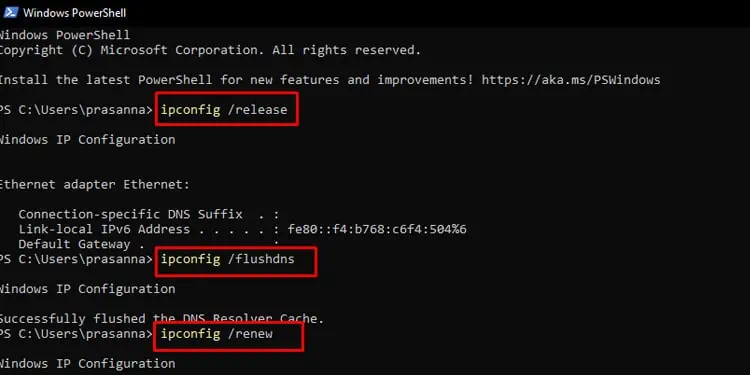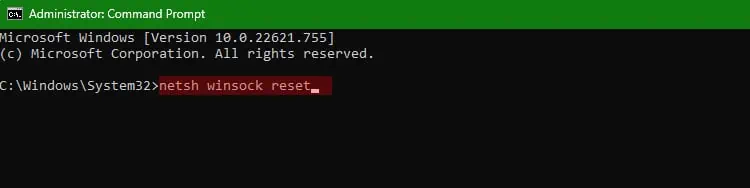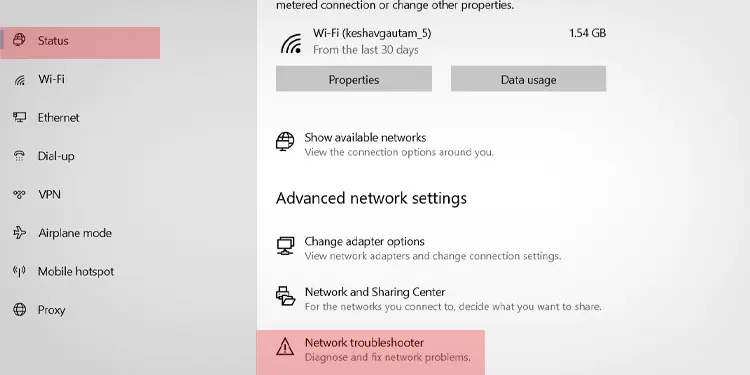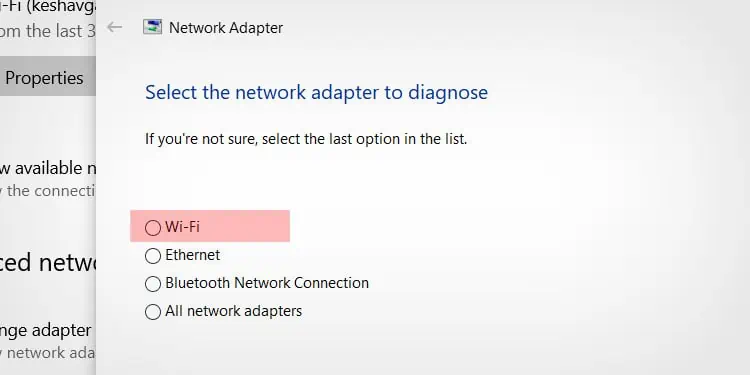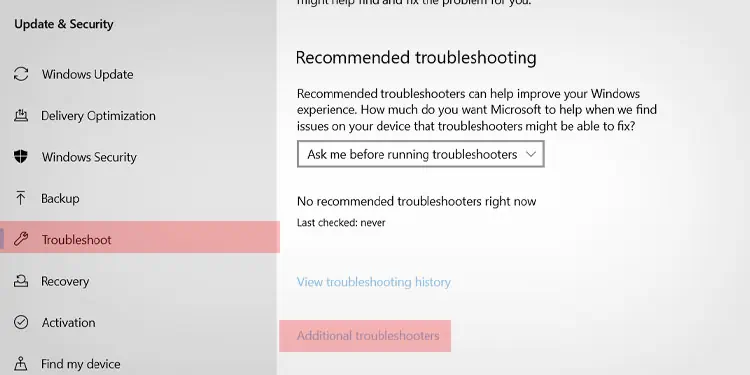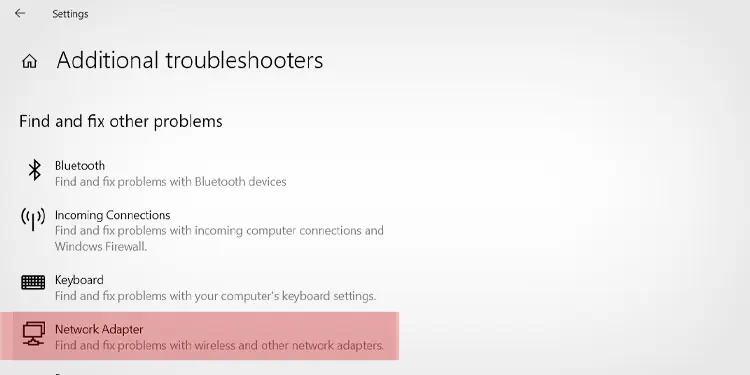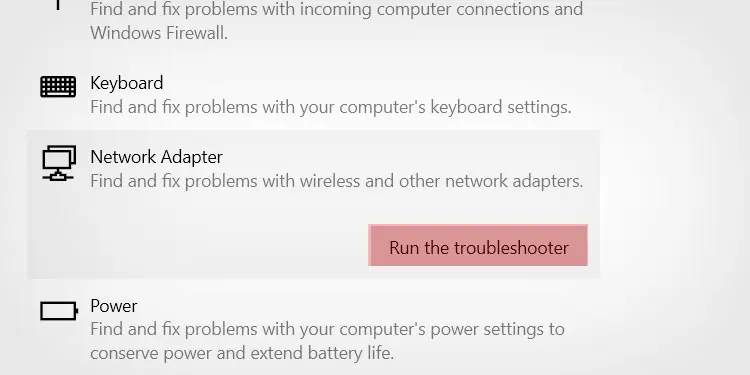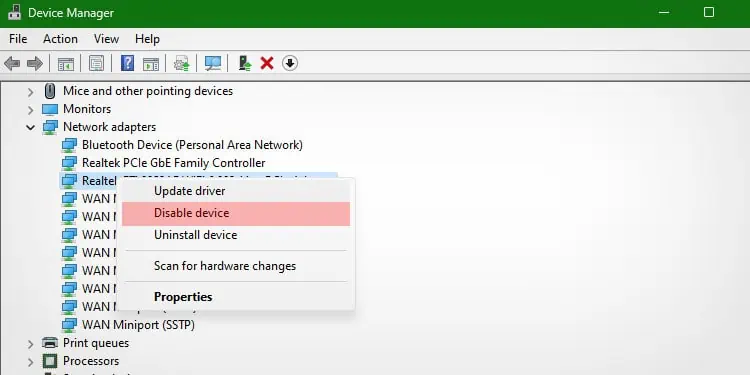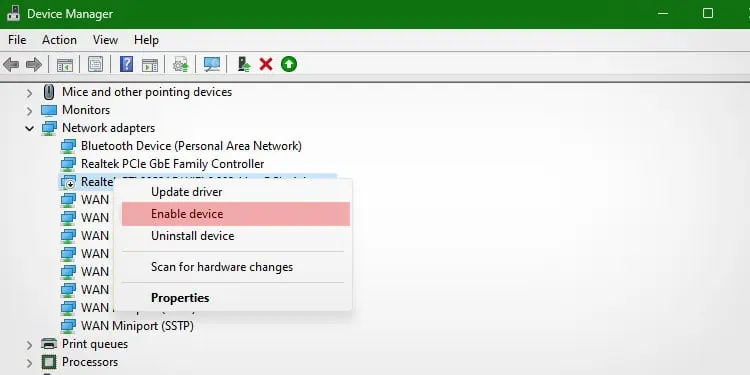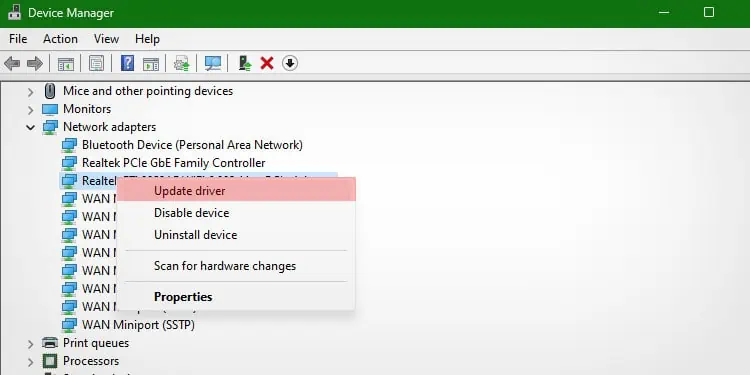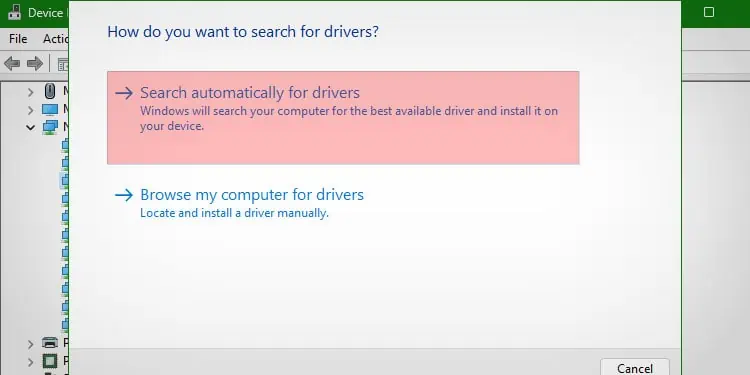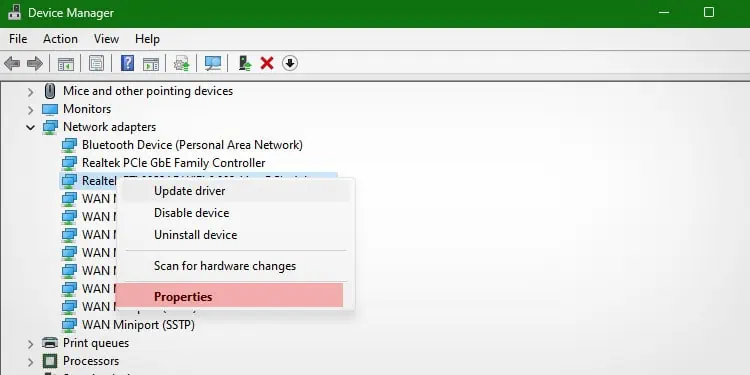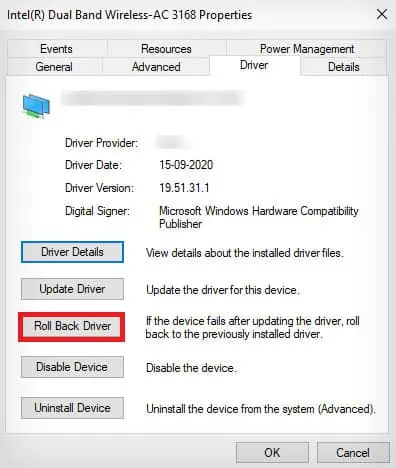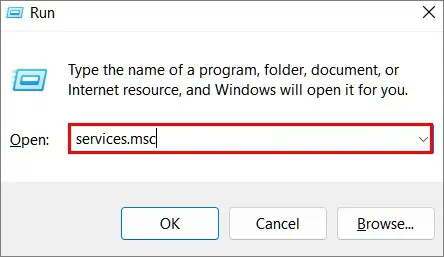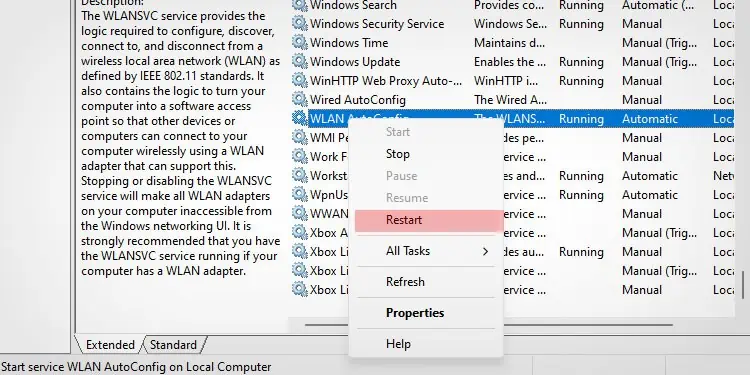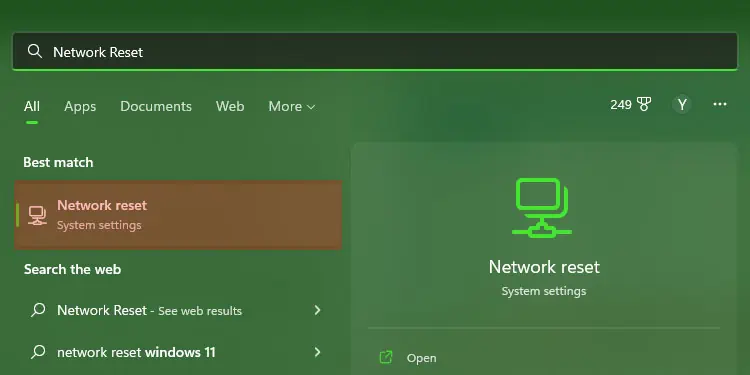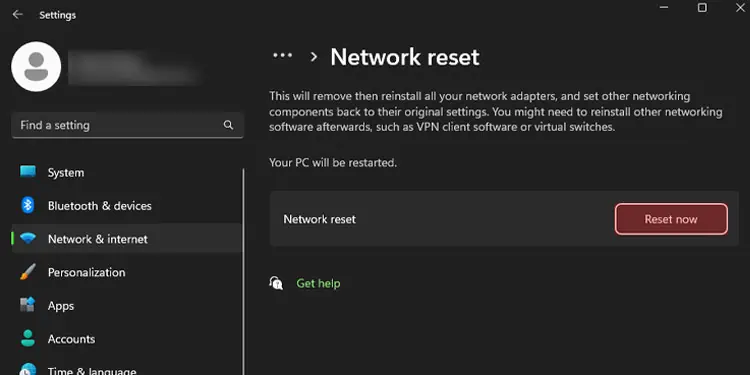Not being able to connect to your network can prevent you from doing a lot of tasks on your computer. Even system updates won’t be able to install until you have an active connection again. Since most networking connection issues are relatively minor and easy to solve, there isn’t much to worry about. With a bit of work, you’ll be connected to your network again.
Why You Can’t Connect to the Network
A variety of issues can prevent you from connecting to a network. When the problem first appears, it can be difficult to tell exactly what’s causing it. Troubleshooting each issue to pinpoint or eliminate it is the best and quickest way to reconnect to the network you’re trying to reach.
- Network Outages: The network might be down on your end or from your ISP. If the network isn’t working and you can’t fix it on your end, you may need intervention from your internet service provider. In this case, sometimes, all you can do is wait for them to fix it.
- Interrupted Connection: Your connection might be bugged. Network connections sometimes stop working and need to be refreshed to get active again.
- Misconfigured Settings: A setting could need to be changed in your operating system. Occasionally, specific settings are incorrect and require adjustment before connecting to a network.
- Outdated Drivers: Your networking drivers might need to be updated or could be glitched. Reinstalling or updating the driver can fix the problem and get you reconnected.
- Damaged Peripherals: The networking components in your computer will eventually wear out or can stop working if they sustain damage. When this happens, they need to be replaced before you can connect to another network.
Whatever problem you’re experiencing, going through the steps to find and fix it will be easy, relatively quick, and will get you back online in no time.
How to Fix Can’t Connect to This Network?
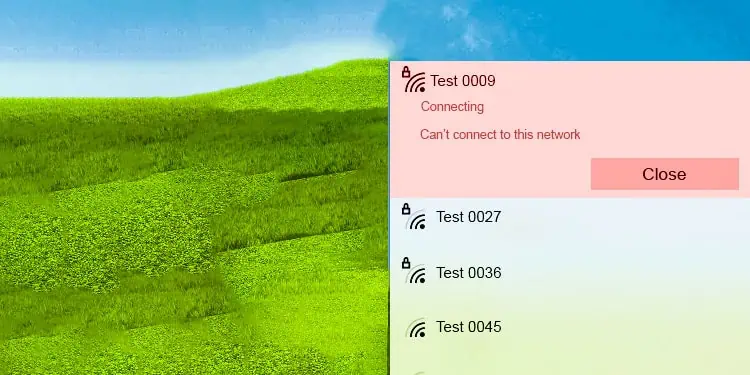
Start with the most straightforward and most frequently used solutions to the problems. Since they’re more common than niche solutions, you’re more likely to find your fix without additional work.
Restart Your Computer and Your Network
Often a simple reset will get your entire system working again. Though restarting your computer alone might fix it, restarting your wireless network is also a good idea.
- Turn off your computer. Leave it off while you restart the network just to make things easier.

- Unplug your modem and router. If you use a combination device, you only have to unplug the individual unit and follow the steps to restart it once.

- Wait five minutes. You want to give it a little time before you plug everything back in.
- Plug in the modem. Watch the lights on it, and wait for them to activate, indicating a stable connection. If the modem doesn’t connect, you probably need to contact your ISP to see whether there’s a network outage. At that point, it’s a problem with your equipment or the network itself and not a local issue.

- Plug in the router. Wait for the lights on the router to show that it’s connected completely.
- Restart your computer and check to see whether you can connect to the network now.

If it’s working again at this point, you’re good to go. Sometimes a wireless network just stops responding, and once it starts again, there are no more problems. If it becomes a frequent issue, you may need to consider your equipment and whether it’s damaged.
Refresh the Network
You can also refresh the network in a different way from your computer. To do this, you use Command Prompt and enter certain lines that instruct your computer to perform specific actions with your network connection.
While Command Prompt instructions aren’t case-sensitive, it’s essential to input them with the exact wording, or else they won’t work correctly.
- Press the Windows key + X and choose Command Prompt (Admin). While you don’t need to use the Admin for this, it’s a good habit to get into unless you don’t have access to it on your computer. Some commands require administrator access.
- Confirm your choice.
- Type the following commands. After each one, press Enter. Wait for the command to execute before you type and use the next one.
ipconfig /releaseipconfig /flushdns
ipconfig /renew
netsh winsock reset
- Restart the computer once you’re done and try reconnecting to the network.
You can perform these steps without harming your active connection or internet settings. It may also help with DNS errors on web pages.
Run Troubleshooters
If you still can’t connect, try using the networking troubleshooters that Windows has built into the operating system.
- Press the Windows Key + X and choose Settings.
- Click Network and Internet.
- Select Status from the left pane.
- Click Network Troubleshooter.

- Select the networking device you’re trying to troubleshoot or choose All Network Adapters.

- Click Next.
- Follow the prompts to finish and fix any issues the troubleshooter finds. These will vary depending on the computer.
- Restart the computer.
- When the computer is back on, press the Windows Key + X and choose Settings again.
- Choose Update and Security.
- Choose Troubleshoot in the left pane.
- Click Additional Troubleshooters.

- Click Network Adapter.

- Click Run the Troubleshooter.

- Follow the prompts as related to your issue to finish.
- Restart your computer.
Enable/Disable Wireless Driver
You can also stop and restart the driver. Doing this might help it if it’s frozen or lagged out in some way. However, if you have to do it regularly, it could indicate a problem with your hardware.
- Right-click on the entry for your networking adapter.
- Choose Disable Device.

- Click Yes.
- Right-click on the entry for the adapter again.
- Choose Enable Device.

- Check to see whether your network connection works again.
Update Your Wireless Drivers
If your wireless drivers aren’t working or are out-of-date, updating them can help. If a new driver is the cause of the problem, you can also roll it back to an earlier version that worked.
- Press the Windows key + X.
- Choose Device Manager.
- Click the right-pointed arrow next to the Network Adapters category to show all the devices.
- Look for the one that manages your active connection. For example, I’m connected to a wireless network with my Realtek Wireless RTL8723AE adapter.

- Right-click the entry and choose Update Driver.
- Click Search Automatically for Drivers. It will check what you have available. It’s best to do this when connected to another connection, but you can also put drivers on a USB and load them onto your computer.

- Follow the prompts to complete the process.
Often, Windows will indicate that you already have the best driver. You can check your networking device’s manufacturer’s website to see if they’ve rolled out updated drivers. If they have, load them onto a USB on a computer with an active connection, and put the saved files on the computer you’re trying to fix. Then you can manually install them.
Roll Back Wireless Driver
If you recently update your drivers and didn’t have problems before that, you can also roll them back – as long as the old drivers are still available on your PC.
- Right-click on the entry for your networking adapter.
- Select Properties.

- Click the Driver tab.
- Choose Roll Back Driver.

- Choose the driver entry you want to activate and follow the prompts to complete the process.
If there are no older drivers available, the option will be greyed out.
If nothing seems to be fixing the connection with the drivers, move on to the next set of solutions.
Restart a Service
Sometimes a bugged service is what prevents you from connecting to a network. You can easily restart it to see whether that’s the problem.
- Press the Windows key + R.
- Type
services.mscand then press Enter.
- Scroll to WLAN AutoConfig. It should be near the bottom of the services list.
- Right-click the entry.
- Choose Restart.

Try your network connection again once you’ve closed the services window to see whether it made a difference.
Network Reset
Windows has a feature that completely resets your network. It reinstalls adapters and changes your networking settings back to default.
- Press the Windows key to open the start menu.
- Type Network Reset in the search bar.

- Click the corresponding link.
- Click Reset Now.

Your computer will restart once the process is complete. If you use a VPN or certain other networking components, you may have to reinstall or reconfigure them.
If Windows detects a problem, it might give you suggestions about how to fix it if it can’t be automatically repaired. Otherwise, you’ll have to consider other possibilities.
Hardware Replacement
Unfortunately, not all hardware works all the time. Eventually, things break and stop performing their functions.
If you’ve tried to connect to multiple networks that are functioning for other devices and can’t seem to connect, the problem might be your networking cards. You can reinstall them to see whether it fixes the problem if you’re comfortable doing so. However, you may have to replace them if you can’t get them to work.
If no devices connect to your networks, the problem may be with your modem and router. Replacing those may have to be done through your ISP, depending on your setup.