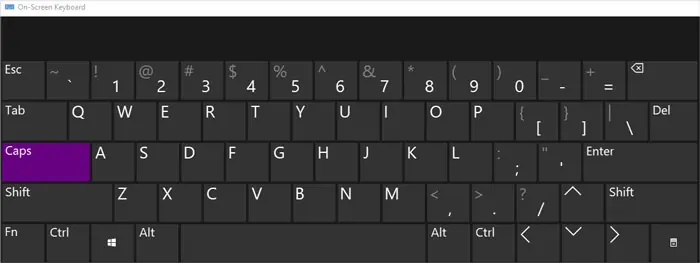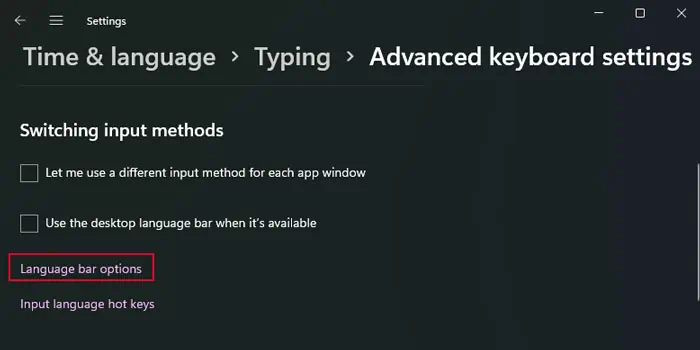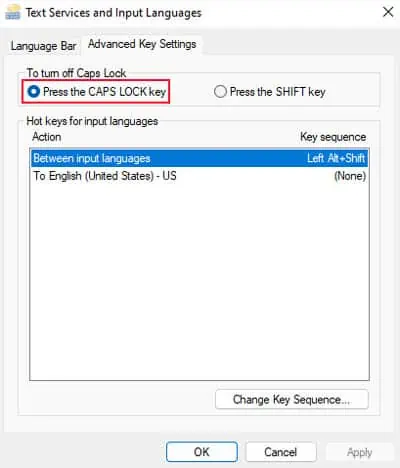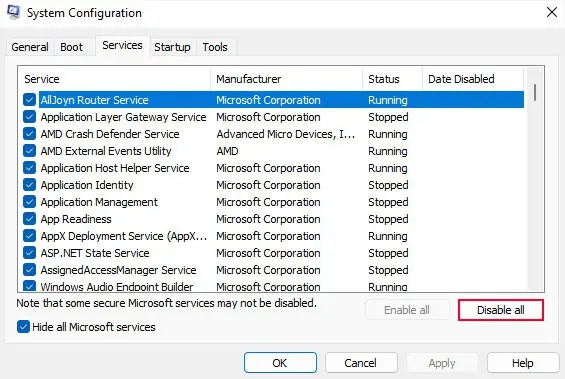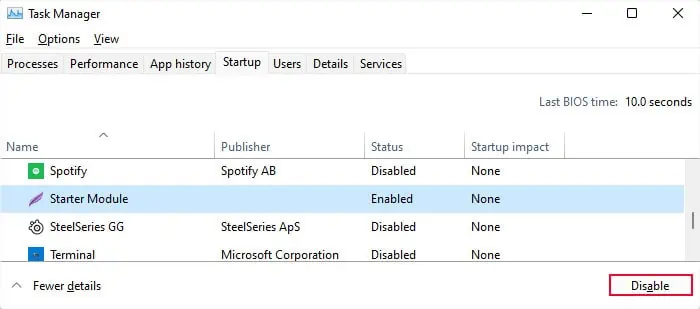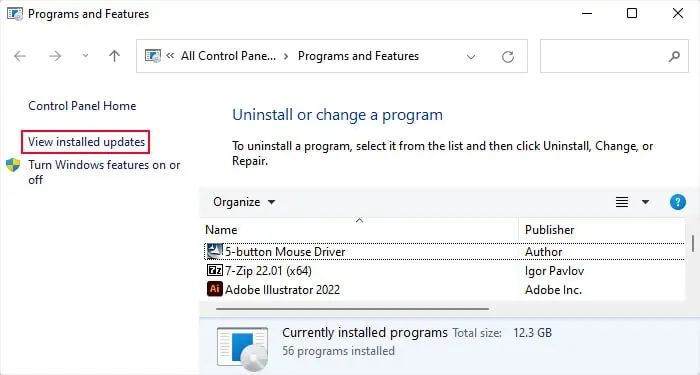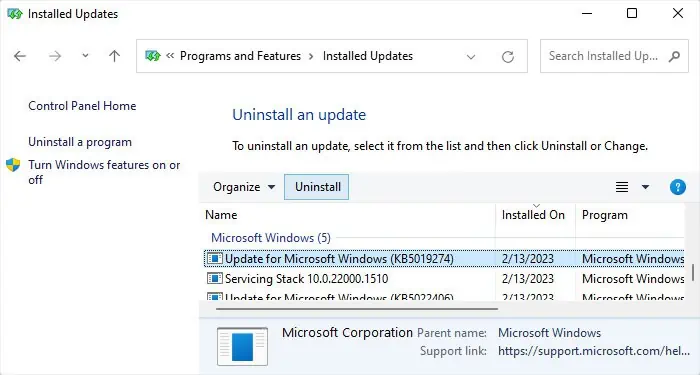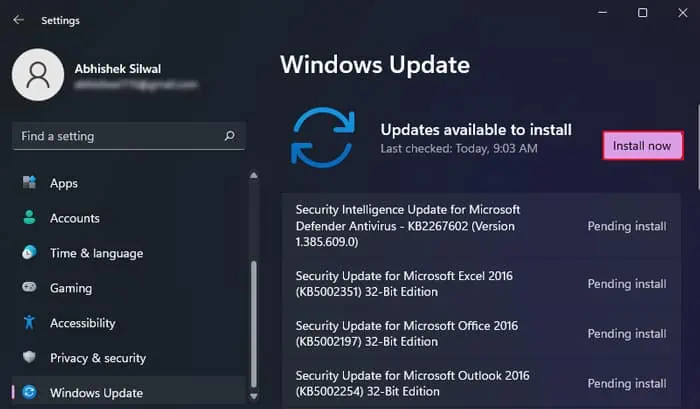The Caps Lock key usually has a simple but important function—changing the case of the alphabet that you type. Although it is possible to get the uppercase letters by pressing the Shift key, it can get difficult to type continuously by holding the Shift key.
So, it’s best to troubleshoot your Caps key whenever it stops working. Usually, the problem occurs due to bugs in some updates or other apps disabling or mapping the Caps Lock key for other purposes. But hardware causes like dust clogging inside the key or physical damage are also possible.
Check on the On-Screen Keyboard
Before you do anything else, you should check if the Caps Lock function triggers when you press the caps lock key. It is easy to check if the keyboard has a Caps Lock indicator. If not, you can use the On-Screen Keyboard (OSK). Also, it’s better to check on the OSK even if you have the indicator, just to be safe.
- Open Run by pressing Win + R.
- Type
oskand press Enter to open the On-Screen Keyboard. - Press the Caps Lock button one or two times and see if the OSK highlights its own Caps key.

- If yes, the key may not be working due to some system issues, an update bug, or conflicts due to other applications. If not, it points to a hardware issue.
Check Advanced Keyboard Settings
If you can turn on CAPS LOCK by pressing the Caps key but can’t turn it off, it might be because of an advanced key setting. First, check if pressing the Shift key disables the Caps. If so, apply the steps below to disable this setting.
- Press the Windows key + I to open Settings.
- Go to Time & language > Typing > Advanced keyboard settings.
- Select Language bar options.

- Go to the Advanced Key Settings tab.
- Check Press the CAPS LOCK key and click OK.

Run Keyboard Troubleshooter
Windows also comes with a dedicated troubleshooter for the keyboard. It scans for and repairs any inconsistencies with the system components responsible for properly running this device. So, if any keys, such as the Caps Lock, are not working, you should run this troubleshooter.
- Open Windows Settings.
- Go to System > Troubleshoot (Windows 11) or Update & Security > Troubleshoot (Windows 10).
- Then, select Other troubleshooters or Additional Troubleshooters.
- Click on Run next to Keyboard. On Windows 10, you need to select Keyboard and then Run this troubleshooter.

Perform Clean Boot
Some applications, such as third-party clipboards, may also disable the caps lock key or use it as a shortcut key. In such cases, pressing this key won’t trigger its intended function. You need to perform a clean boot and look for such apps. To boot in clean mode:
- Open Run and type
msconfig. - Click OK.
- Move to the Services tab.
- Check Hide all Microsoft Services and hit Disable all.

- Click Apply and OK.
- Press Ctrl + Shift + Esc to open the Task Manager and navigate to the Startup tab.
- If there are any apps whose Status says Enabled, select it and click Disable.

- Restart your computer.
After restarting, see if the issue is resolved. If not, some other causes are responsible for your problem, so revert the changes you made, reboot, and move on. Otherwise, you need to figure out which app or service is causing the problem.
- Go to the Services tab in System Configuration.
- Enable half of the services and the apps you disabled earlier and restart. If you can still use the keyboard, the problem lies in the other half, else it lies among the half you enabled.
- Enable the half that doesn’t cause this issue and then enable only half of the rest again. Restart your computer and similarly check if Caps Lock works.
- Perform this process while troubleshooting each successive half until you can narrow down the culprit.
After determining it, you can change its setting, disable it or even uninstall it depending on your situation.
Update or Rollback Windows
If you started encountering this issue right after updating your system, the update might have carried some unintentional bugs. You need to report it to Microsoft and wait for further bug fixes or patches.
In the meantime, you can roll back your system to the previous version until such updates are available. You can do so by uninstalling the latest update.
- Open Run.
- Type
appwiz.cpland click OK. It loads Programs and Features. - Select View installed updates.

- Look for the most recent update under Microsoft Windows.
- Select it and click Uninstall.

- Confirm your choice.
Then, after Microsoft rolls out some updates that address this issue, install them as soon as possible.
- Press the Windows key + I to open Settings.
- Go to Windows Update or Update & Security > Windows Update.
- Select Install now if any update is available. If not, click on Check for updates to look for them. Also, if updates were available previously, you should check for more updates after installing them just in case.

Clean the Key
If the inside of the key gets exposed to dust, grime, or sticky gunk, it can prevent the key’s switch or pressure pad from working properly. As such, your computer won’t be able to detect any key presses. You need to clean the key in such situations.
You can use a soft-bristle brush to scrape off the dust from the edges of the key as well as the exposed part of the keyboard case holding the key. Then, spray with compressed air at different angles to get all possible dust out of the keyboard.

If it is a removable key, you can pull out the key using a keycap puller and then use the brush or a lint-free cloth to wipe the switches or membrane. If the mechanical switches are clunky, you can also try disassembling their parts (only possible for some keyboards) and then cleaning them individually.
If the key still doesn’t work, there’s likely some internal damage. It’s better to seek help from professionals to repair or replace the key. You should visit the service center if the warranty is still valid.