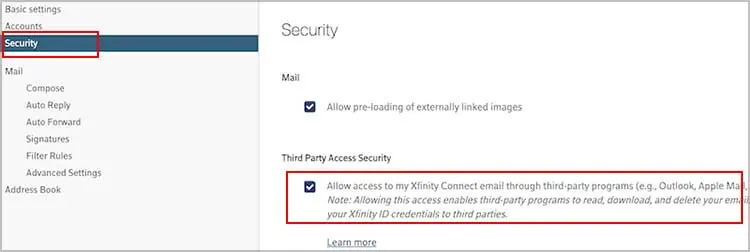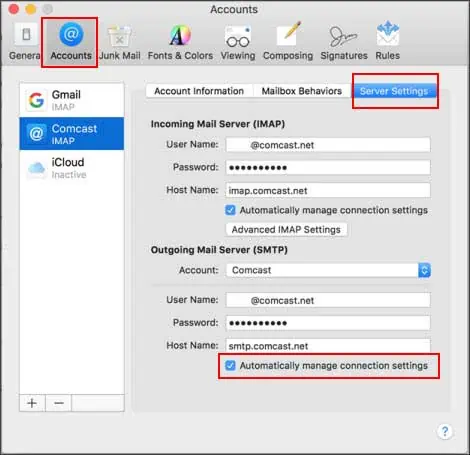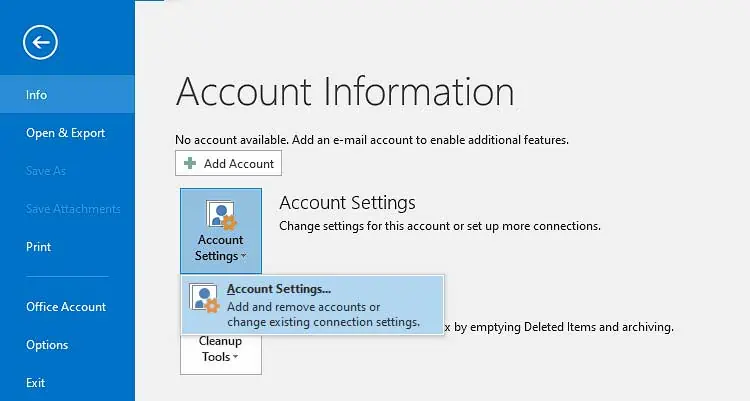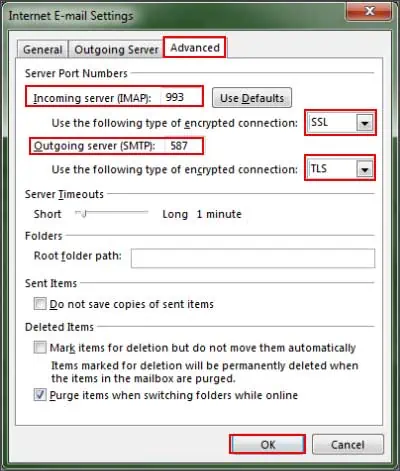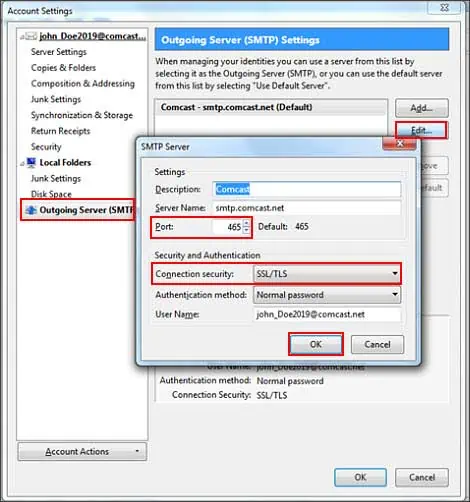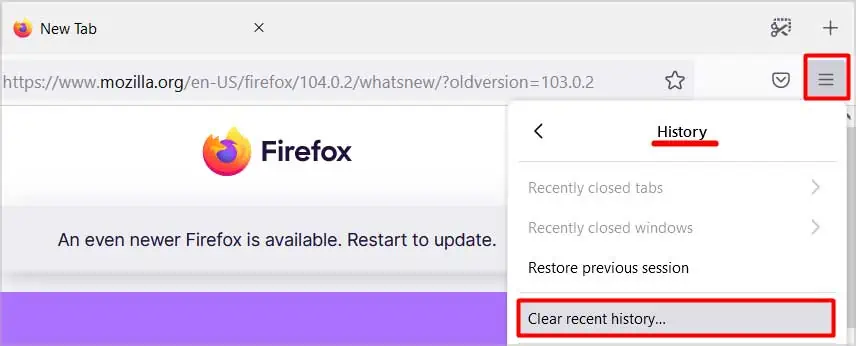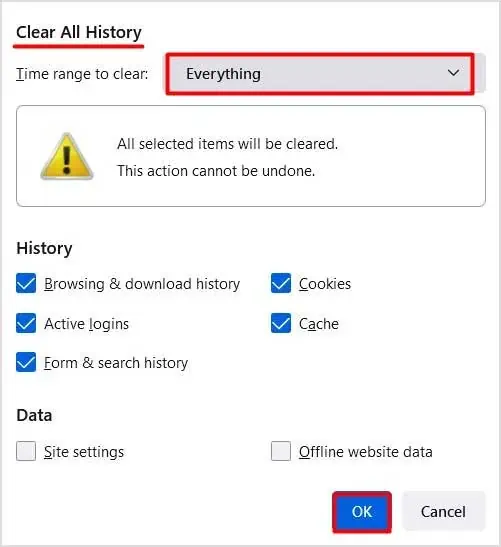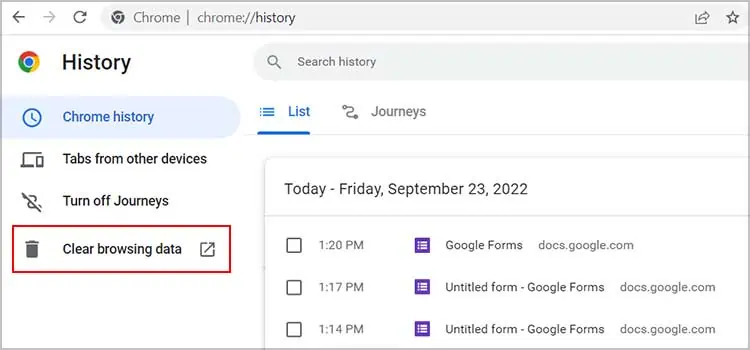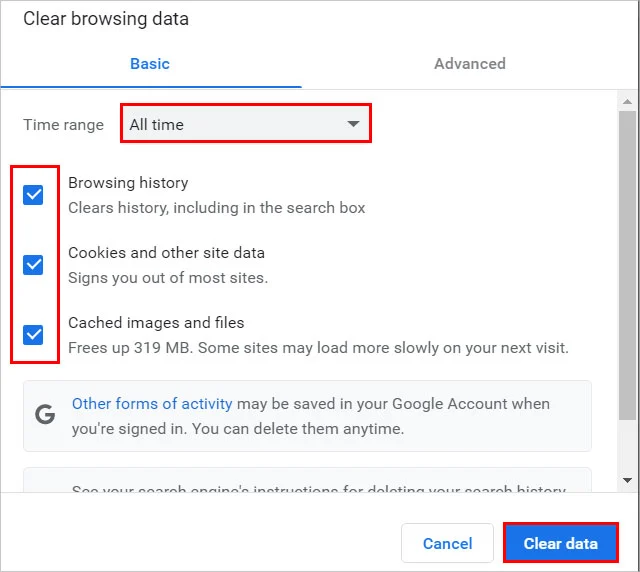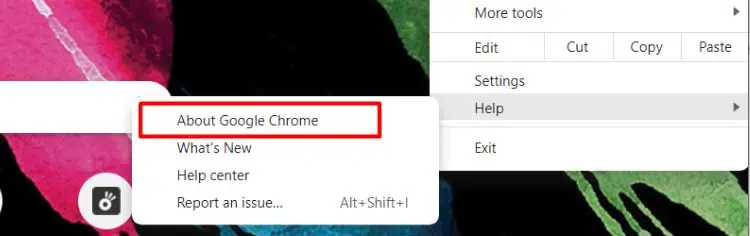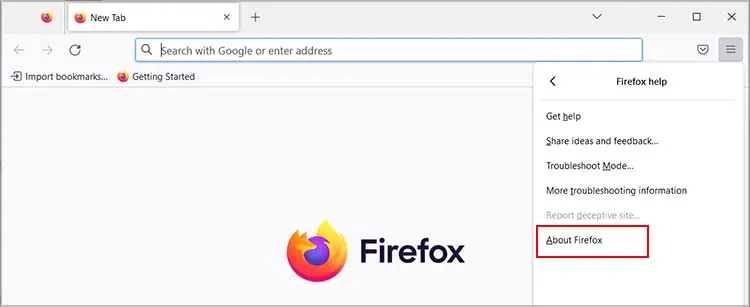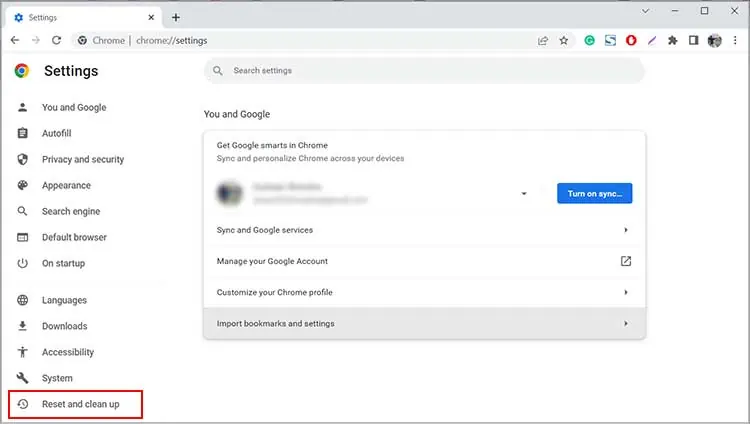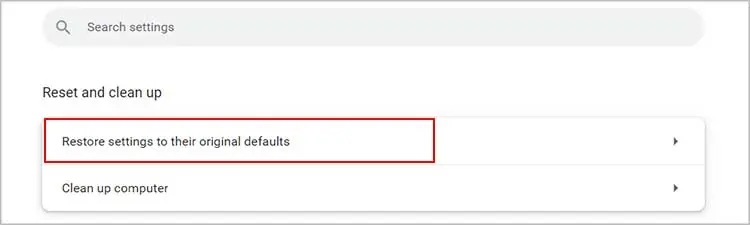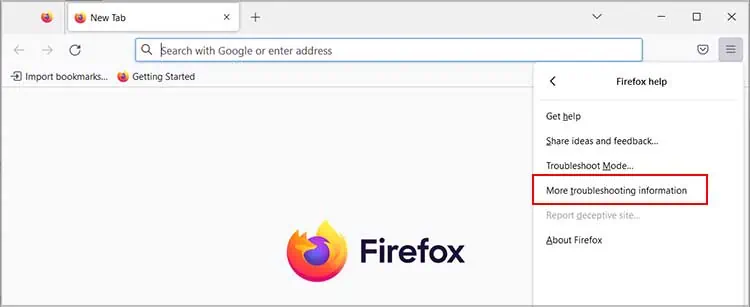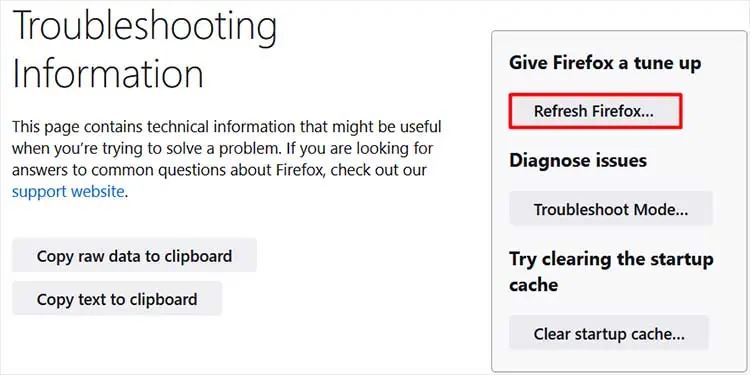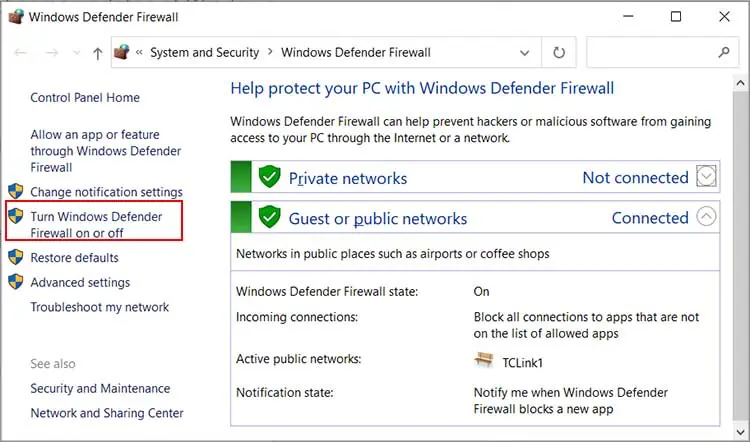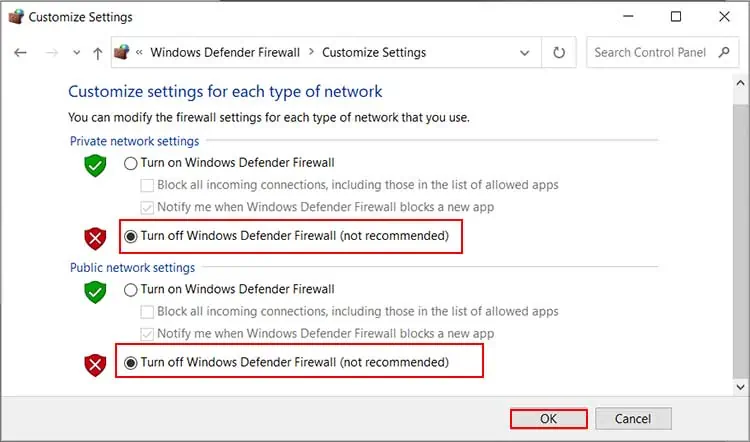The Xfinity Connect application, which was previously used to access Comcast email, was retired in April 2021. But, the email service can still be accessed using the Xfinity web portal.
The handy features, intuitive interface, and secure service still make it popular among users. However, the email service is not immune to errors and stops working once in a while. When the service is down, you are restricted from accessing your Comcast account. As a result, you can’t receive or send emails.
In this article, we will first list out all the possible causes and then go through the possible ways to fix the issue.
Why is Comcast Email Not Working?
Some of the known causes of the issue are listed below:
- poor internet connection
- Outdated web browser
- Email account blacklisted by Comcast
- Your account reached the maximum limit
- Either your account is blocked, or you blocked the recipient
- Comcast servers are temporarily down
- Misconfigured email settings
- Conflicting third-party applications
- Incorrect Xfinity email account login
How to Fix Comcast Email Not Working?
If the Comcast server is down in your neighborhood, the email service won’t work. In such a case, you can confirm it in Downdetector. If there is a certain issue with it, you have to wait for a while until the service is back on in your area.
Likewise, it is also necessary that you input the correct Xfinity account details to access the Comcast email. If you forgot your password, you can reset it from the Xfinity official site. Here, you need to enter the Xfinity ID, go through the security check, and set a new password following the coinciding steps.
After that, you can move to the other fixes below.
Restart the Internet Connection
A major part of the problem is related to the internet issue. Your internet connection may be faltering or facing constant fluctuation. In such a case, you will face constant network breakage, and your device cannot establish proper communication with the Comcast server.

So, you need to restart your Wi-Fi router. Also, try power cycling the router. First, disconnect the router’s power connection and after a minute or so, connect the power cable and start the router. After that, recheck Comcast’s email.
Provide Access to Third-party Apps to Connect Comcast Email
Sometimes, you may face trouble opening Comcast Email through a third-party application such as Apple Mail, Outlook, etc. It can happen when such applications don’t have permission to access your Comcast Email. You need to provide access to other third-party programs to open the Comcast Email. To do so,
- Head to the Xfinity website.
- Choose the Mail icon and select the Cog icon on the upper right.
- Pick Security from the left sidebar.
- Now, check the Allow access to my Xfinity Connect email through third-party programs under the Third Party Access Security.

Configure Comcast Email Settings Properly
When you use Comcast email through a third-party email software, they need to use a secure outgoing mail server for your data security. If your email port settings are wrongly configured, the Comcast email can stop working.
So, you need to configure the Comcast email settings properly and set your encryption settings for the outgoing mail server to encrypt. Below are the correct settings for some of the email services.
On Apple Mail
- Open Apple Mail and choose the Mail menu.
- Then, select Preferences > Accounts.
- Now, pick the Xfinity account and choose the Server Settings tab.
- Tick the checkbox for Automatically manage connection settings for the Outgoing Mail Server option.

On Outlook
- Launch Outlook and open the File menu.
- Press the Account Settings option.

- Select the Change option after you pick your Xfinity account.
- From the bottom right corner, select the More Settings option and choose Advanced.
- Then, set the Incoming server value as 993.
- Also, set the Outgoing server value as 587 or 465.
- After that, check SSL or TLS, whichever appears.
- Finally, hit the OK option.

On Thunderbird
- Launch Thunderbird and select Tools.
- Then, choose Account Settings and select the Outgoing Server option from the left panel.
- Press the Edit button.
- Set the Port to 587 or 465.
- Select the drop-down menu for Connection security.
- Then, choose SSL/ TLS and press OK.

Delete Browsing Data
Also, the problem can occur when your browser’s cache data gets corrupted. When the cache data get distorted, the data stored on the browser becomes useless. It further leads to incorrect display data, connectivity problems, and frequent crashes. So, you may want to clear your browsing data of your preferred web browser.
On Firefox
- Launch Firefox and select the three lines on the upper right side.
- Pick History.
- Then, go with the Clear recent history option.

- Check all available options, set the Time range to clear to Everything, and press OK.

On Chrome
- Open the Chrome browser and click the three dots on the top-right.
- Choose Settings > Privacy and security.
- Now, pick the Clear browsing data option.

- Set the Time Range to All time and select all the options.
- Finally, hit the Clear data option. After that, restart Chrome.

Update the Web Browser
If the web browser you use to access Comcast email is outdated, you will face the issue. So, ensure that your web browser is running on the latest version.
On Chrome
- Open the browser and choose three dots.
- Pick Help > About Google Chrome.

- Then, click the Update Google Chrome option. If the browser is already updated, you won’t see this option.
- After that, press Relaunch. Upon seeing the confirmation message, press the Relaunch option.
On Firefox
- Select the three lines on the Firefox browser.
- Choose Help > About Firefox. On Mac, you need to pick the Firefox option.

- Now, click Restart to Update Firefox. The browser will update and relaunch automatically.
Reset Browser Settings
If clearing the browser’s data is not enough to resolve the issue, you can try resetting browser settings. Doing so will erase all your settings of the browser. It includes the browser history, custom settings, add-ons, and saved passwords and will revert the browser to default. Doing so will also eliminate application errors and bugs.
On Chrome
- Open Chrome Settings using the previously discussed methods.
- Pick Reset and clean up from the left panel.

- Click Restore settings to their original defaults.

- Go with the Reset settings option when you see the confirmation dialog box.
On Firefox
- Open the menu list following the previously stated method and select Help.
- Pick the More Troubleshooting Information option.

- Now, press Refresh Firefox.

- Press the same option when prompted.
- After that, select Finish.
Check the Third-Party Antivirus and Firewall Settings
Sometimes, the third-party antivirus software on your computer may interrupt the Comcast email. It may consider Comcast as malicious activity and block any further action. As a result, the Comcast email doesn’t work. You can turn off or disable the Antivirus software.
Likewise, a similar instance can happen with the system Firewall settings. In the process, any Comcast email activity is restricted to your computer. You can temporarily disable the Windows Firewall by following the steps below.
- Go to Start menu, type Windows Defender, and select it.
- Pick the Turn Windows Defender Firewall on or off option from left pane.

- Then, select Turn off Windows Defender Firewall (not recommended) for both network options.

- After that, press OK.
Check if the Comcast email is working or not. In either case, we recommend that you enable the Windows Firewall, as it is an important security feature. It helps prevent malware attacks and protect your computer from various online risks.