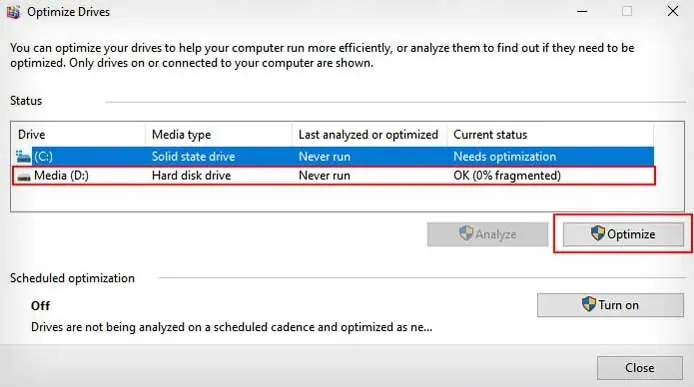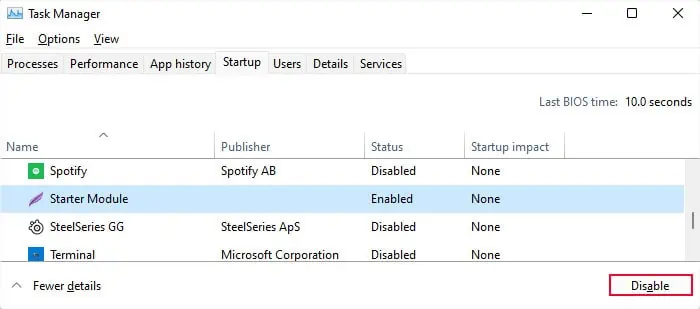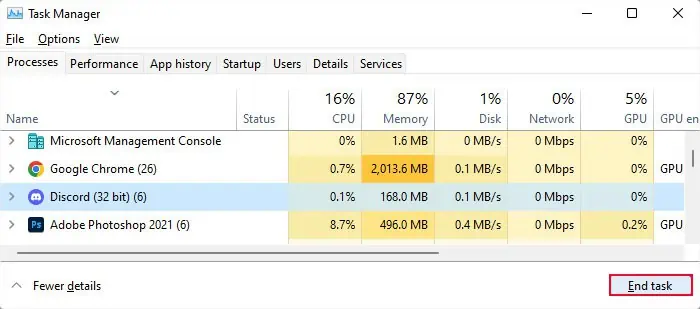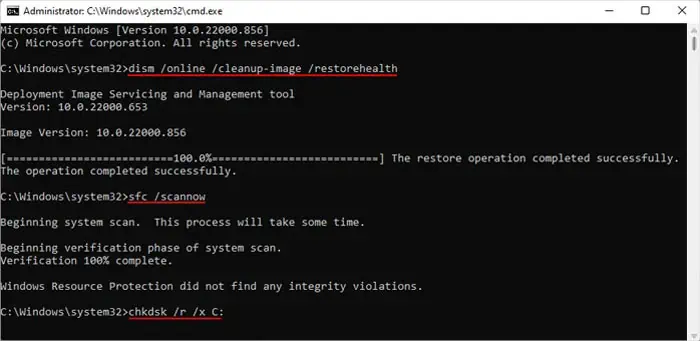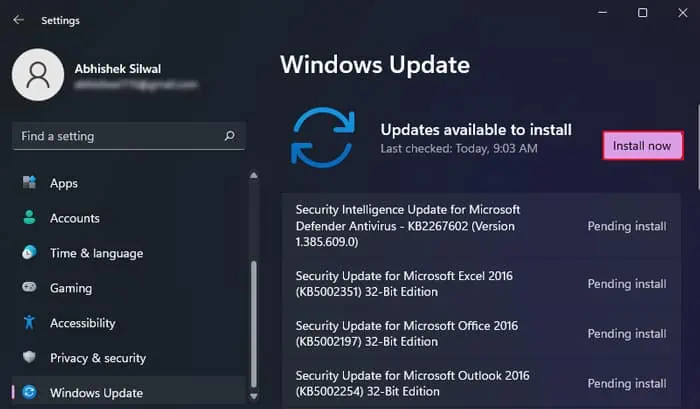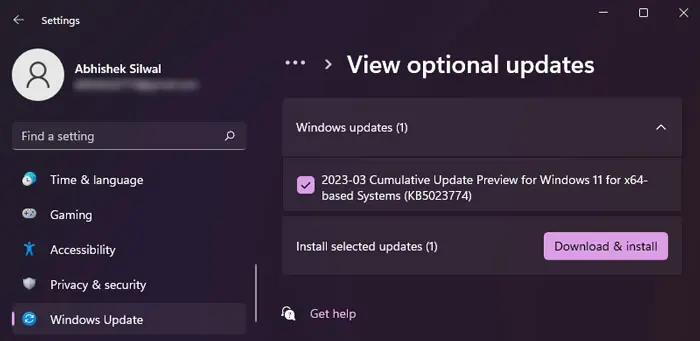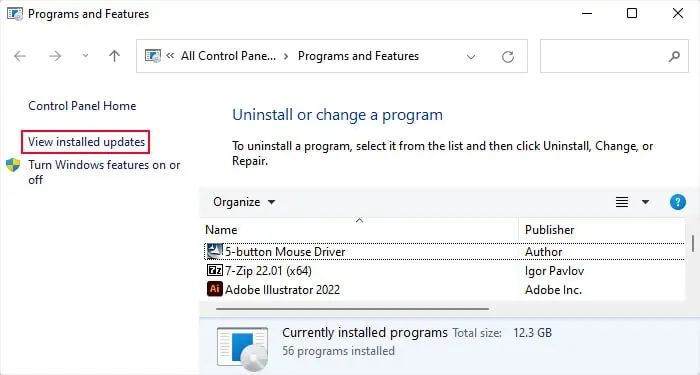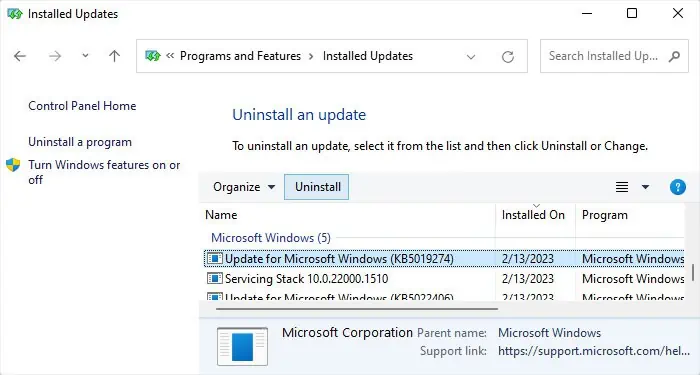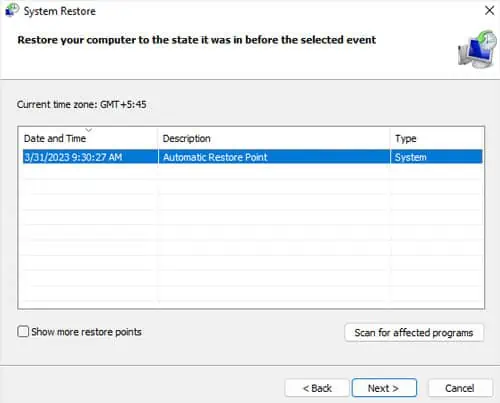Computers can gradually become slow over time due to software and hardware issues. However, in some cases, your device can show abrupt degradation in performance and start lagging.
It all comes down to the fact that your computer has limited available memory, CPU processing capabilities, and disk read/write rate. It has to allocate these resources to all processes running on your system.
If any processes are hogging resources, other processes may slow down as your computer can’t meet their demands otherwise—resulting in slow performance. However, several other factors add up to this issue, which I shall discuss in this article.
Defragment Hard Disk Drives
Hard disk drives (HDDs) are magnetic disks where data is stored sector by sector on its platters. A read/write head reads the data from the sectors while the platters are spinning.
So, all the data necessary for the same process are fragmented and scattered over multiple sectors at different locations. It will take a long time for the device to perform any read/write operation, consequently causing your system to slow down or lag a lot. Sometimes, you may not notice this issue unless it gets to a certain point.
You need to regularly defragment your HDDs to prevent such issues.
- Open Run by pressing the Windows key + R.
- Type
dfrguiand press Enter to open Disk Defragmenter. - Select the Hard disk drive and click Optimize.

You shouldn’t attempt defragmenting SSDs as they use a different mechanism, and the issue of dropping performance due to fragmentation is non-existent. Defragmenting will instead only affect their limited lifespan.
Disable Startup Apps and Services
Your computer may specify certain apps that you install as startup apps. Depending on the application software, it will also install startup services on your system. A few of these processes may not matter much, but if you are used to installing many apps, these processes start adding up.
As such, whenever you start your computer, it will run automatically without your intervention and consume the system resources. So, your computer will start slowing down as it will run out of available resources for other processes.
So, it’s better to disable all unnecessary startup applications and services.
- Press Ctrl + Shift + Esc to open the Task Manager.
- Go to the Startup tab.
- Select all unnecessary Enabled apps and click Disable.

Now, let’s disable the startup services.
- Open Run.
- Type
msconfigand click OK. It will open the System Configuration. - Go to the Services tab.
- Check Hide all Microsoft services. Then, disable all the services that you don’t need. I recommend searching for more information on these services on the internet before disabling them.

- Then, click Apply and OK.
- Restart your PC to apply these changes.
You can also check which services or apps impact your system the most by disabling individual ones and restarting your Windows. As such, if any process is causing more of an impact, you can disable it or troubleshoot its causes.
End Background Processes
Apart from startup processes, some apps you open and exit may not close completely as they will keep running in the background. So, you need to look for and properly close such processes to prevent them from using up your system resources.
- Press Ctrl + Shift + Esc to open the Task Manager.
- Look for any unnecessary apps under Apps and Background processes.
- Select them and click End Task.

- Then, check if some individual processes are hogging a lot of CPU, Memory, or Disk resources.
- If it’s a web browser, chances are you have a lot of tabs open or many browser plugins. Close the unnecessary tabs and disable all plugins you don’t need currently in such cases.
- If it is an Antivirus process like Antimalware Service Executable, it is likely running a background scan. So, you should just leave it as it is and wait for the process to complete.
- For any other apps, try looking for causes for their high usage as well as the relevant solutions on our website or the internet.
If there are some unused apps on your system, it’s best to uninstall them as well.
Additionally, I recommend setting some time to debloat your Windows system. Please check out our article that deals with this topic for additional information.
Check Update Status
Your computer will slow down during a system update. Depending on the update or the current situation of your system, updates can take some time.
- Press the Windows key + I to open Windows Settings.
- Go to Windows Update or Update & Security > Windows Update.
- See if Windows is currently updating. If yes, you need to wait for your computer to work normally.

Repair Corrupted Windows Files and Drives
Corruption of system files or system drive sectors can also abruptly slow down a computer. So, it’s worth checking for such issues and resolving them whenever you encounter this issue.
- Open Run.
- Type
cmdand press Ctrl + Shift + Enter to open the Elevated Command Prompt. - Type the commands below and press Enter after each:
dism /online /cleanup-image /restorehealthsfc /scannowchkdsk /r /x C:
- After entering the CHKDSK command, type
Yand press Enter. Then, restart your PC to perform the disk-checking operation.
Scan and Remove Malware
If your system is infected by some malware or computer virus, it may consume the memory and CPU processing resources on your computer. This way, it can’t allocate enough resources for other tasks, leading to the sudden slowdown of your computer. So, you need to scan and remove such threats as soon as possible.
- Open Run.
- Type
ms-settings:windowsdefenderand click OK to launch Windows Security. - Select Virus & threat protection and click on Scan options.
- Check Full scan and hit Scan now.

Free Up Disk Space
If your storage disk is full or nearly full, running apps that need to frequently read data from and write data to the storage disk start showing performance issues. Such apps need free space to create scratch data or temporary files for newer processes, so limited available space will start slowing down such processes.
You need to remove unnecessary files to free up the disk space in this situation. I also recommend checking out my article on cleaning C drive to learn additional ways you can free up the space.
Update or Rollback Windows
Some broken updates can also bring about unintended issues that result in your computer slowing down. So, if you started experiencing this issue after updating your system, I recommend reporting it to Microsoft so they can look for any bugs and fix them.
If you want to rush things, you can uninstall the problematic update or wait for the new Microsoft update.
- Open Windows Update Settings.
- Click on Check for Updates if updates are not available. Otherwise, select Install now.

- After installing the updates, open Windows Update and go to Advanced options > Optional updates.
- Check all options, including Driver updates, and select Download and install.

You can uninstall the problematic update and revert your system to the previous version in the meantime.
- Open Run.
- Type
appwiz.cpland press Enter to open Programs and Features. - Select View installed updates.

- Scroll down and search for the latest installed update under Microsoft Windows.
- Select it and click Uninstall > Yes.

Perform System Restore
Sometimes, it is possible that some apps you installed or some changes you made on your system may have slowed down your computer. If you have a suitable restore point, you can restore your system to the state where it was working fine in such situations.
- Open Run.
- Type
rstruiand press Enter to open the System Restore app. - Select the appropriate restore point and click on Next.

- Follow the given instructions.
Clean Install Windows
If you couldn’t bring your computer’s performance to its original state even after applying all these solutions, other issues might have affected your system.
For instance, the antivirus database may not have records of newer malware, and even uninstalling some problematic apps may not remove their registry entries that conflict with your system.
As such, it’s best to clean-install Windows to bypass all the problems and initiate a fresh start on your computer.
I recommend visiting my article on clean installing Windows to learn all the necessary steps.
Upgrade Hardware Components
While the degradation of hardware components causes a gradual decrease in performance, sometimes, they can cause sudden issues on your system due to power failures or physical damage. In such cases, your computer might slow down without any signs.
If you have any hardware diagnostic tools, you can use them to be certain of such issues. Then, you should replace the faulty devices like storage disk or RAM.

Also, if you have an HDD, it’s best to replace it with an SSD, as it offers a great boost in performance. Adding RAM also helps provide more memory resources for the computer.
Apart from that, if your computer’s temperature is very high, it is possible that the thermal throttling is causing this drop in performance. In such cases, you need to clean the computer, especially the fans. You can also try upgrading your cooling system if simply cleaning doesn’t help.