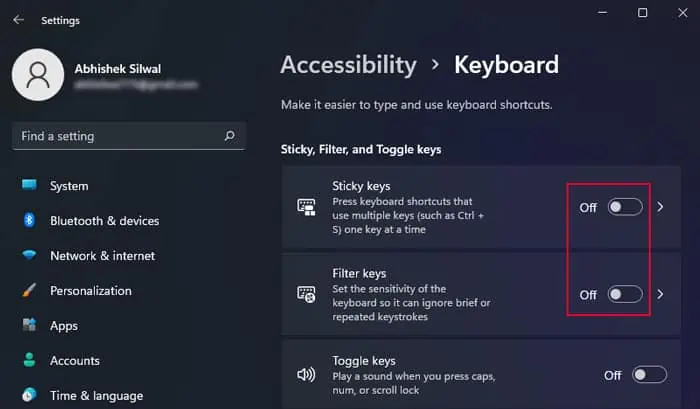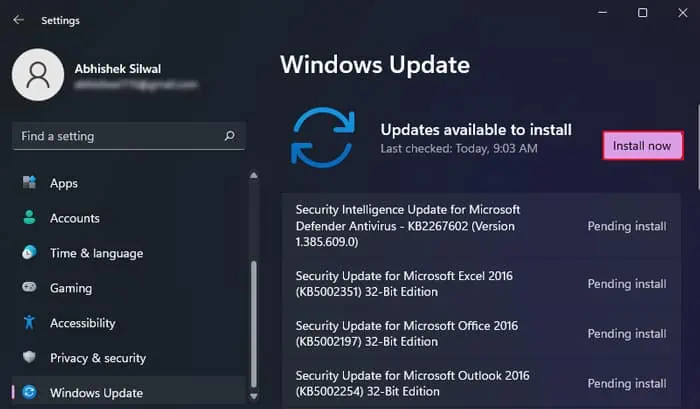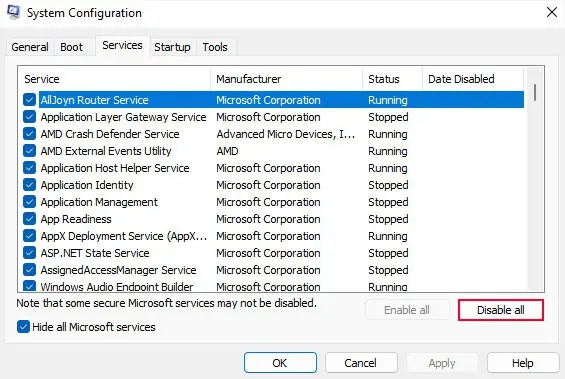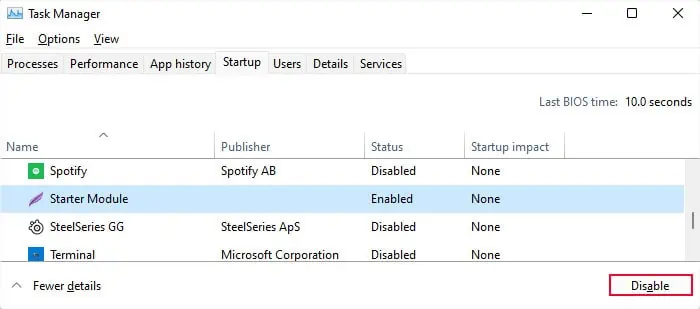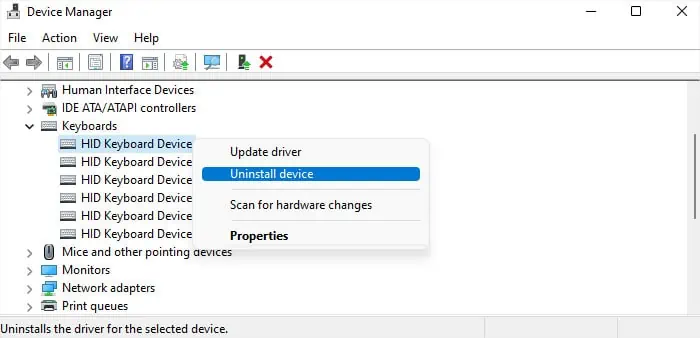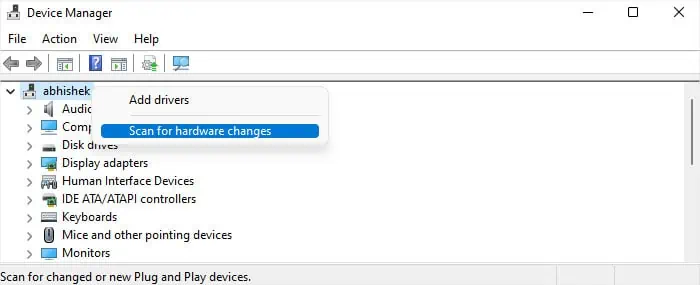The most common shortcuts in Windows include the Ctrl key in the combination. So, performing tasks on your computer becomes much more tedious if the Ctrl keys or particular Ctrl hotkeys are not working.
This issue usually happens because of hardware faults, driver issues, or conflicts with other applications. But several bugs in Windows updates can also cause such issues.
Some users have been able to use the Fn + Ctrl + Alt combination to resolve the issue, so try it first. While it may not work in all situations, using it is quick, easy, and won’t cause any harm. If it fails, move on to the possible solutions below.
Change Keyboard Accessibility Settings
One of the previous Windows versions had a bug where the filter keys would affect specific keys like Ctrl. In such cases, the keys would not work at all or would only work after you press them repeatedly for some time. If you have an older Windows version, this might be the case for you.
It’s always better to disable all such accessibility options if you don’t actually need them.
- Open Settings by pressing Win + I.
- Go to Accessibility > Keyboard.
- Disable Sticky keys and Filter keys.

Check Using Another Keyboard
The next thing you should do is connect another keyboard to the computer and see if its Ctrl keys work. Depending on the result, you can narrow down the possible causes.
- If one or both Ctrl keys don’t work on all keyboards, it usually happens because of broken updates or when some applications conflict with the Ctrl key or hotkey.
- If one Ctrl key doesn’t work on the original keyboard only, the key may be damaged, or dust may be piled up inside—preventing a proper keystroke. Or the keyboard driver or the BIOS is responsible for the issue.
- If both Ctrl keys don’t work on the original keyboard only, it mainly indicates issues with the drivers, the operating system (plus updates), or the BIOS. But very rarely, both keys may also be experiencing some hardware issues.
- If the left Ctrl key doesn’t work, a BIOS setting may be responsible in particular situations. In some laptop keyboards(E.g., Lenovo Thinkpad), it is possible to swap the Left Ctrl key and the Fn key.
You can check whether the Fn acts as Ctrl by using Ctrl shortcuts like Ctrl + C (Fn + C in this case). If so, you need to go to the BIOS and revert the change.
You can also try using an on-screen keyboard if you don’t have an external or another keyboard. But keep in mind that the results may not match that of the external keyboard.
Run Keyboard Troubleshooter
Your system also has a dedicated troubleshooter for the keyboard. It diagnoses the keyboard for any issues and attempts to fix them. Even if it can’t fix the issue, if it detects any error, it will tell you the nature of the problem and the possible way you can resolve it.
- Launch the Run dialog box.
- Type
ms-settings:troubleshootand hit OK to launch the Troubleshoot Settings. - Go to Other troubleshooters or Additional troubleshooters.
- Click on Run next to Keyboard or select Keyboard > Run this troubleshooter.

Update Windows
Windows rolls out regular updates to introduce new features and resolve previous issues. Sometimes, specific new features might conflict with the original software components and cause some system issues. One such example is some specific keys not functioning properly.
However, in such cases, Microsoft will soon provide small updates as bug fixes or patches. So, you should always update your system as soon as possible to resolve such issues.
- Open Settings and go to Windows Update.
- If the updates are available, click Install now. After installing everything, go to update settings and select Check for updates so that the system scans for the available updates again. It is important in case Microsoft has rolled out further updates since the time of the last scan.

- If the updates are not available, you can directly click Check for updates.
- Install all newly available updates. Then, open Windows Update again.
- Select Advanced options and then Optional updates.

- Expand all categories, check all options, and choose Download and install. Any firmware or BIOS updates will also be included in the Optional updates.
Troubleshoot in Clean Boot Mode
Some third-party applications can overwrite the default functionality of the Ctrl key or hotkey. In such cases, using the Ctrl shortcuts will not perform the default actions that they are supposed to.
You can boot in clean mode and test the applications and services one by one to determine which one is responsible for such issues.
- Open Run.
- Enter
msconfigand click OK to open the System Configuration. - Go to the Services tab.
- Check Hide all Microsoft services and click Disable all.

- Go to the Startup tab and click Open Task Manager.
- Select all Enabled apps and click Disable.

- Reboot your PC and check if the Ctrl key works. If so, continue with the steps. If not, enable all necessary services and apps, restart the computer, and then move on to the next solution.
- Go to the Services tab of System Configuration.
- Check Hide all Microsoft services and then check half of the services in the list.
- Restart your computer. If the Ctrl key continues working, enable the rest of the services and check after rebooting again. And if the Ctrl key stops working, one of the enabled services is responsible.
- Go to those services and disable half of them, so only the rest half is enabled. Then, restart the computer and check again.
- Reiterate this method until you have checked all the services. Then, keep all services causing the conflicts disabled.
- Do the same process for the Startup apps as well.
After narrowing down all the incompatible applications, keep them disabled or uninstall them.
- Sometimes, the application-specific settings may also be causing this issue. So, you should try accessing the settings and checking individual options before disabling or uninstalling the programs.
Reinstall Keyboard Drivers
Bugs in the keyboard drivers can cause different types of problems, including issues with particular keys. Usually, such bugs impact a bunch of keys at once, but they can also cause problems with a single key, like the Ctrl key. You can resolve the driver errors by reinstalling the driver.
- Launch Run by pressing Windows key + R.
- Type
devmgmt.mscand click OK to launch the Device Manager. - Expand Keyboards.
- Right-click on all the keyboard devices and click Uninstall device > Uninstall.

- Click on View > Show hidden devices from the menu.

- Uninstall all grayed-out keyboard devices as well.
- Then, right-click on the computer name and select Scan for hardware changes to reinstall the drivers of connected keyboards.

Check and Clean the Key
If only one of your Ctrl keys is not working, another possibility is a hardware problem. In such cases, the computer won’t detect any key presses.
You can check if this is the case by using an On-Screen Keyboard (Type osk command on Run Dialog Box). Press Ctrl after opening the OSK and see it highlights the Ctrl key. If not, it’s most probably a hardware issue.
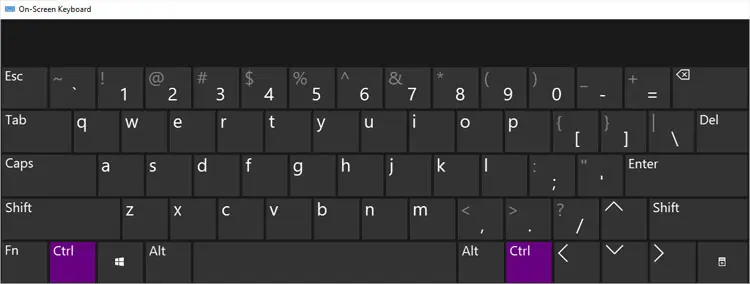
Also, you may have different types of hardware problems depending on your situation.
- When dirt or any grime gets clogged inside the key, the switch or the pressure pad may not detect the keystrokes. You need to clean the keys to get rid of dust inside the key.
- Another possible reason that the Ctrl key is not working is that one of the components on the key is damaged. Whether it is a mechanical keyboard, a membrane keyboard, or a laptop one, the key contains multiple parts that work together to perform each keystroke. So, if any one part is damaged, the key won’t work.
- Besides the key, the keyboard’s connection to the computer/motherboard may not be as secure. This issue usually causes more than one key to stop working and is more common with a laptop keyboard. These keyboards contain a ribbon cable which can come loose due to external shock and vibration.
- Also, if you replaced any hardware components of the laptop (like the storage device) but didn’t install it properly, it can push the keyboard slightly and prevent the keys on the sides from working.
To clean the keyboard or key, you can stand the keyboard on its sides and use a soft bristle brush or a toothpick to clean inside the seams of the Ctrl key. Then, finish up the cleaning by spraying it with compressed air.
If you have a mechanical keyboard, you can also pull out the Ctrl key using a keycap puller and then clean it using the brush.

If it still does not solve your problem, you need to open the key or the keyboard panel in order to check for other hardware issues. So, it’s better to seek help from a service center or professionals.