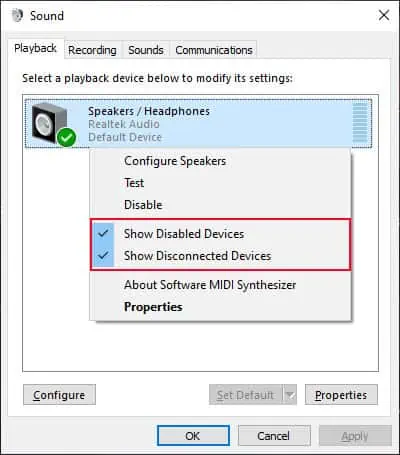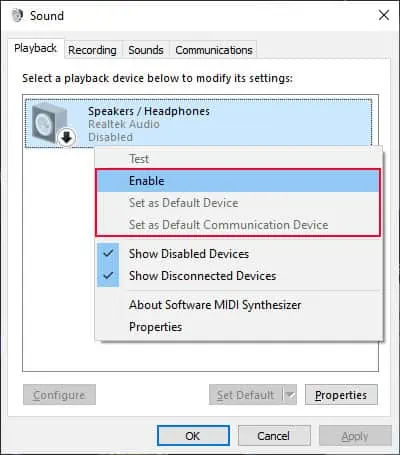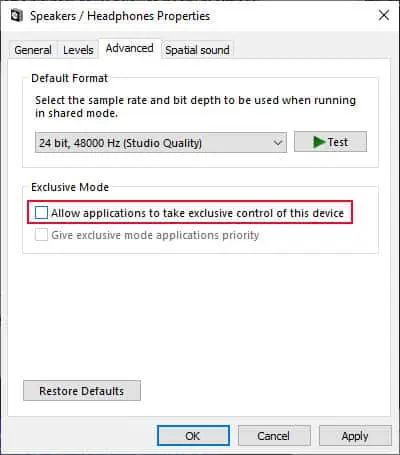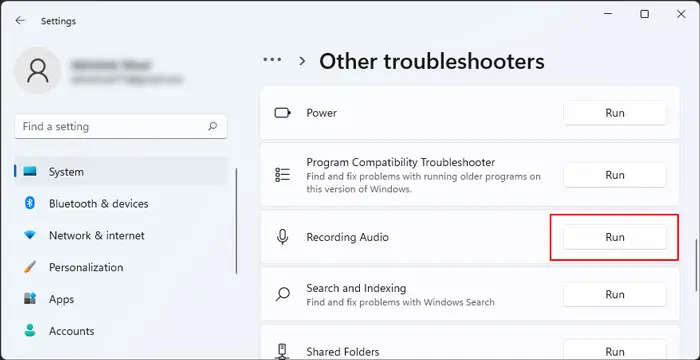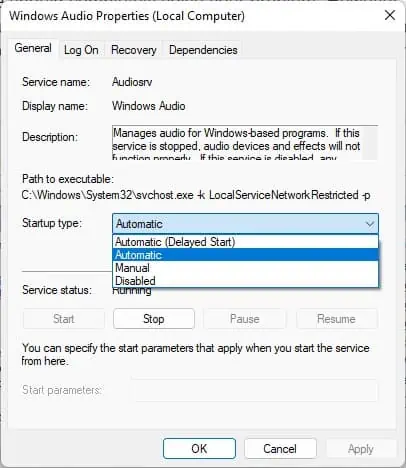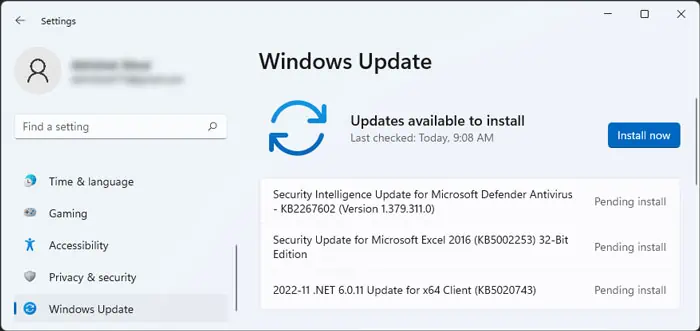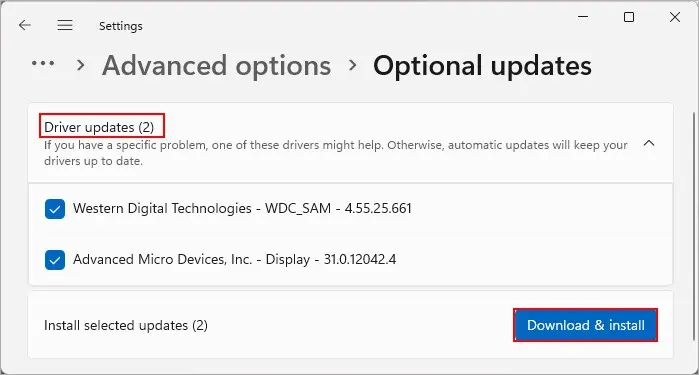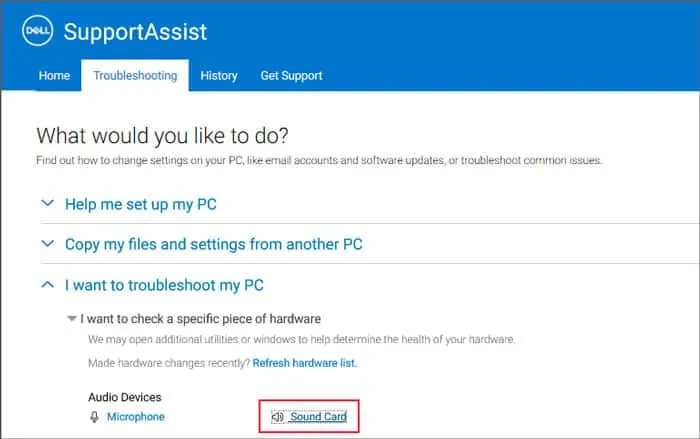If your Dell laptop is not playing audio on its built-in speaker or external devices, it usually indicates issues with your audio configuration. However, hardware damage or driver issues are also other potential causes.
Whenever you encounter this issue, first, restart your computer and see if the audio starts working. Also, make sure that the volume is not low or muted. Some speakers have their dedicated volume control or attenuators, so check on the device as well.
Check Default Audio Devices
Your system configures a single device as the default audio device at a time. Only such devices can play the audio. So if this configuration is changed, you won’t get any sound on your speaker/headphones.
This issue is more likely to occur if you connect your device to an external monitor using HDMI, DisplayPort, USB-C, etc. These connections also support audio transmission so the default device may have changed to your monitor instead. Or it may also happen if you had connected a different speaker earlier and removing it didn’t revert the default device configuration.
- Type
mmsys.cpland press Enter to open Sound Options. - Look for your audio output. The built-in audio output should have the label Speakers.
- If you can’t find it, right-click on any device and make sure Show Disabled Devices and Show Disconnected Devices are checked. You need to click on them to check/uncheck the options.

- Then, if the audio device you wish to use as output is disabled, right-click on it and select Enable.
- Right-click on it again and select Set as Default Device and Set as Default Communication Device if the options exist.

- Double-click on the Device to access its Properties.
- Go to the Levels tab and make sure the volume is alright.
- Go to Enhancements and check Disable all enhancement.
- Then, head to the Advanced tab and uncheck Allow applications to take exclusive control of this device.

- Click on Test and see if you can hear a sound.
- Hit Apply and OK.
- Go to Recordings and do the same (Steps 2-11).
Check Audio Ports and Connection
If you are experiencing audio issues with external speakers or headphones only, it indicates issues with the audio device or the audio ports and connections. In such cases, you need to perform the following diagnostics steps to determine whether it’s a hardware or software issue.
- Make sure you are using the proper ports to connect to your device. Some laptops come with separate ports for audio output and input (green and red respectively) but others only include a single port for both purposes. If you are using a headset that has separate connectors for the microphone and headphones, you may need to use an adapter to connect both of them to the laptop.
- Some audio devices also come with dedicated power connectors to get enough power. So, make sure to connect them appropriately as well.
- Connect the device to another computer and see if it works. In the same way, you can try using another speaker/headphone on your laptop as well.
- Check the audio ports for physical damage. You will need to seek help from Dell Customer Support to repair or replace these ports.

- If they are not damaged, it is possible that dust has built up inside the port, hindering the connection. Clean the ports using compressed air after powering off the laptop. Don’t use toothpicks or any objects that leave behind fibers or fragments. And make sure the connectors are clean as well. You can simply wipe it with a microfiber cloth.
- If your USB audio device is not working, try connecting it to another port and check if it functions now. Also, examine the previous port for damage and clean it in a similar way to the audio ports.
- If you want to use a Bluetooth audio device, you need to put it in discoverable mode and then pair it with your system. Most Bluetooth devices also have a reset button that you can press for a few seconds to reset their connection. Try using that button and reconnect the device to your system.

Run Audio Troubleshooter
Windows includes dedicated troubleshooters to diagnose and repair any issues with your software components. So, it’s better to run the audio troubleshooter whenever you experience any audio issues.
- Open Run.
- Type
ms-settings:troubleshootto open Troubleshoot Settings. - Look for Playing Audio and click on Run next to it.

Check Audio Services
All the audio functions on Windows use the Windows Audio service for their operations. So, you need to make sure this service is running. You can also restart the service in case some temporary issues are affecting it.
- Open Run.
- Type
services.mscand press Enter to open Windows Services. - Search for Windows Audio and double-click on it.

- Set Startup type to Automatic.

- Click Start if the Service status says Stopped. If not, select Stop and then Start to restart the service.
- Hit OK.
- Do the same for Windows Audio Endpoint Builder.
Update Drivers and BIOS
Outdated or corrupt audio drivers are also responsible for many audio issues. You need to have the latest audio drivers to prevent all such problems. Nowadays, drivers are bundled together with Windows Update so it’s better to use this service to update the drivers.
- Some third-party antivirus can block the installation of drivers, so disable those temporarily.
- Then, open Run.
- Type
ms-settings:windowsupdateto open Update Settings. - If there are pending updates, click Install now. Restart your PC when prompted and go to Update Settings again.

- Click Check for updates regardless of whether there were pending updates or not to check for available updates again.
- Install any new updates as well. Then, inside Update Settings, go to Advanced options > Optional updates.
- Expand the categories, including Driver Updates, and check all options.
- Select Download and install.

If the Windows Update did not include any audio driver updates, you can check if any update is available from Dell’s official website and install it.
Newer audio devices may also not work with older BIOS, so it’s better to update the BIOS at the same time if applicable.
Run Dell SupportAssist Diagnostic
Dell provides its own diagnostic app, Dell SupportAssist, which you can use to diagnose the hardware components on the laptop. So, if you were not able to resolve the issue using the above solutions, you should try diagnosing your audio components using this application. You will also be able to fix some issues with this application.
- Download and run Dell SupportAssist Diagnostic.
- Click on the downward arrow icon.
- Go to Troubleshooting > I want to troubleshoot my PC > I want to check a specific piece of hardware and select Sound card.

- Follow the on-screen instructions to look for and fix any potential errors.
If the app can’t resolve it, you may need to replace the built-in speaker or ports. Contact Dell Technical Support for further instructions.