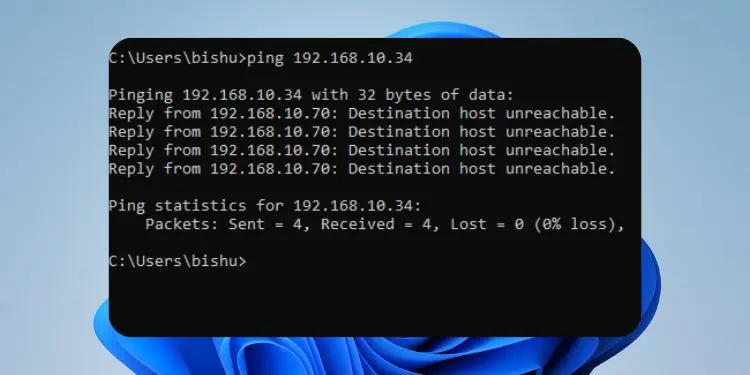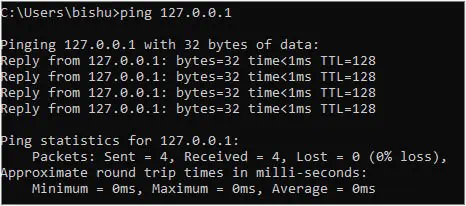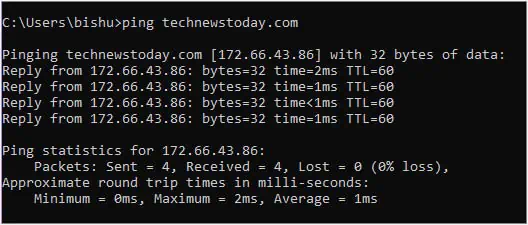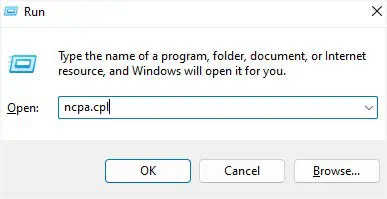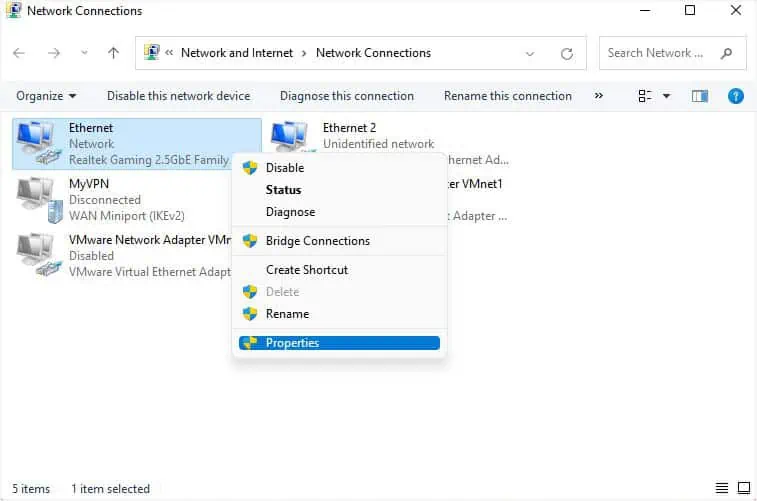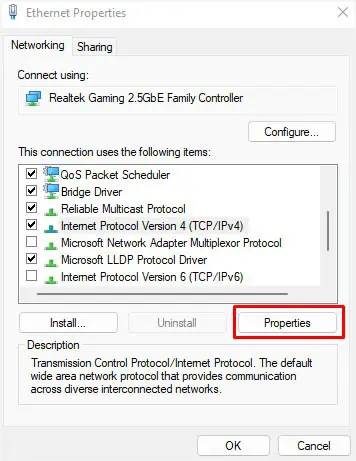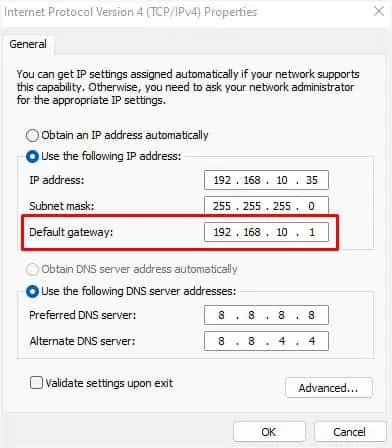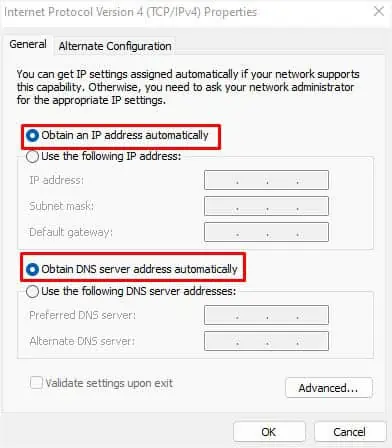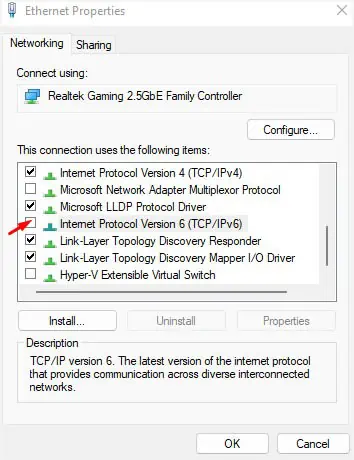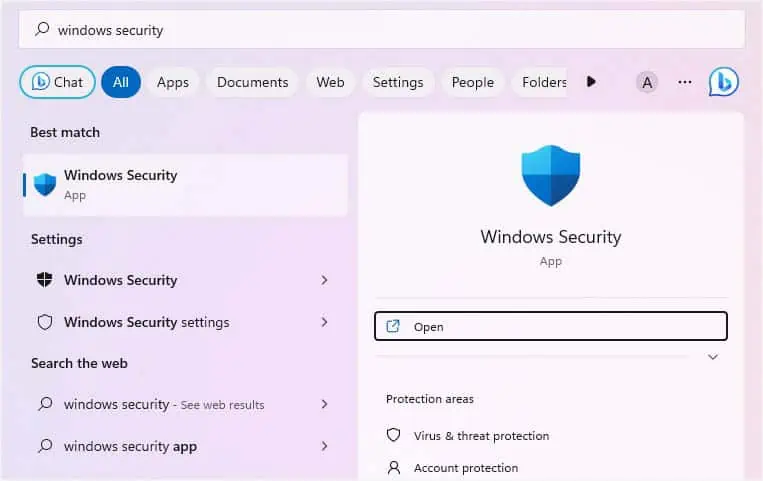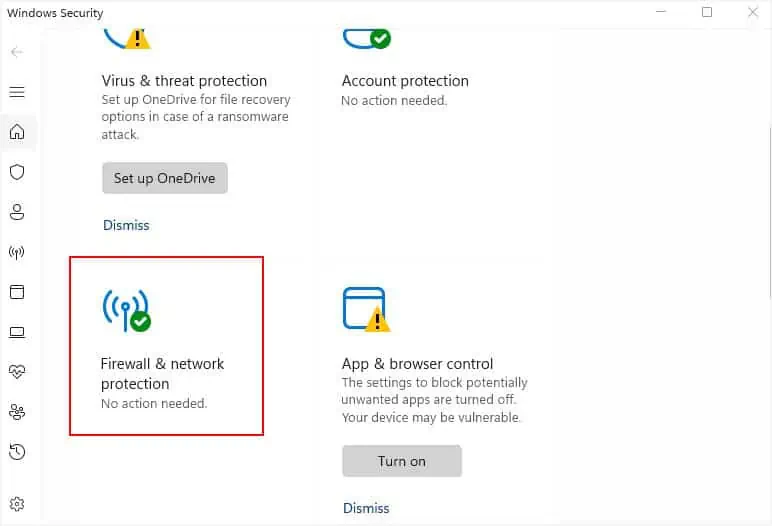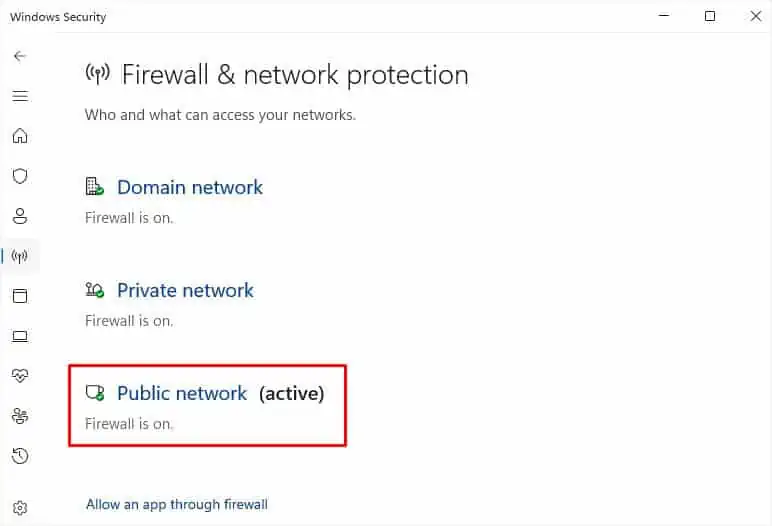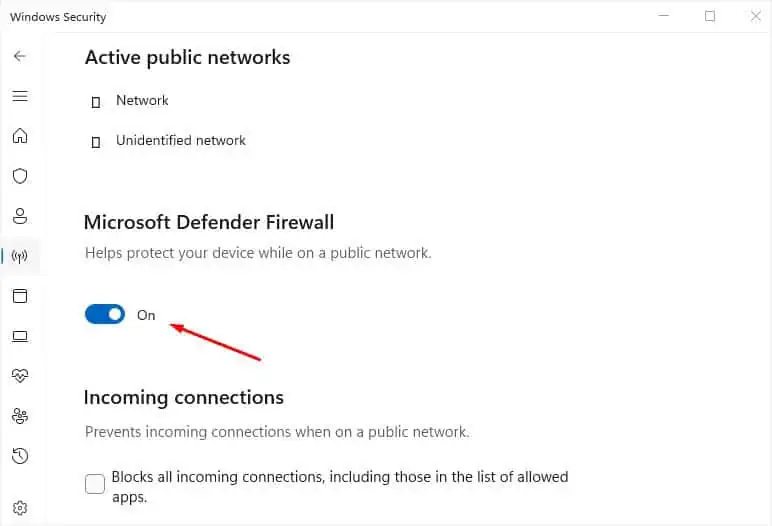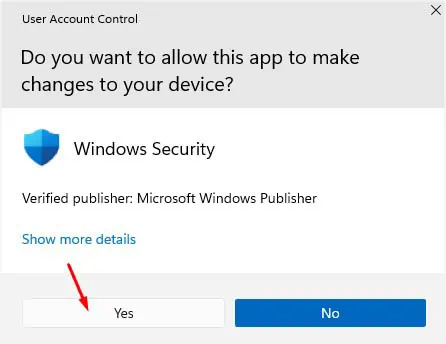The “Destination Host Unreachable” error can pop up when trying to ping an IP, router, or website. It indicates that your device is unable to establish a connection with the destination host.
The error message can have two forms:
- Reply from <ip address>: Destination host unreachable
- Destination host unreachable.
In the former scenario, the reply could come from the remote gateway (if you’re pinging any website or device outside the local network) or from your current device (if you’re pinging an IP within the local network that has IP-related issues). But if you see the latter message, it usually indicates issues with the default gateway.
However, this error can also occur due to connectivity issues, firewall settings, or an unavailable destination host. Without further delay, let’s walk you through the detailed troubleshooting guide on how to solve it.
Before You Begin
When executing the ping command, you’re sending ICMP Echo Request packets (by default, four) to the destination device. Based on that, the destination device sends an ICMP Echo Reply packet, and after measuring the round-trip time (RTT), the final results are displayed.
However, if the destination device is down, the ICMP Echo Request packets can’t reach the target. This is what triggers the Destination Network/Host unreachable error.
Analyzing the error message, you’ll likely notice that there is no packet loss (Packets: Sent = 4, Received = 4, Lost = 0). This is because the packets never reached the destination and hence never got lost. In such cases, it’s your own IP address that replies to the packets.
On the other side, there’s 100% packet lost when you get the “Request Timed Out” or “Unknown Host.” The former appears when the packets reach the destination host but doesn’t respond with the ICMP Echo Reply packet.
In this article, we are only going to troubleshoot the “Destination Host Unreachable” error. But before moving forward, I highly recommend trying out the basic troubleshooting tips mentioned below:
- Loopback Test: First of all, execute the
ping 127.0.0.1orping localhostcommand to perform a loopback test on your troublesome device. If you receive the same error message, know that your network adapter or other components are faulty.
- Simple Ping Test: Now, try pinging any other IP or website to make sure there’s internet connectivity. For example, you may execute
ping technewstoday.com. If you do not get an error, know that there’s no internet or hardware-related issue, and you may move on with the major fixes below.
- Examine Network Cables and LEDs: Examine that the router/modem’s power adapter and the ethernet/PON cables are properly attached to the respective ports.
It’s also a good idea to examine the LEDs on your networking devices to identify possible causes. Check the light on each field (LAN, WAN, power) to know the root problem. - Perform Power Cycle: Sometimes, a simple router restart or power cycle can do the trick by fixing the temporary issues with the networking components.
This involves shutting down your computer, removing all peripherals and ethernet connections, and pressing the power button to discharge residual charge.
For routers and modems, you need to unplug their respective power adapters and other internet cables.
Examine Issues With Destination Host
The “Destination Host Unreachable” error can appear due to issues with the destination device. This could mean either of two things—the local system has no route to the destination, or the remote router (when pinging a website) has no route to the destination.
If you’re trying to ping a device on a local network, the packets might not have reached the router itself. For that reason, you’ll see the error “Destination host unreachable” or “Reply from <your device’s IP>: Destination host unreachable.”
This can happen due to different reasons:
- The router is unable to assign an IP to this device.
- The destination device is simply not operating in the network.
- You’ve entered the wrong IP or hostname (probably a typo).
- Your router’s routing table lacks the necessary information to forward packets to the destination host.
If possible, you can troubleshoot the underlying network issues on your local device to fix the problem (renew IP or assign a non-conflicting static IP, etc.). Also, you can check the routing table to troubleshoot further. If you’re unsure about this, I advise taking help from a networking professional.
However, if you’ve got the “Reply from <remote gateway>: Destination host unreachable” error after pinging a certain website, it indicates that there are issues with the remote gateway routing table.
You can even execute the Tracert command to check the route and identify where the problem lies.
Change Default Gateway
The Default Gateway is your router’s IP responsible for establishing a connection with other networks. In case the gateway is having issues or you have misconfigured the related settings, your device might be unable to communicate with the destination host.
In fact, you might even lose your internet connection as the DHCP server becomes unreachable. Now, when trying to ping your router, you’ll likely get a reply from the APIPA with the IP address 169.254.X.X.
If you’ve set up static IP and default gateway, it’s possible that your router couldn’t forward the requested packets due to an invalid route. A simple workaround to this is to manage settings to obtain IP automatically from the network adapter settings.
Also, you may choose to change the default gateway for your current static configuration as well. Follow the steps below to fix the networking error that occurred due to misconfigured gateway:
- Use Windows + R to launch Run, where you need to execute the following command to open Network Connections:
ncpa.cpl
- Right-click on your network adapter and pick Properties.

- Select Internet Protocol Version 4 (TCP/IPv4) and hit the Properties button.

- In the properties window, find the Default Gateway tab and set the correct IP. To check for your router’s default gateway, you can refer online or simply check the device’s sticker.

- Press Ok in both windows to save the applied changes.
- Then, ping the IP address to see if it works this time.
- In case the error persists, open up the IPv4 Properties window again. This time, select Obtain an IP address automatically and Obtain DNS server address automatically.

- Press Ok on both dialogue boxes to save the dynamic IP setting.
Try Disabling IPv6
In most cases, the problem seems to lie with the misconfigured IPv6 settings. This happens when your device is incompatible with the IPv6 address. Since most devices can work with just the IPv4 address enabled, you can check whether the issue gets resolved after disabling this protocol:
- Open the Network Connections window using the
ncpa.cplcommand in the Run interface. - Next, open the Properties window of your network adapter.
- Now, find and deselect the Internet Protocol Version 6 (TCP/IPv6).

- Hit Ok to disable the protocol.
- Now, ping the destination IP again. This time, you should not get the “Destination host unreachable” error.
Disable Firewall
If you had set up a certain rule that blocked the ICMP traffic, the communication between your device and the destination host might break. Since most users were able to solve their problem by disabling their firewall settings, you can also do so to check whether the firewall setting is blocking the ICMP Echo Request packets.
- Get to the Start Menu and open Windows Security.

- Select Firewall & network protection.

- Then, open your active network. Look for (active) next to the Domain/Private/Public network.

- Now, turn off the Microsoft Defender Firewall option.

- Once the User Account Control prompt pops up, press Yes to confirm your action.

Final Words
The “Destination host unreachable” error mainly appears when the destination device is offline, or you have misconfigured the default gateway. If you were unable to fix using the above solutions, there are probably issues with the hardware components (router or modem).
In case you’re getting the error and are unable to open the websites, there’s probably an issue with the internet. Sometimes, resetting the router or modem can also be an effective solution.
Whether it’s a hardware or an internet problem, contacting your ISP is the best option.
Since the “Destination host unreachable” error can appear in many scenarios, the aforementioned tips might not be enough. If there’s nothing wrong with the internet and there’s no issue with the hardware part as well, I’d appreciate it if you leave your problem in the comment section below so that I can help you troubleshoot further.