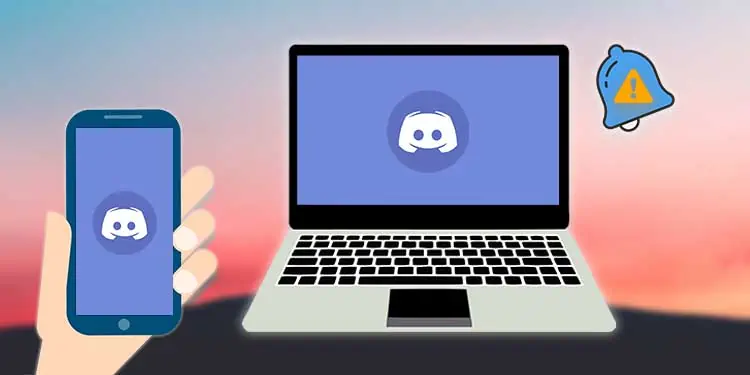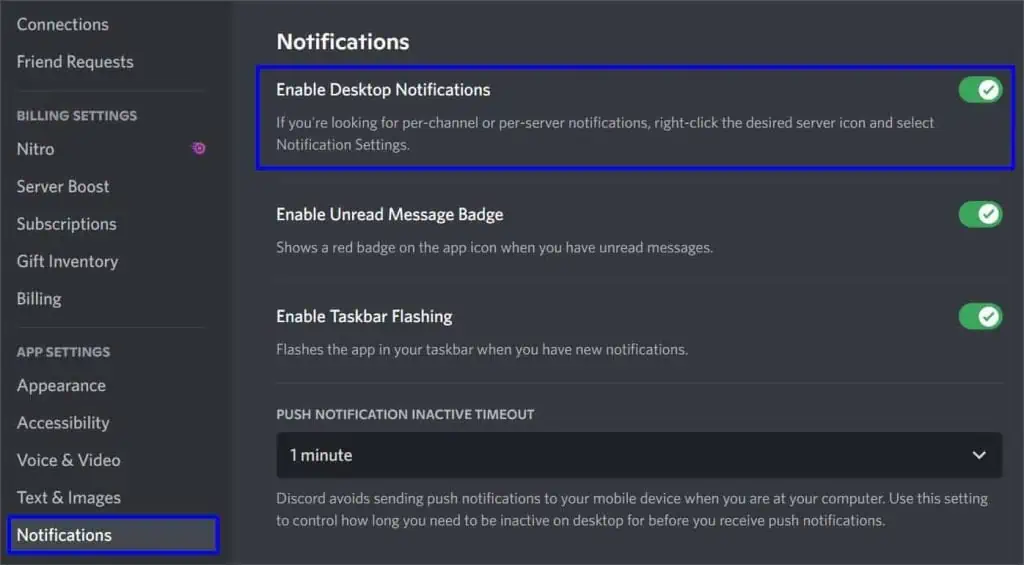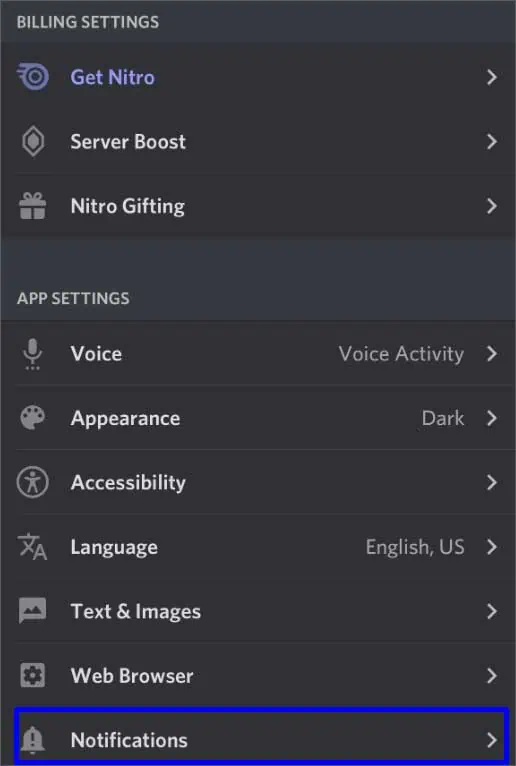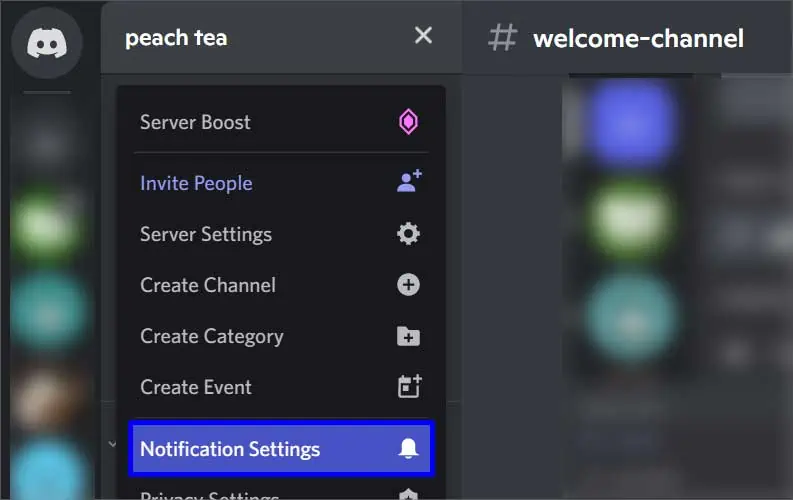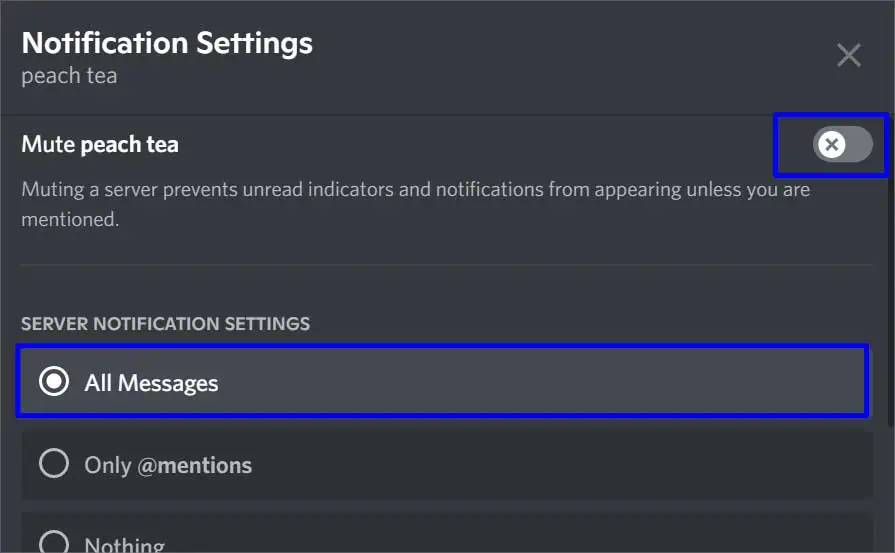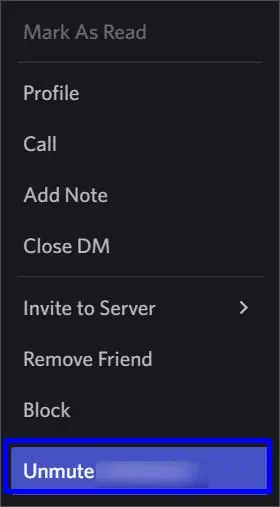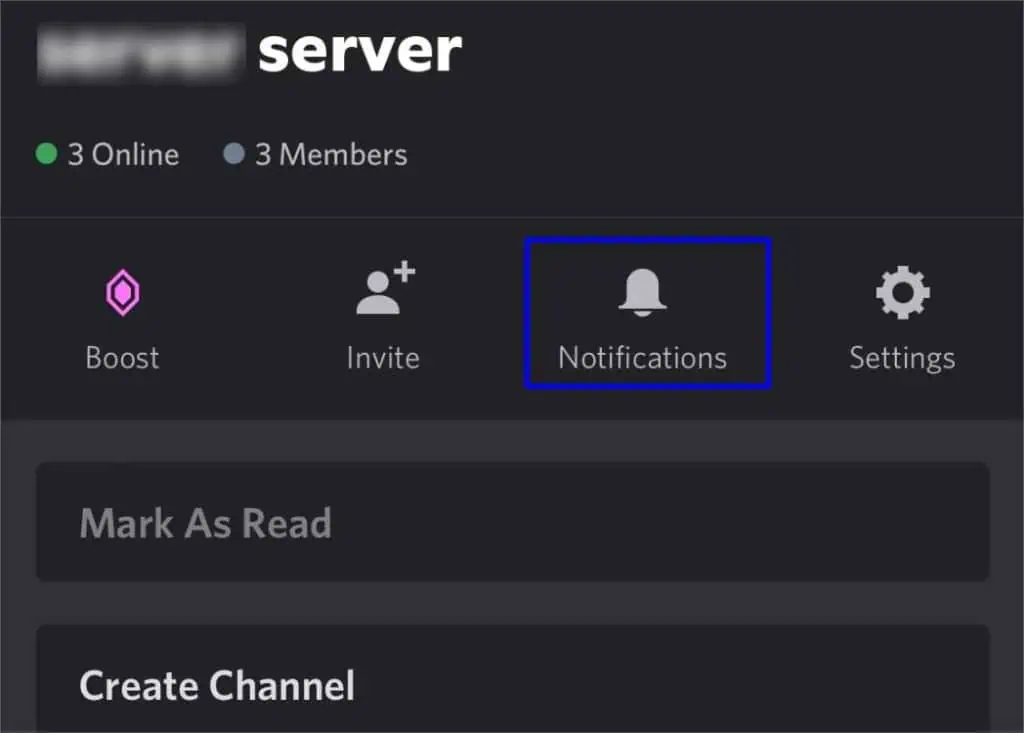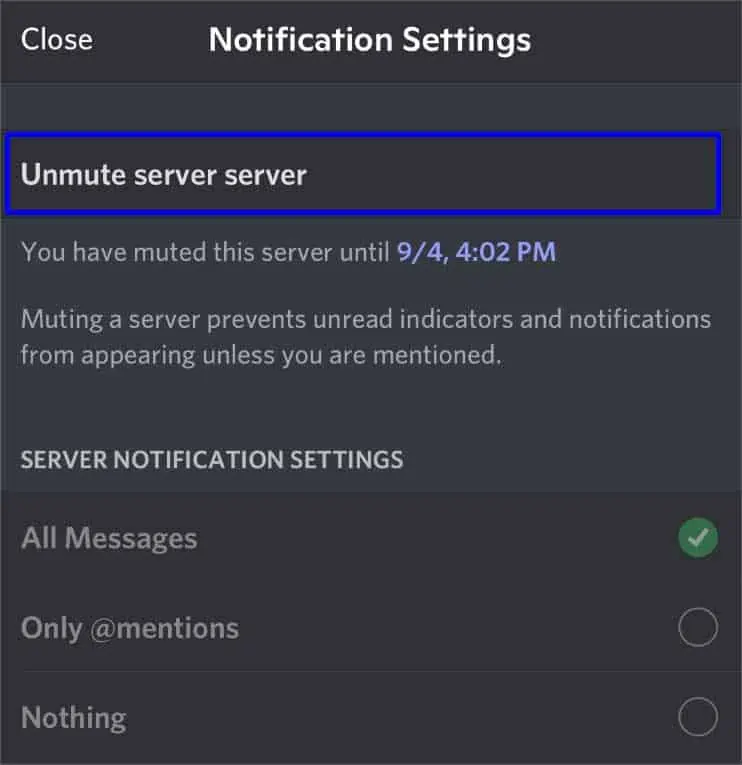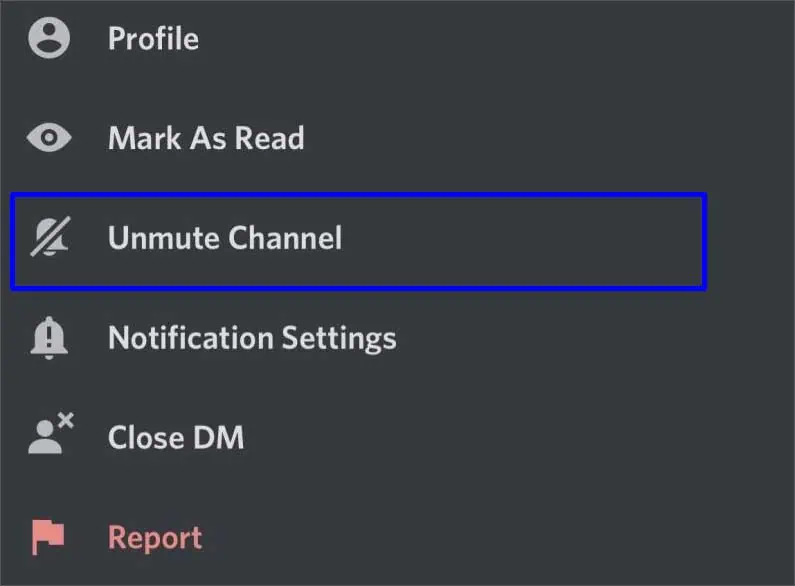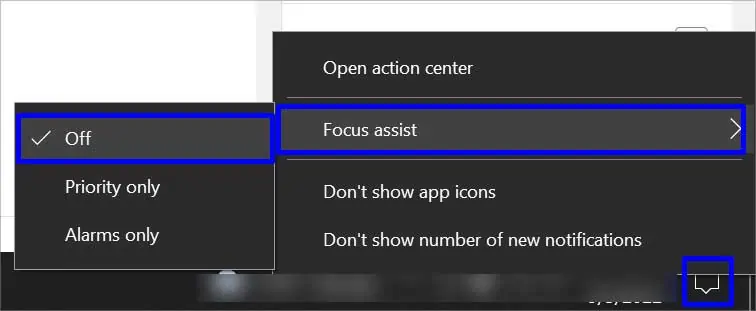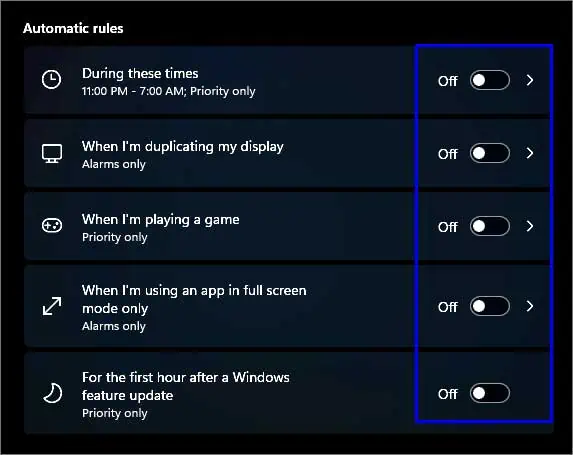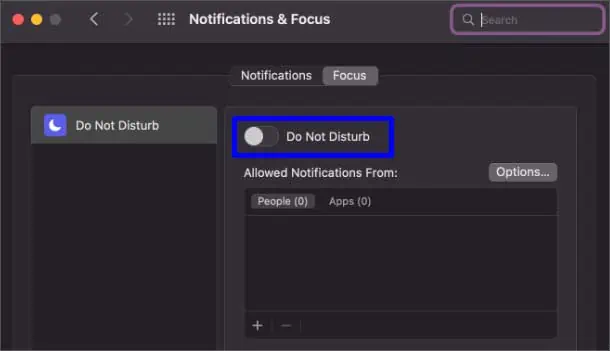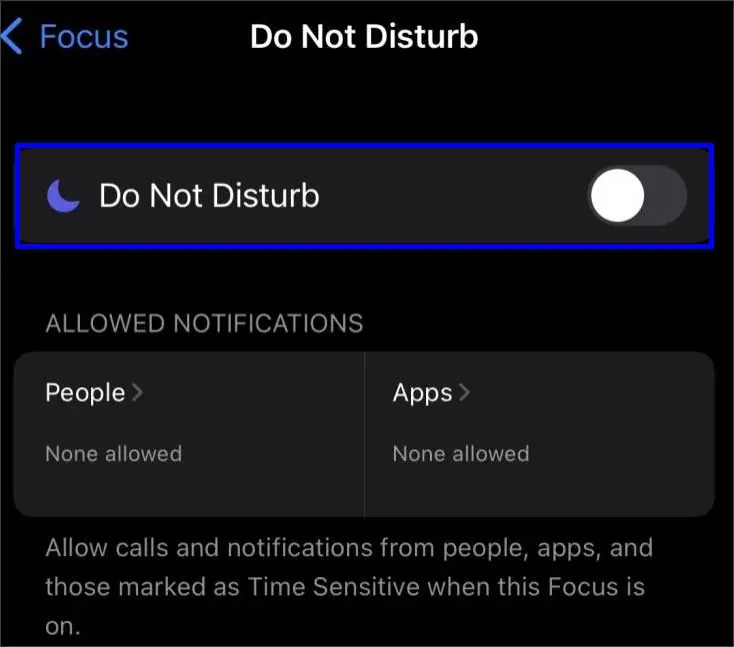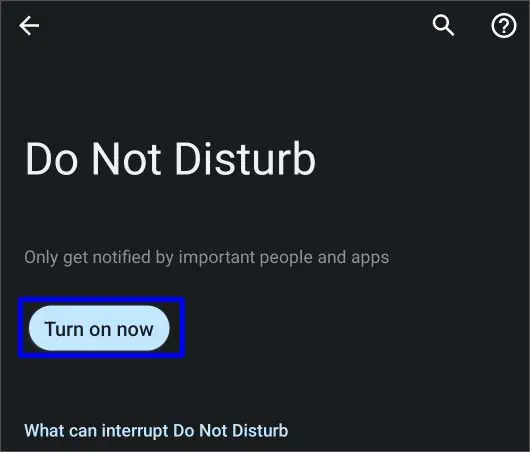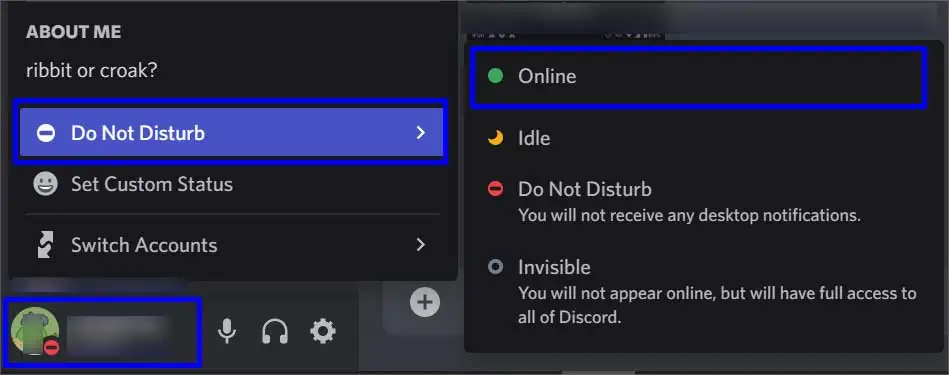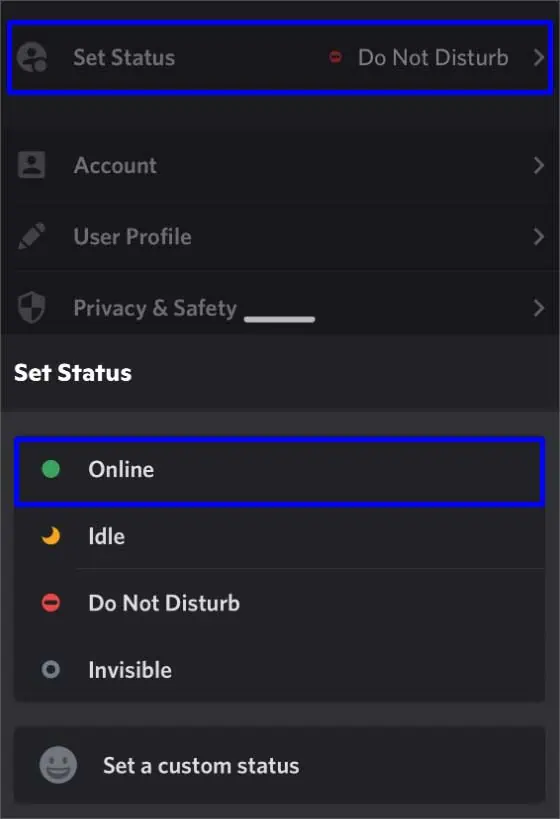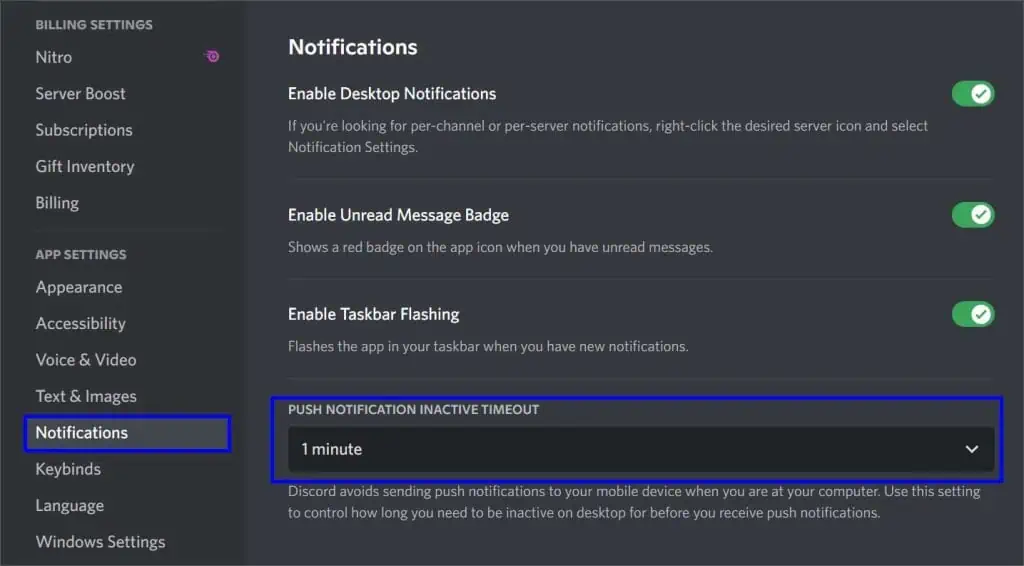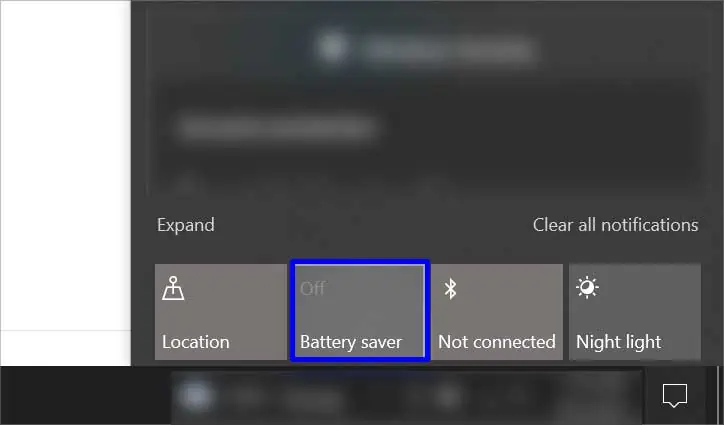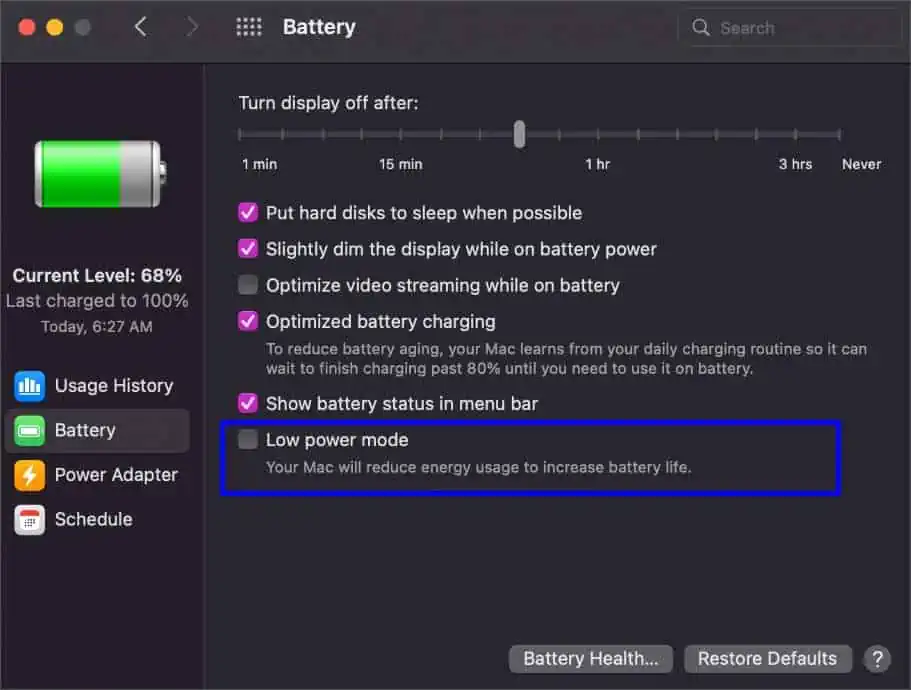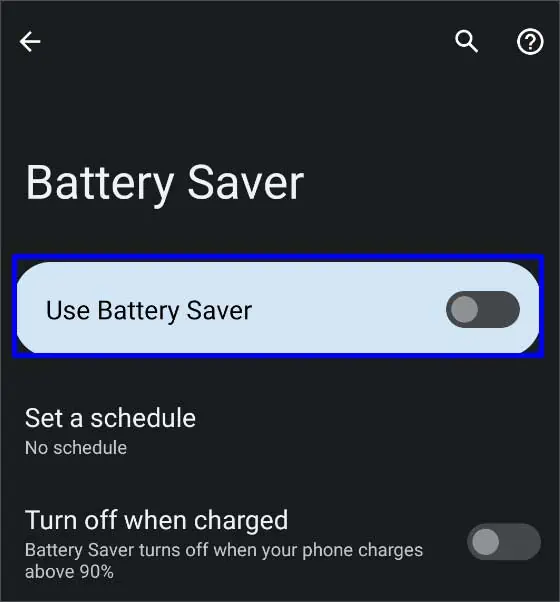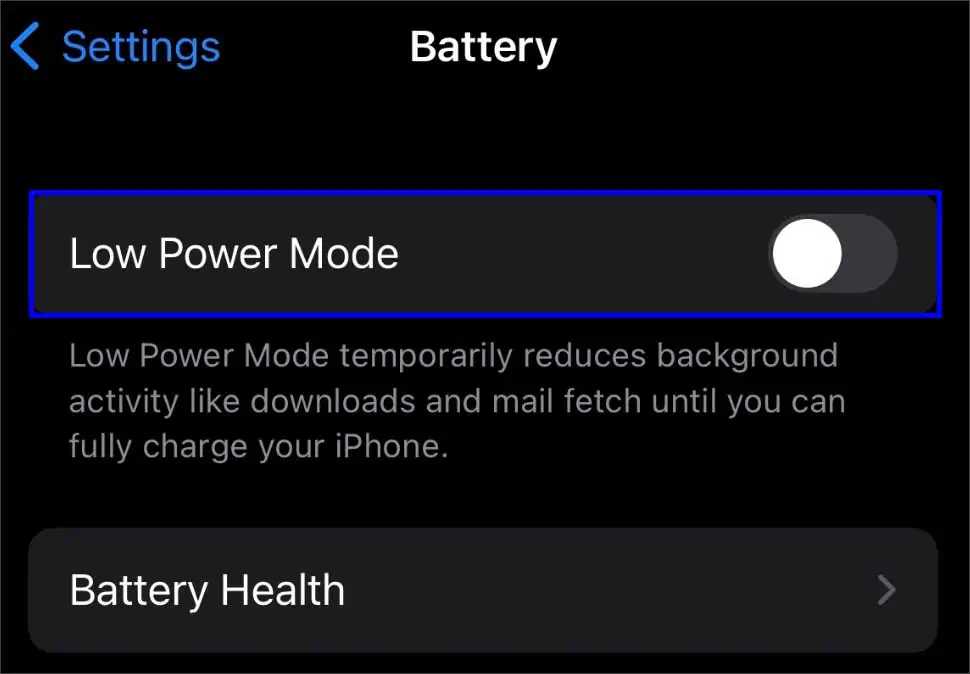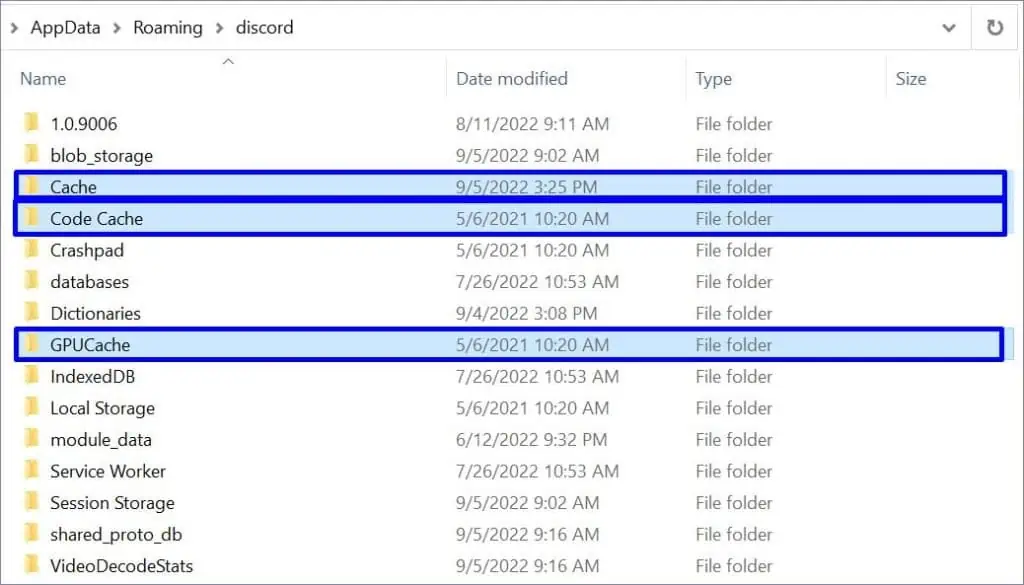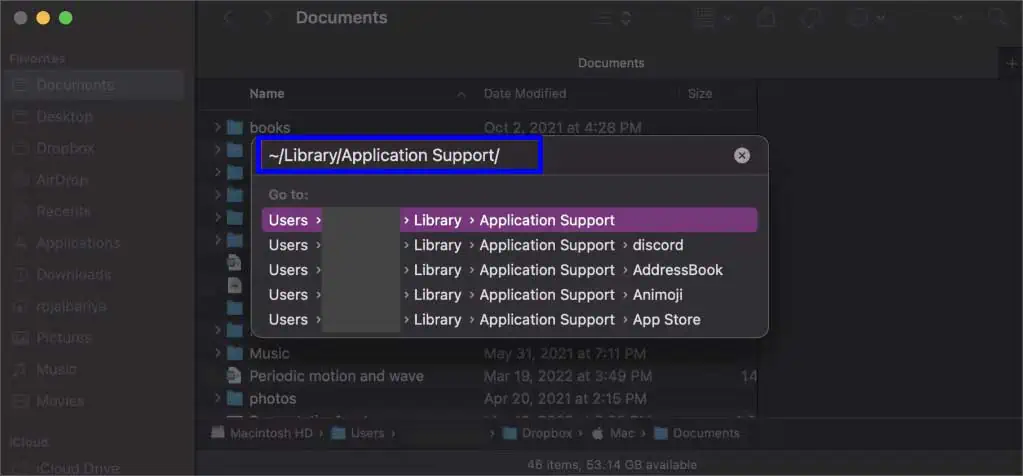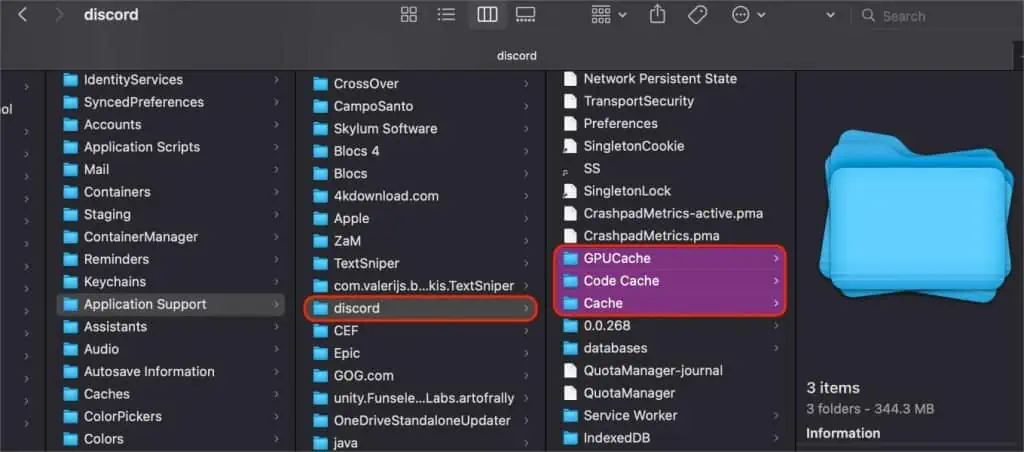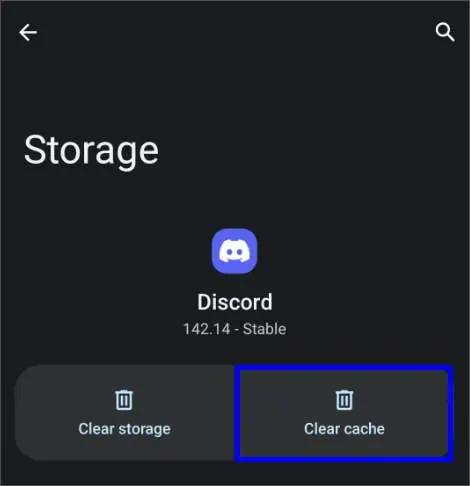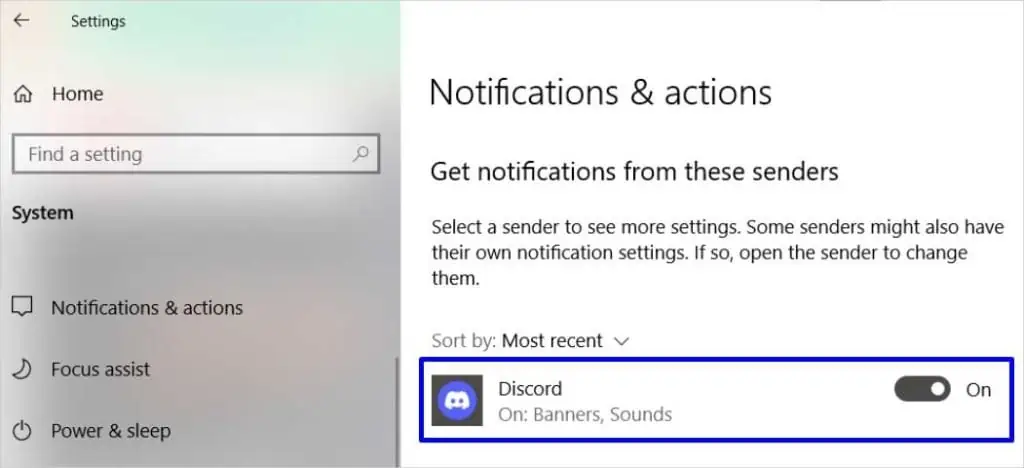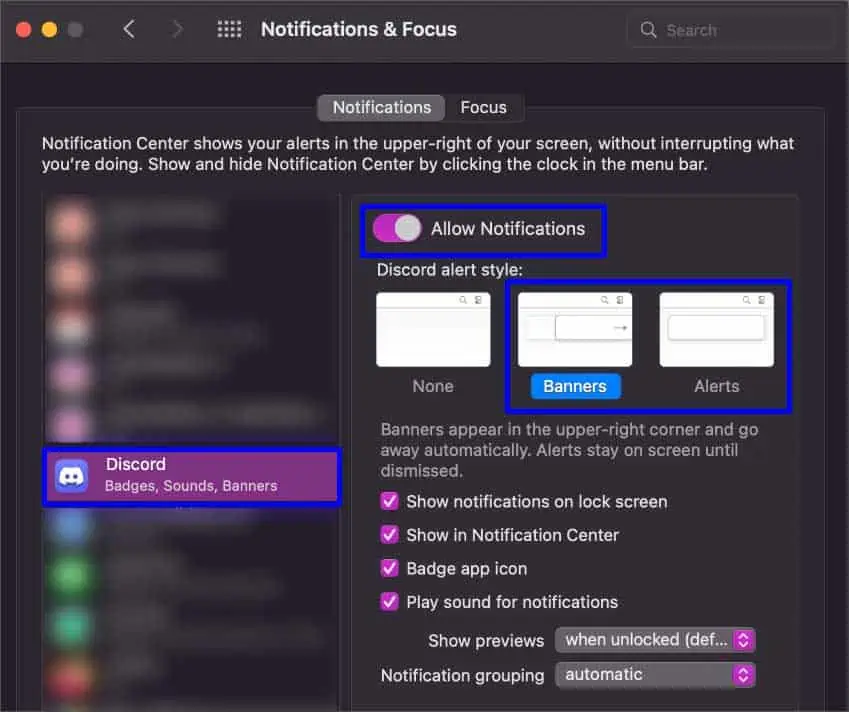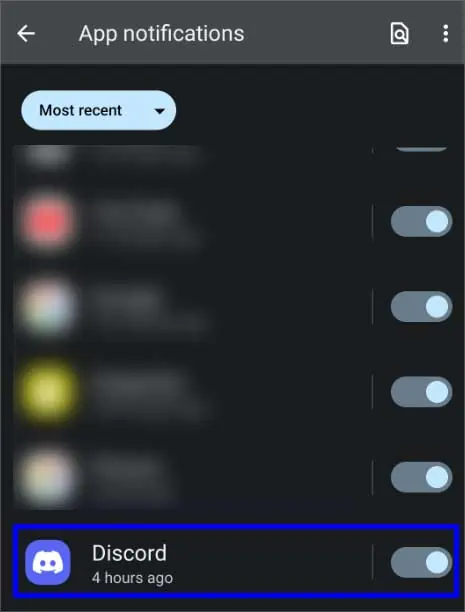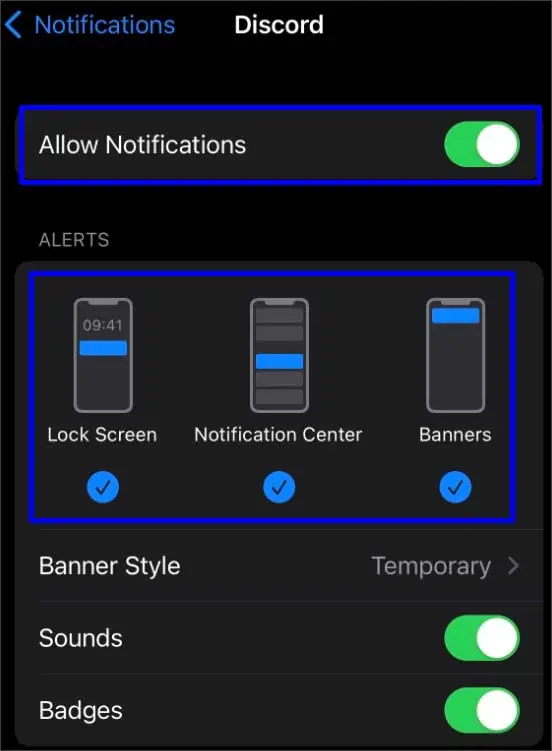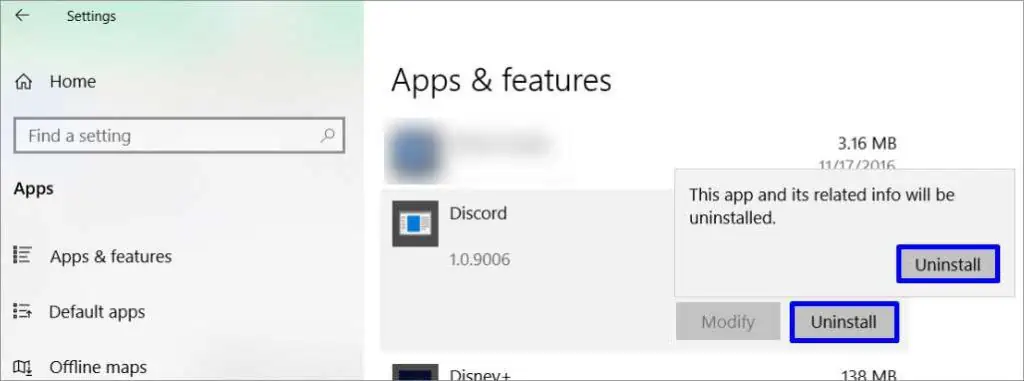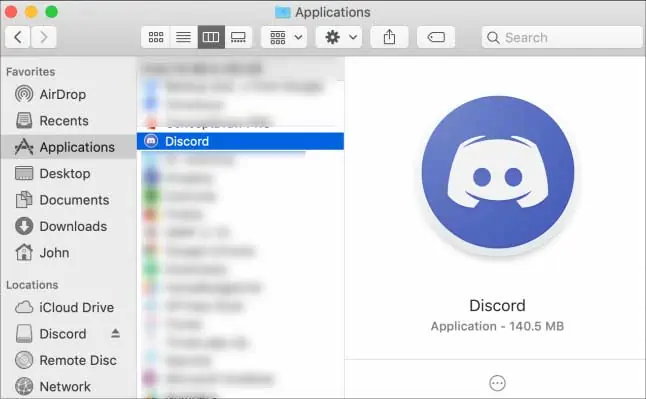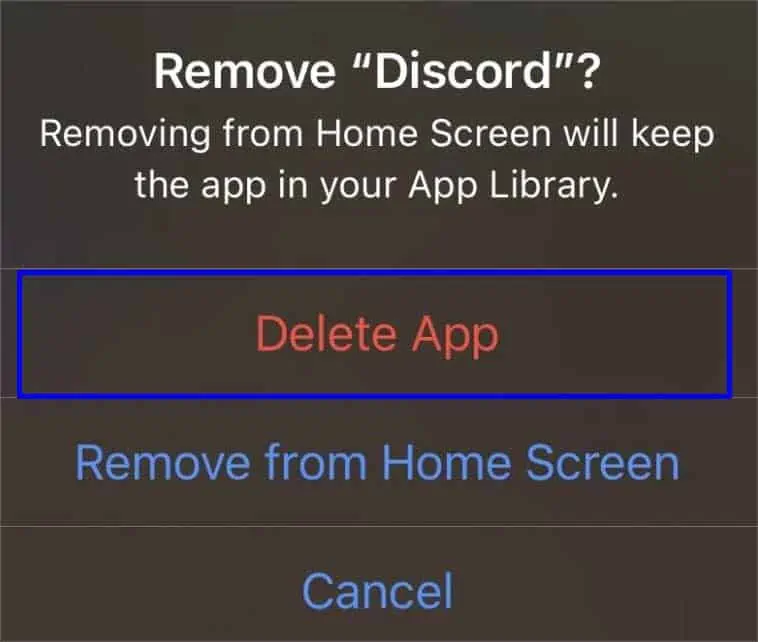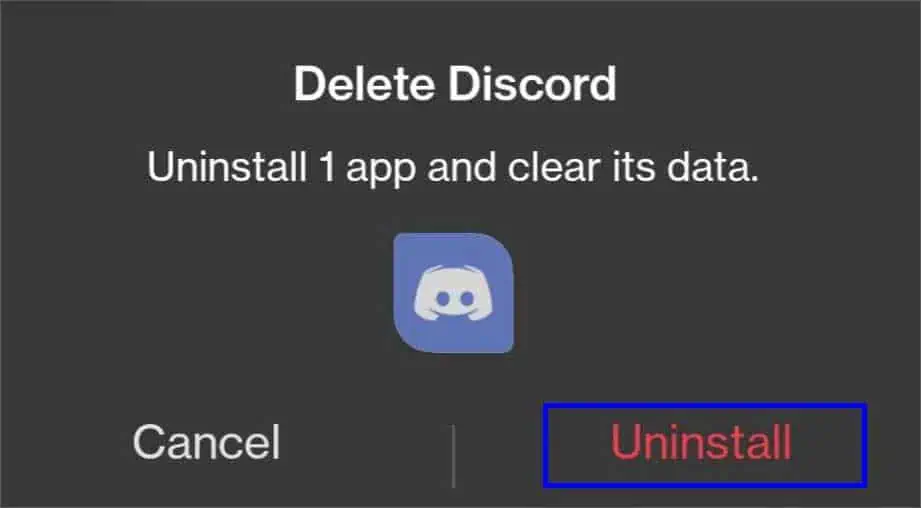It is easy to miss out on important updates or messages if our Discord notifications are not working. Sometimes we might not receive a notification when a server or a direct message is on mute. Also, when the Discord tab on a browser is on mute, you won’t get any notifications.
Similarly, turning on Do Not Disturb mode on your device can also prevent you from receiving notifications and calls. Now, let’s examine a few reasons behind this issue and try some possible fixes.
Why is Discord Notification Not Working?
Some of the common reasons for Discord notifications not working are:
- A large amount of corrupted cache
- Connectivity issues
- Disabled notifications
- Muted server or DMS
- Outdated Discord application
- Discord server under maintenance
- Battery optimization is turned on
- Corrupt application files
How to Troubleshoot Discord Notification Not Working Issue?
Restarting your device and moving to a place with better internet connectivity will likely solve most of the issues. A minor glitch on your device can affect an app’s notification. You can also restart your router and give your connection a fresh start. There are multiple other things you can go through when your notification stops working.
Enable Discord Notifications
If you have not permitted Discord to send notifications, there’s no way it can pop up on your screen. You will have to allow the Discord app to notify you when something exciting happens on a server or when you receive a message.
For Web
- Open Discord.
- Click on the Gear icon next to your profile.
- Scroll down to Notifications and click on it.
- Select Enable desktop notifications.

For Phone
- Open Discord.
- Tap on your Profile on the bottom right.
- Scroll down to Notifications and tap on it.

- Turn on all the Notification Settings.
Unmuting Server or DMs
If you are not getting notifications from a certain server or a user, the reason is likely to be a muted server or DM. You can easily unmute a server by going to the Server Settings.
For Discord Server(On Web)
- Open Discord.
- Tap on the Server.
- Click on the Down Arrow and select Notification Settings.

- Disable the “Mute ServerName” option.
- Select All Messages under Server Notification Settings.

- Click on the Done button.
For User(On Web)
- Open Discord.
- Go to Direct Messages and tap on the User.
- Right-click on the user’s name.
- Select the Unmute @User option

For Server(On Phone)
- Open Discord
- Tap on the Server.
- Press the Three Dots on top beside the server name.
- Tap on Notifications.

- Select the “Unmute ServerName” option.
- Select All Messages under Server Notification Settings.

- Tap on Close on the top left corner.
For User(On Phone)
- Open Discord.
- Go to Direct Messages and long press the user.
- Tap on the Unmute Channel option.

Turn Off DND/Focus Assist
When your device is on Do Not Disturb or focus assist mode, the notifications will likely not appear. Along with notifications, you won’t be receiving any sound when you get a message or when someone calls you. You will have to disable the DND feature to be able to get notifications.
On Windows
- Right-click on the Action Center.
- Click on Focus assist.
- Select Off option.

Even if you turn it off for now, when the automatic rules are on, the notifications might turn off on their own. Here’s what you can do in such cases.
- Click on the Search bar and search for Focus Assist.
- Press the Enter key.
- Turn off all the rules under Automatic rules.

On MacBook
- Click on the Apple menu.
- Go to System Preferences and select Notifications & Focus.

- Open Focus tab and disable Do Not Disturb.

On iPhone
- Go to Settings.
- Scroll Down to Focus and tap on it.
- Tap on Do Not Disturb and disable it.

On Android
- Go to Settings.
- Scroll down to Do Not Disturb and tap on it.
- Tap on Turn Off button.

Remove DND Status From Discord
When your status on Discord is on Do Not Disturb, you won’t be receiving any notifications. You can set your status as anything but DND to be able to receive messages and calls notification.
On Web
- Open Discord.
- Click on your Username on the bottom left.
- Select Do Not Disturb above Set Custom Status.
- Click on Online status.

On Phone
- Open Discord.
- Tap on your Profile on the bottom right.
- Select the Set Status option.

- Set status as Online.
Managing Push Notification Timeout
Sometimes when you are using Discord on your desktop, you might not receive notifications on your mobile phone. When this happens, you can change the push notification timeout settings. Here’s how to do it.
- Open Discord on your browser.
- Go to Settings.
- Scroll down to Notification and tap on it.
- Under Push Notification Inactive Timeout, select 1 minute.

Turn Off the Battery Saver
The Battery Saver mode tends to limit the device from functioning properly. It prevents apps from syncing in the background and gives a low performance which might cause your notification to not appear at times. Turning this mode off will let your device operate properly.
On Windows
- Open the Action Center.
- Click on the Battery Saver to turn it off.

On MacBook
- Go to the Apple Menu.
- Click on System Preference.
- Click on Battery
- Under Battery Preference, unselect Low Power Mode.

On Android
- Go to Settings.
- Tap on the Battery and select Battery Saver.
- Disable the “Use Battery Saver” option.

On iPhone
- Go to Settings.
- Scroll down to Battery and tap on it.
- Disable Low Power Mode.

Delete Cache Files
Removing cache files from your device removes all the temporary files and creates some more storage. When you remove these cache files, your device will run much smoother and improve minor bugs like so.
On Windows
- Click on the Search icon on the Taskbar.
- Search for Run and press the Enter key.
- Type
%Appdata%and press the Enter key. - Search for the Discord folder and open it.
- Select all the folders with cache on it while holding down the Control key.

- Right-click on it and press the Delete option.
On MacBook
- Go to the Finder.
- Under the Go menu, click on Go to Folder.
- Search
~/Library/Application Supporton the search bar and click on Go.
- Look for the Discord folder and open it.
- Select all the folders with Cache written on it

- Drag it to the Trash and delete it. You can also press Command + Option + Delete keys.
- Click on Delete on the confirmation box.
On Android
- Go to Settings.
- Go to Apps and search for Discord.
- Tap on Storage and press the Clear Cache option.

Enable System Notifications
When your device’s system notification of Discord is turned off, you won’t receive any notifications. Make sure to turn it on by going to Settings.
On Windows
- Click on the Start button.
- Select the Settings option.
- Tap on System and click on Notification & actions
- Scroll down to “Get notifications from these senders” and Enable Discord.

If you use Discord on the web, make sure it’s turned on for Chrome or your web browser.
For MacBook
- Open the Apple Menu.
- Go to System Preferences.
- Click on Notification & Focus.

- Scroll down to Discord and tap on it.
- Select Message Alert Style as either Alerts or Banners.

- Enable the options below.
On Android
- Go to Settings.
- Tap on Notifications & Control center.
- Tap on App Notification.
- Search for Discord and Enable it.

On iPhone
- Go to Settings.
- Tap on Notifications.
- Scroll down to search for Discord under Notification Style and tap on it.
- Enable Allow Notifications.

- Under Alerts, select all the options.
Update Application
If you are using an older version of the Discord application, you might face notification problems. You can simply solve it by updating discord from the store you got it.
- Go to Google Play.
- Search for Discord on the search bar.
- Press the Update button beside it if it’s available.
The steps for updating the Discord app are similar on other platforms.
Reinstall Application
Reinstalling an app after uninstalling it deletes all the files, whether corrupt or not. It lets you download new files and start fresh. Make sure that Discord is not running in the background, or you might be unable to uninstall it.
Here’re the steps to uninstall apps on different platforms:
On Windows
- Click on the Start button and select Settings.
- Go to Apps and scroll down to Discord.
- Right-click on it and click on the Uninstall option.
- A confirmation box appears. Click on the Uninstall option.

- Select the OK button.
On MacBook
- Open Finder.
- Go to Applications.
- Search for Discord on the search bar and select it.

- Drag it to the Trash. Alternatively, you can also press Command + Option + Delete keys.
- Click on Delete on the confirmation box.
On iPhone
- Long press the Discord app on the homepage.
- Tap on the Remove App option.
- Tap on Delete App.

On Android
- Long press on the Discord application on the homepage.
- Tap on the Uninstall option.

- Press Uninstall/Yes if a confirmation box appears.
Likewise, you can also force-stop your application. It tends to solve glitches if your Discord app is acting up. After uninstalling, you can reinstall from Google Play, Microsoft Store, and App Store according to the device you use.