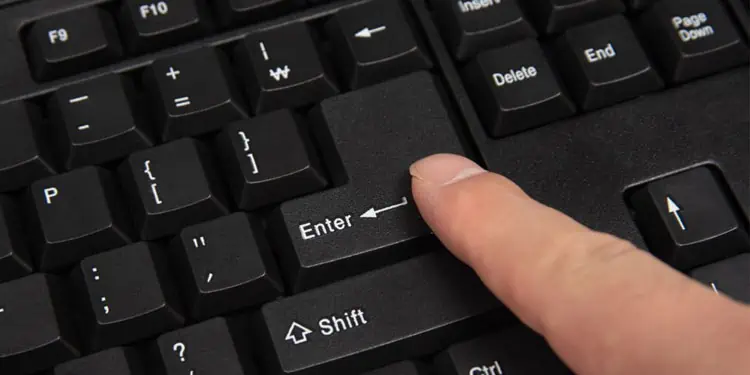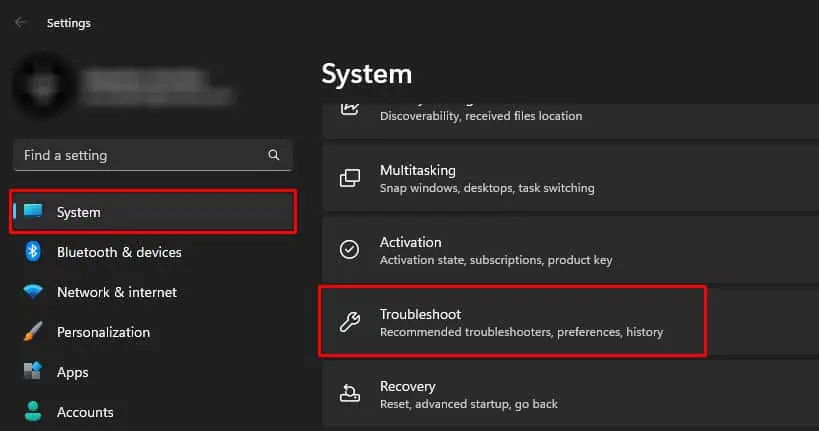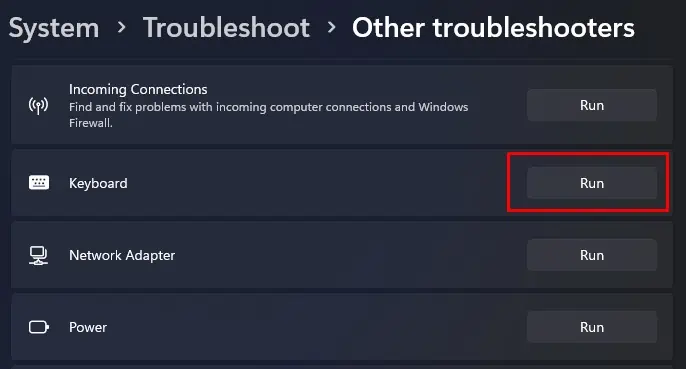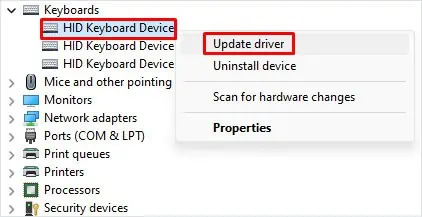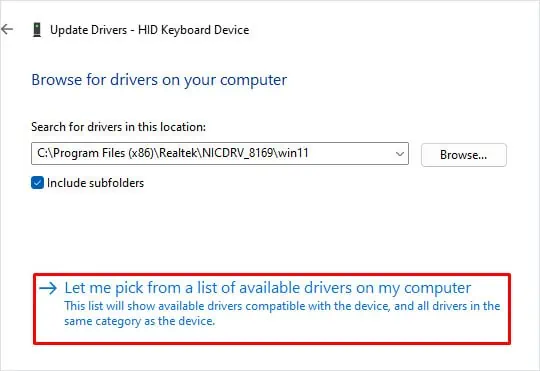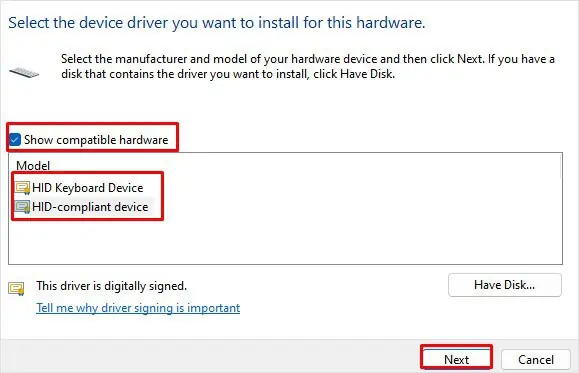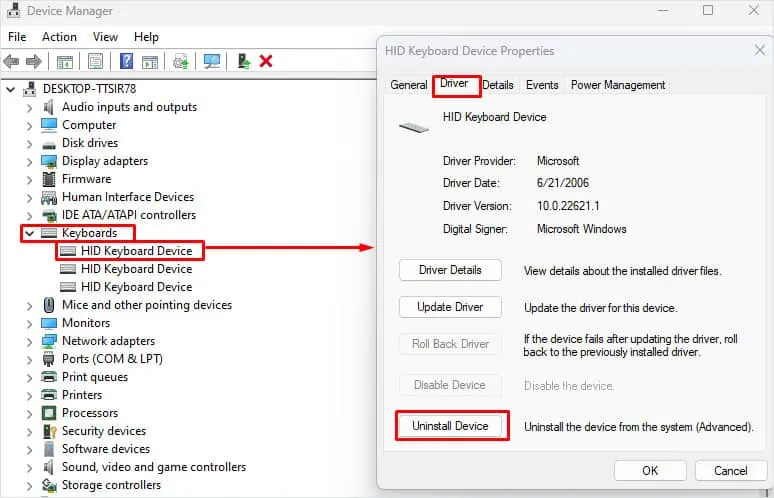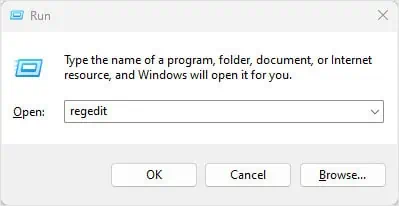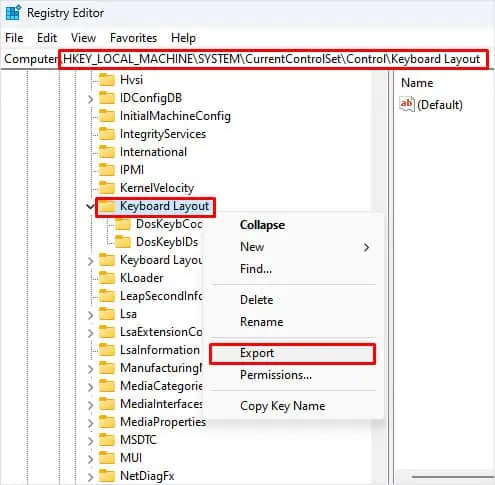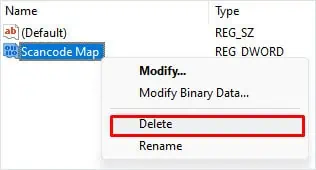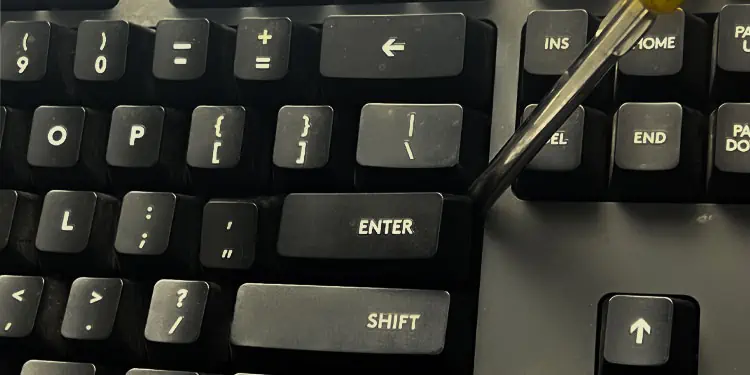The Enter key is one of the most crucial keys in a keyboard. Being one of the most frequently used keys, it is essential to perform tasks like internet search, command execution, line break on a document file, and many more.
When the Enter key stops working, the issue is likely due to dust stuck between the key and the circuit board. However, we cannot rule out the possibility of a damaged key switch, corrupted driver, or keys that have been remapped.
Test the Enter Key
You can first start by determining whether the system detects the key press. Online keyboard tests are a great way to confirm this. When you press a key, the website highlights that particular key on the screen.
If the enter key is working, it should highlight the Enter key on the screen. If it highlights any key other than the Enter key, your Enter key may have been remapped.
If the website does not respond when you press the Enter key, the system is not taking any input. This could either mean a faulty driver, a problem within the OS or certain applications, dust restricting the system to record a key press, or physical damage to the key switch.
Run Keyboard Troubleshooter
The keyboard troubleshooter searches the keyboard for any issues. It checks the keyboard for problems and gives a detailed troubleshooting report showing potential issues with the device.
- Press the Windows + I key.
- Go to System > Troubleshoot.

- Click on Other troubleshooters.

- Scroll down and run the Keyboard troubleshooter.

- Once the troubleshooter completes, it will suggest certain settings to fix the issue with your keyboard.
- Click on View detailed information to view checked issues and potential problems with your keyboard.
- Check if the Enter key works now.
Update/Reinstall Keyboard Driver
If the PC is not detecting the Enter key at all, it is likely due to problems with the keyboard driver. A corrupted driver might run into complications when communicating with the OS, which could be why the Enter key is not working.
To fix this, try installing other keyboard drivers available on your PC.
- Open Device Manager.
- Expand Keyboards.
- Right-click on the device at the top of the list and select Update driver.

- Click on Browse my computer for drivers.
- Click Let me pick from a list of available drivers on my computer.

- Check Show compatible hardware. Here you will see a list of keyboard drivers on your PC.
- Select one that is different from the current keyboard driver and click on Next.

- Once the installation completes, check if the Enter key works.
If updating the keyboard driver does not work, you may need to reinstall the entire keyboard driver. This should resolve any issues with the previous driver, and the problem with the enter key should be fixed.
- Press Windows + X key and select Device Manager.
- Expand Keyboards and double-click on the HID keyboard device.
- Navigate to the Driver tab and select Uninstall Device.

- Click Uninstall.
- Uninstall all drivers inside Keyboards in Device Manager.
- The keyboard driver will automatically re-install once you restart the PC.
Delete Registry Keys
Scancode Map is an entry in the Keyboard Layout registry that can remap a key on your keyboard. Third-party keyboard applications could add this entry to the registry. This may lead to Enter key not working or performing some other functions.
You need to delete this entry if uninstalling the keyboard application does not work.
- Press Windows + R key.
- Type
regeditand click on OK.
- Navigate to
HKEY_LOCAL_MACHINE\SYSTEM\CurrentControlSet\Control. - Scroll down and right-click on Keyboard Layout.
- Select Export.

- Browse and save the registry branch.
- Now on the right panel, check if there is any entry named Scancode Map. If so, delete this entry.

- Restart your computer and check if the Enter key works.
- If it does not work, right-click and delete Keyboard Layout in the registry
HKEY_LOCAL_MACHINE\SYSTEM\CurrentControlSet\Control. - Restart the PC and check if the Enter key works.
Check Companion Application
Gaming and a few general-purpose keyboards from Logitech, Razer, or Corsair might have shortcut keys that assign macros on the go. If you have such keyboards, you could have mistakenly remapped or assigned a macro to the Enter key.
To check this, you can open the companion application and see if there is any macro set on the Enter key.
- Download the companion application for your keyboard. Some OEM applications are G Hub for Logitech keyboard, Synapse for Razer, and iCUE for Corsair.

- Search for a setting named Macro.
- Remove any macro keys assigned to the Enter key.
- You can also reset the keyboard using a companion application to revert the keyboard to the factory default settings.
Remapping or assigning macro using shortcuts may not be available for most general-purpose keyboards. In such cases, check if any third-party keyboard application is remapping the enter key.
If you have such an application installed, we recommend that you uninstall them and check if it fixes the issue.
Clean the Enter Key
Small openings in the keyboard take a lot of dust or hair particles which directly settle under each key. If these obstacles come in between the circuit board and the key, the keyboard may not detect any key press, which could be happening inside your keyboard.
Cleaning dust particles settled on the keyboard should fix the issue with the Enter key.
For mechanical keyboards,
- Remove the Enter keycap
- Clean the switch using compressed air.

- If cleaning the mechanical keyboard does not work, the pin connecting switch might be causing the issue.
Wear and tear could cause the pins to disconnect from the board. In such cases, you may only be able to press the Enter key when you press it hard. In such situations, it is best that you repair them by taking them to a local repair shop.
For membrane and laptop keyboards, it can be difficult to remove the keycap without disassembling the keyboard.
- Take a pry tool or a flathead screw.
- Insert it under the keyboard.
- Gently turn the pry tool to remove the keycaps from the keyboard.

- Now, clean it using cotton swabs or Q-tips.

If you cannot take the enter key out of the keyboard on your laptop you can use a can of compressed air. But make sure you spray the air in short bursts on different angles.