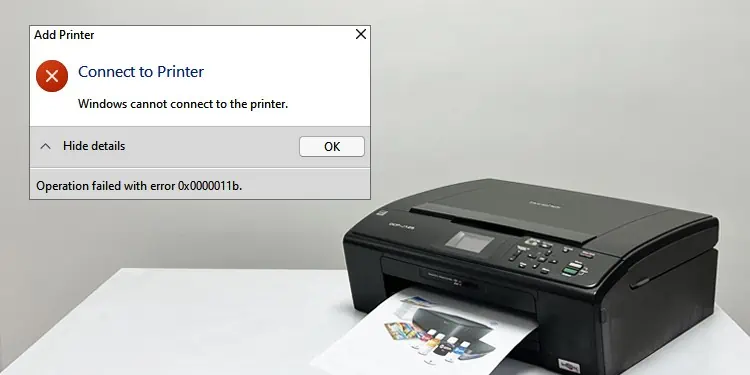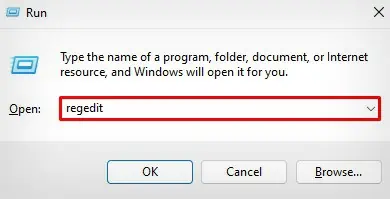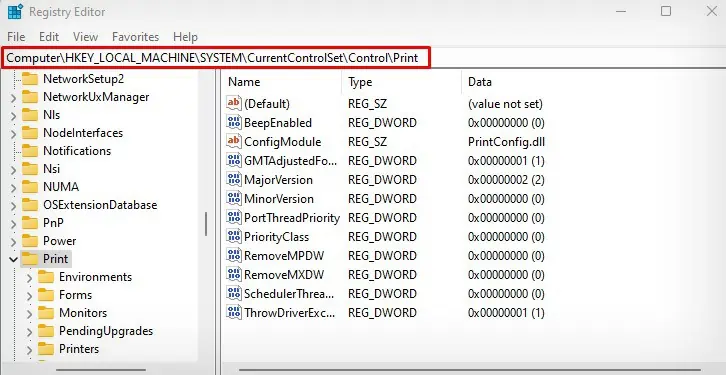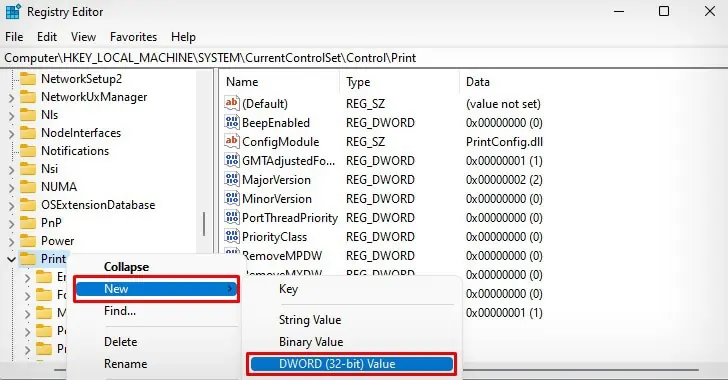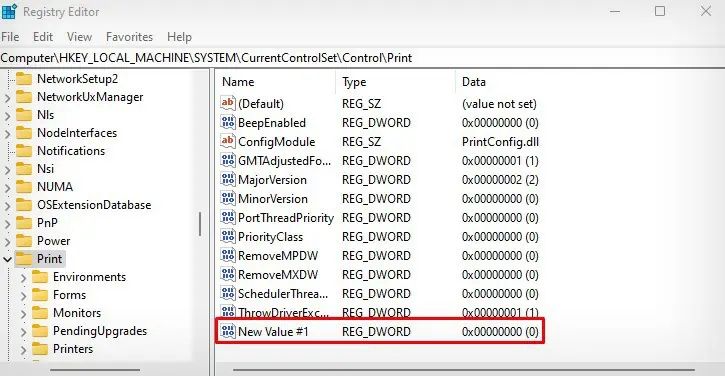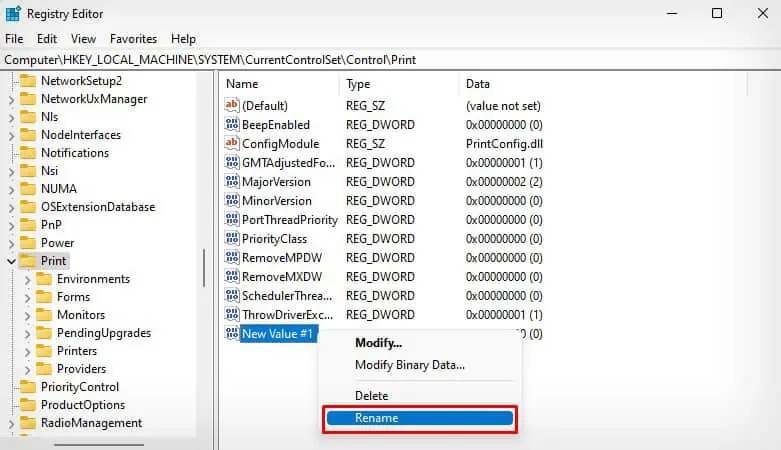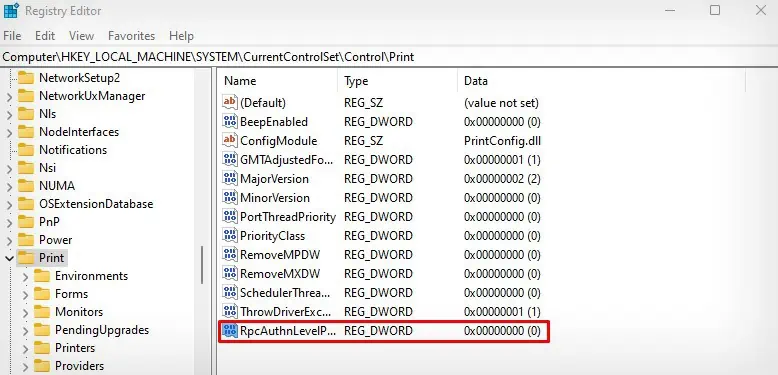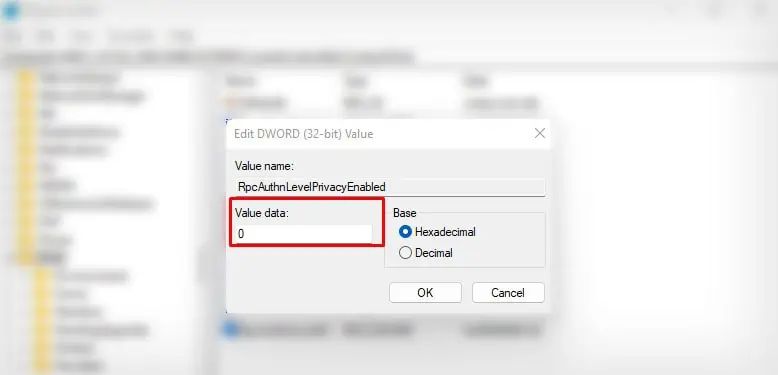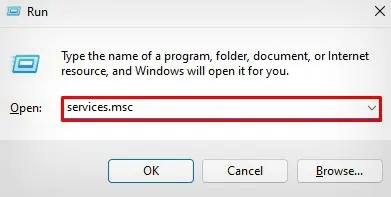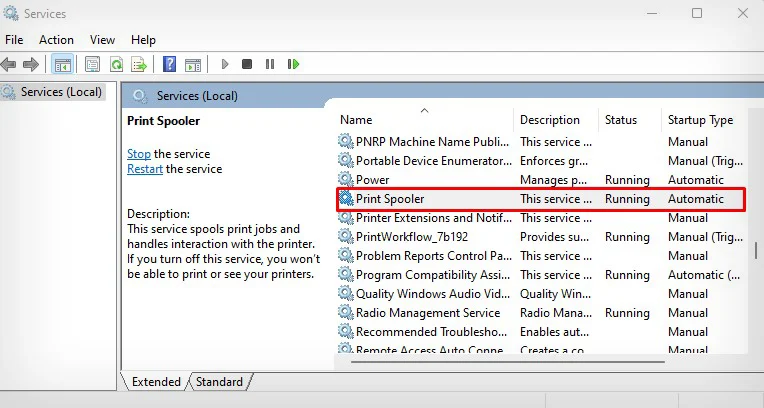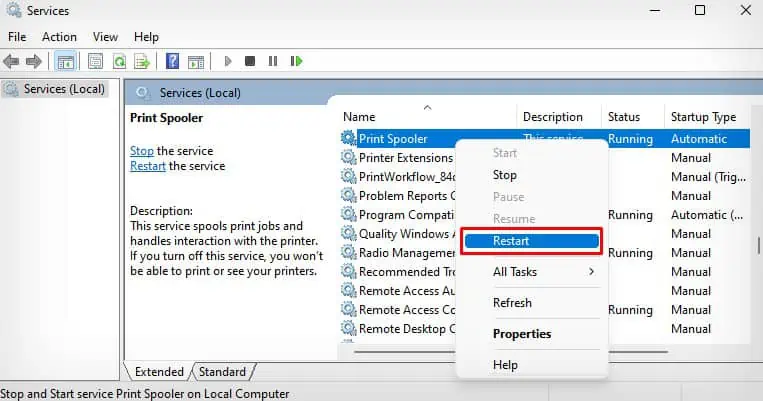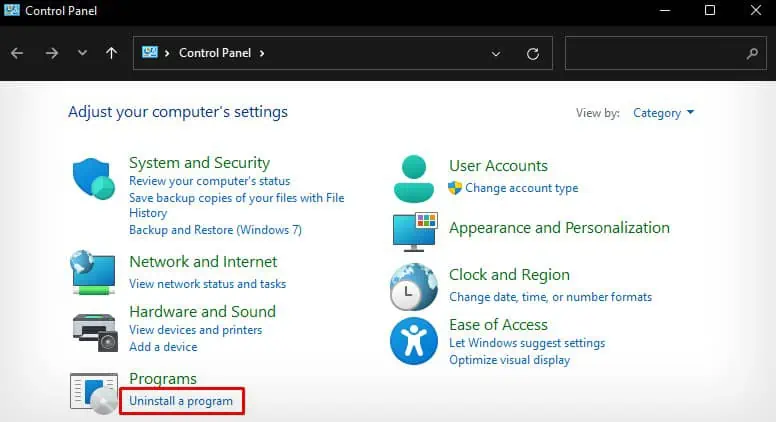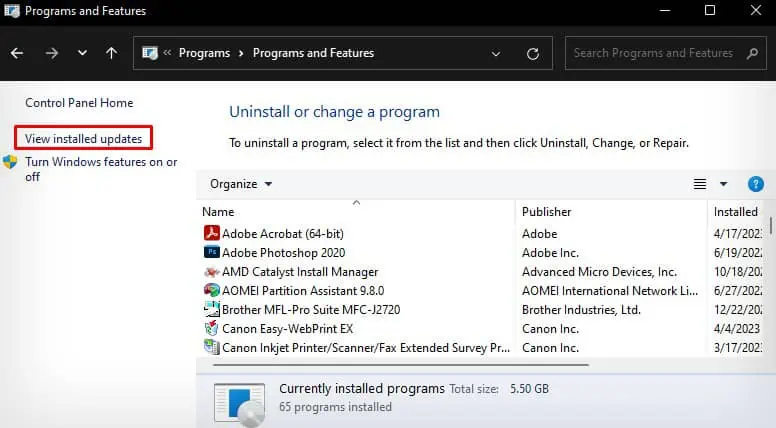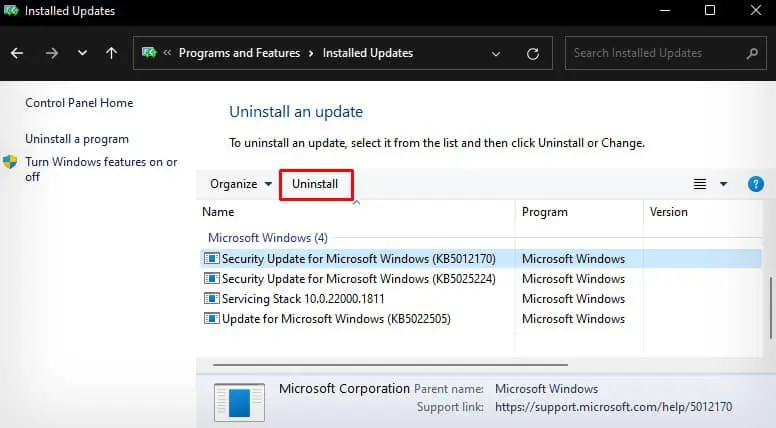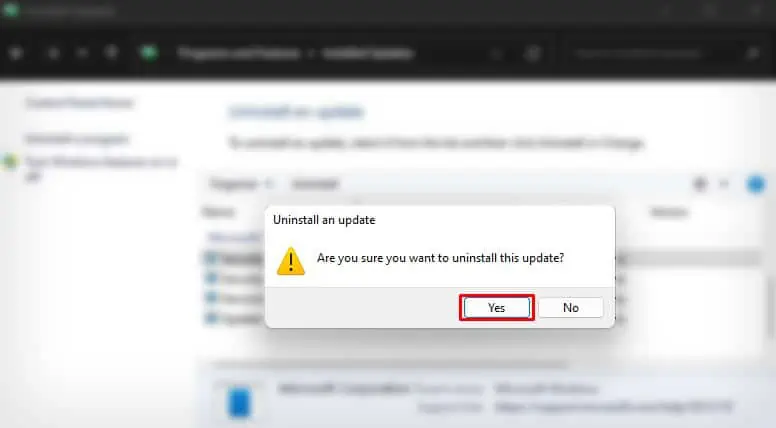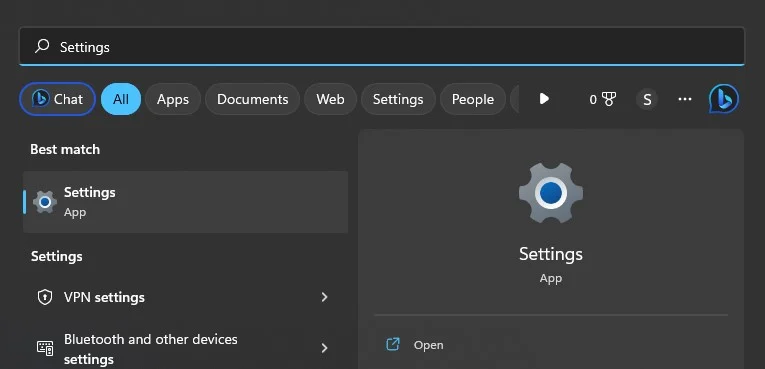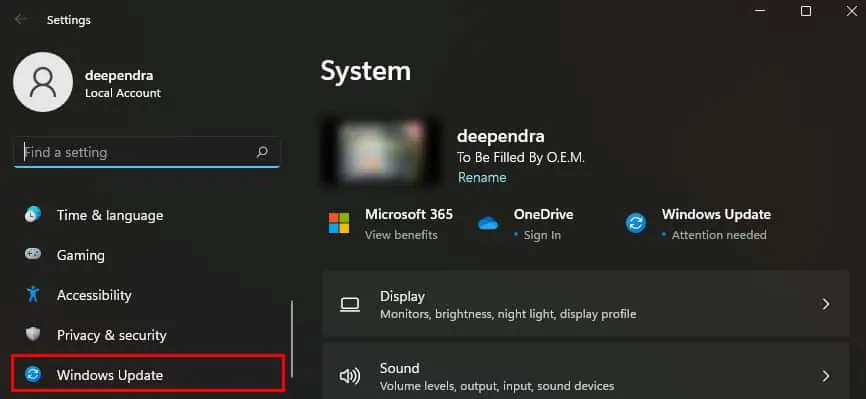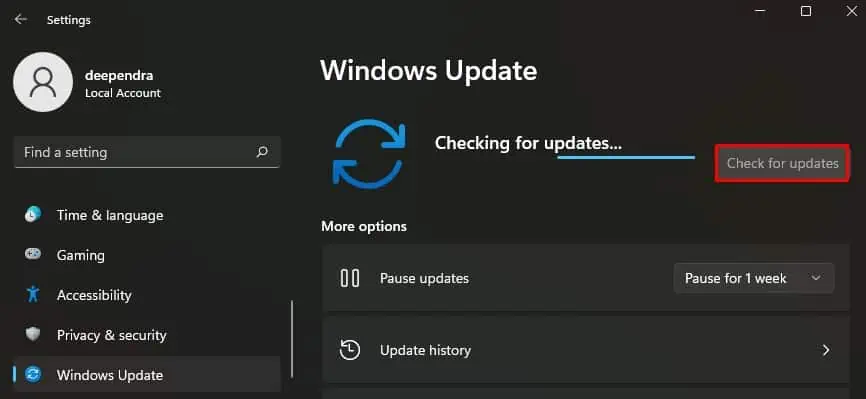While trying to add a shared printer on your computer, you may have encountered the error “Windows cannot connect to the printer. Operation failed with error 0x0000011b.”
This error arises mostly after installing the security updates like KB5005565 and KB5005563 on Windows 10 version 21H1 and Windows 11 versions 21H2 and 22H2. So, it’s more of a bug in Microsoft’s security update rather than an error.
What We Know So Far on 0x0000011b Error?
In January 2021, a group of security researchers from CrowdStrike found that hackers could exploit the print spooler service on your computer to gain unauthorized access to your system.
This vulnerability was named CVE-2021-1678 (PrintNightmare vulnerability), through which hackers could invade your computer system remotely using the Remote Procedure Call (RPC) mechanism.
Realizing this, Microsoft released a security patch on January 12, 2021 to address this issue. The security patch for CVE-2021-1678 vulnerability was later updated in September 2021 and was deployed as security updates KB5005565, KB5005563, KB5005627, and KB5005613.
But after these updates were installed, people started facing 0x0000011b errors while they were adding a shared printer on their Windows computers.
While Microsoft is yet to release a permanent patch to fix this issue, we have found a workaround to sort the issue at present.
Tweak the Registry Settings
You can simply create a new DWORD value called RpcAuthnLevelPrivacyEnabled in the registry editor of the host computer and set its value to 0 to fix the 0x0000011b error.
Doing this will turn off RPC communication that attackers could use to attack your network and also bypass the bug in Microsoft’s security update.
You can then add the printer on a client device error-free and even without the risk of attackers attacking your network.
- Open Run application on the host computer that is sharing the printer. You can do it by pressing the Windows and R keys simultaneously.
- Type
regeditthere and hit the Enter key.
- Click Yes in the UAC popup window.
- Copy and paste this location on the address bar of your registry editor and press the Enter key.
Computer\HKEY_LOCAL_MACHINE\SYSTEM\CurrentControlSet\Control\Print
- Right-click the Print folder on the left pane of the window and go with the New > DWORD (32-bit) Value option.

- You will see a new entry with name New Value #1.

- Rename it as
RpcAuthnLevelPrivacyEnabled. You can also right-click the New Value #1 to rename it.
- Now, double-click the value.

- Enter 0 under the Value data field.

- Click OK.
- Again open the Run application. But now, type
services.mscthere and press Enter key.
- Locate Print Spooler and right-click it.

- Choose Restart from the list of options.

- Go to the client computer now and add the shared printer. You won’t face any issues now.
Uninstall Latest Security Updates
You can also uninstall the latest security updates installed on your computer to avoid the 0x0000011b error. It would be helpful if you encountered a problem after installing the updates.
However, I don’t recommend uninstalling them if you are in a corporate environment with many clients using the printer.
Uninstalling those updates will again leave your organization more prone to attackers and close to the PrintNightmare vulnerability.
- Open Control Panel and click Uninstall a program.

- Select View installed updates option on the left pane.

- Choose the latest update and click Uninstall.

- Click Yes and follow on-screen instructions to complete the uninstallation.

Update Windows
Lastly, check if there are any cumulative or Windows security updates available on your PC.
The updates could possibly include a hotfix to sort out the defects in the previous updates and fix the 0x0000011b error.
At the time of writing this article, Microsoft has not released any patches to address this issue.
- Open Settings on your computer.

- Go to Windows Update.

- Click Check for Updates and install it if any updates are available.