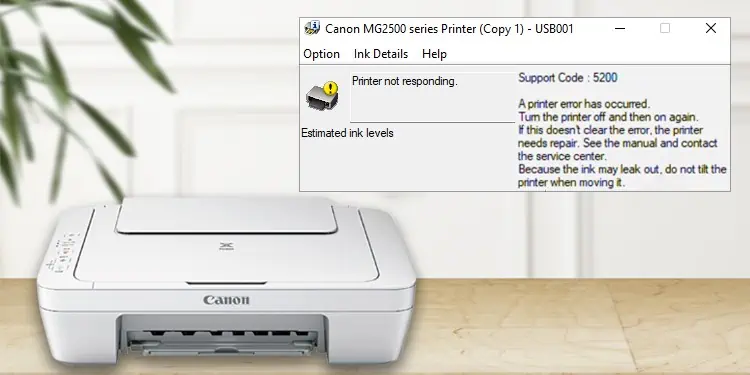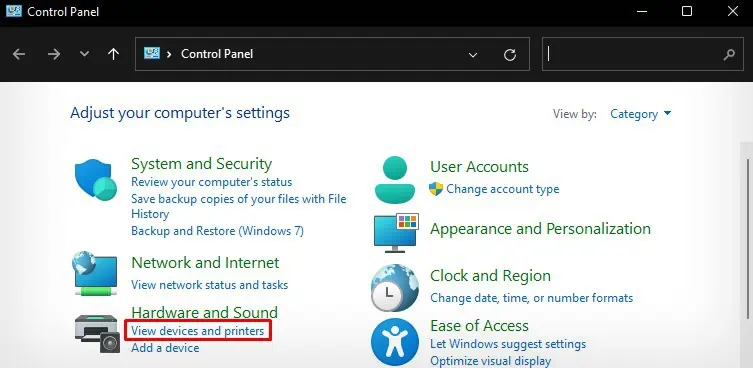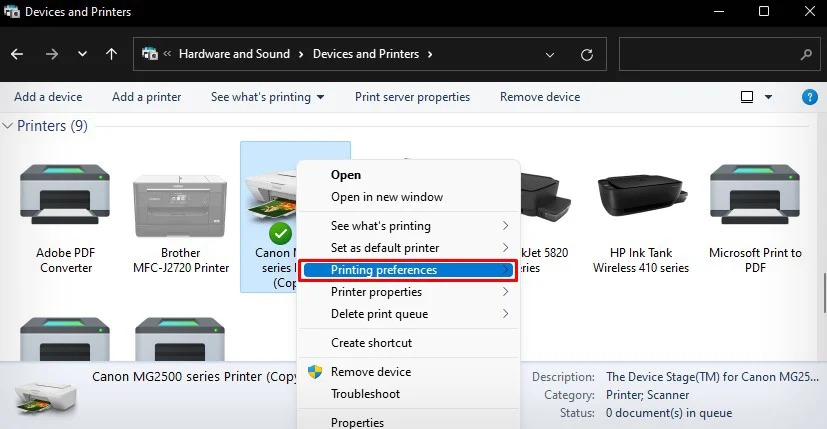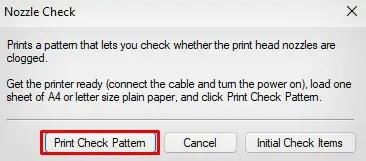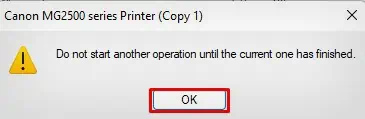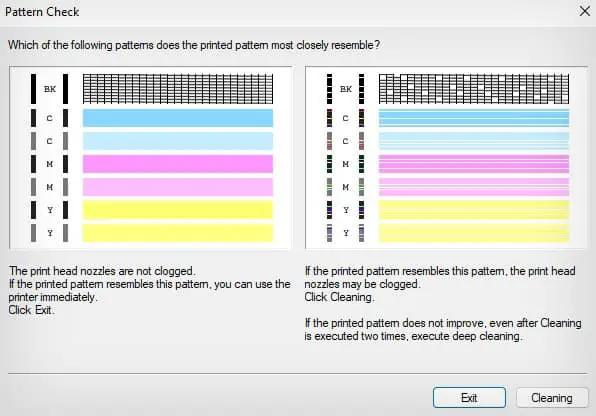Almost all printers today use the Cyan, Magenta, Yellow, and Black (CMYK) color combination to generate the printouts, and the Canon printer is not an exception.
However, if your Canon printer runs out of any of these ink, the printhead overheats and cease to function properly. In order to protect the printhead from further damage, the printer stops printing and throws printer error 5200. In addition, you will find the power light and alarm light flashing on the printer.
Besides, you may also face the 5200 error when the ink path of the printer is interrupted due to a blocked printhead or improper installation of the cartridge.
Refill the Ink
You should never let the ink on your printer go too low if you want to avoid errors while printing.
If you have visible ink tanks or ink cartridges that are easily accessible, you may visually check the ink levels. Otherwise, you need to use the maintenance tools from Canon.
If you are running low on ink, refill the ink tank or change the cartridge accordingly.
- Go to the View devices and printers section of the Control Panel.

- Locate your Canon printer and right-click it.
- Choose Printing preferences.

- Go to Maintenance > Nozzle Check.

- Click Print Check Pattern.

- Click OK.

- Compare the printout with the pattern check image on your screen. You will know which color needs to be refilled after looking at it.

- Fill the ink tank or change the depleted ink cartridge accordingly. Only use the Canon genuine ink. It will solve the error.
- If you face the 5200 error even when trying to print the nozzle check pattern, it indicates a fatal state where your printer has almost no ink. Refill the ink immediately.
Please note that things can get a bit complex if your printer has sufficient ink but still throws a 5200 error. Move to the fixes below to solve this error in such cases.
Reinstall the Cartridge
The 5200 error can also represent a cartridge installation error. If you recently installed a cartridge and faced the error, there is a high chance that you have not installed the cartridge correctly.
Probably, you forgot to remove the thin plastic protective film on the cartridge before installation. It prevents the cartridge detection system from detecting the cartridge.
Check it and remove the film if it has not been removed already.
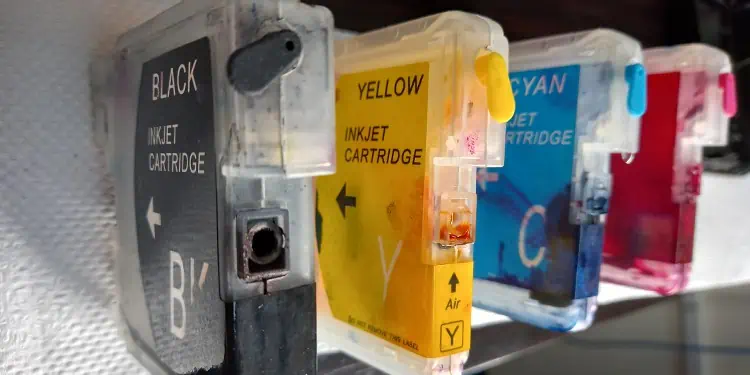
Besides, if you did not install the Canon genuine cartridge or installed an old, used, or counterfeit cartridge, the printer refuses to print and throws the error. So always use new and genuine Canon ink cartridges.

Try installing a new cartridge if the cartridge has enough ink, but the printer is showing the 5200 error. Installing a new cartridge will also help if you damage the ink cartridge during installation or have a defective cartridge.
Reset the Printer
You can also reset your Canon printer to fix any glitches in the printer logic board that are causing the 5200 error.
- Turn off your Canon printer.
- Push the Stop button on the printer and hold it for about 3 seconds.
- While you are at it, keep holding the ON button.
- Then let go of the Stop button.
- Push the Stop button consecutively five times.
- Pull up your hands from the printer now.
- You will see your Canon printer turning on with a blank screen.
- Turn off the printer.
- Power on the printer after a few seconds.
Clean the Printhead
Another probable cause for a 5200 error is a blocked printhead. The printhead can get blocked either due to ink residues or foreign materials like paper dust.
When anything prevents the printhead from spraying the ink, you encounter the 5200 error on your Canon printer.
You can run the automatic head cleaning process from the maintenance tool integrated into the Canon printer driver.
- Go to the View devices and printers section of the Control Panel.

- Locate your Canon printer and right-click it.
- Choose Printing preferences.

- Go to Maintenance.
- Run the Cleaning cycle and Deep Cleaning cycle one by one.

- If available, also run the Ink Flush cycle.
If you are still facing the error after automatic head cleaning, open the cartridge access door of the printer and remove anything that is blocking the printhead from moving. Then proceed with the manual head cleaning process.
Seek Professional Help
If anything discussed in the post did not help you solve the 5200 error, there is probably a defective printhead on your printer or faults in the cartridge detection system.
If you’re comfortable working with the internal part of the printer, you may purchase a replacement printhead and install it on your printer.
Otherwise, I recommend you take professional assistance or contact the service center.