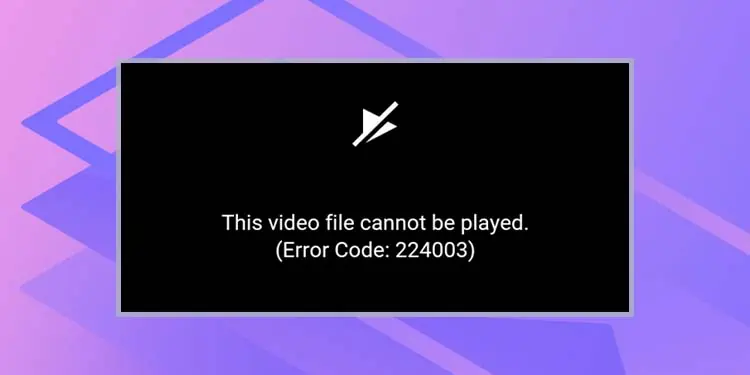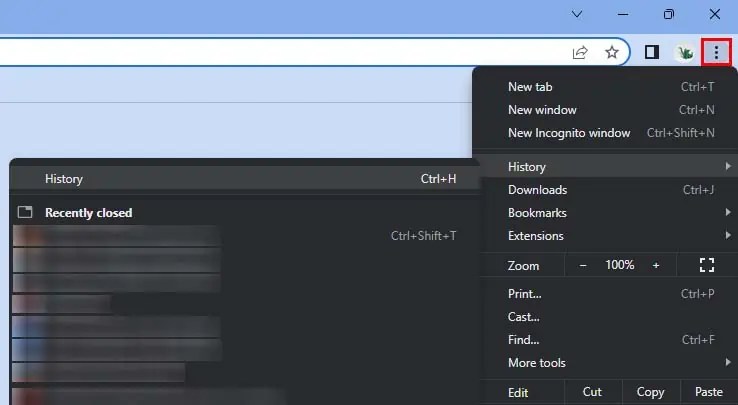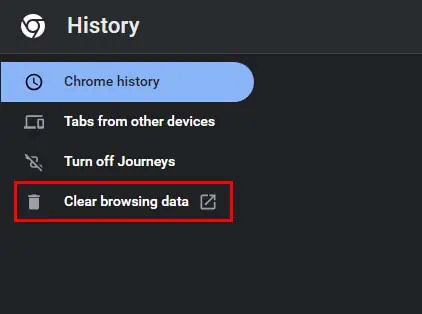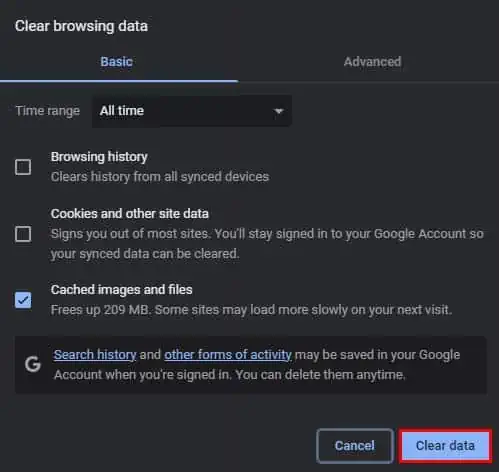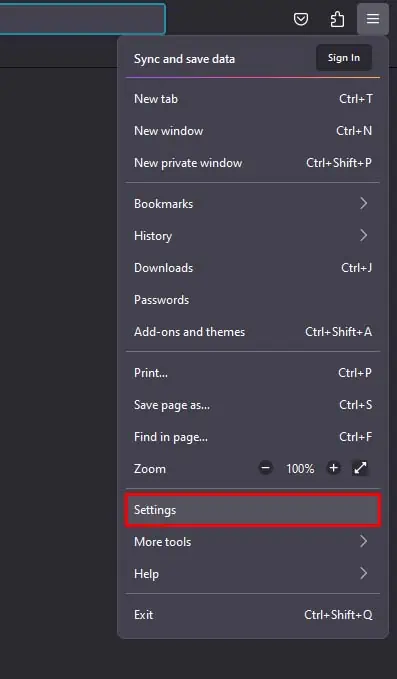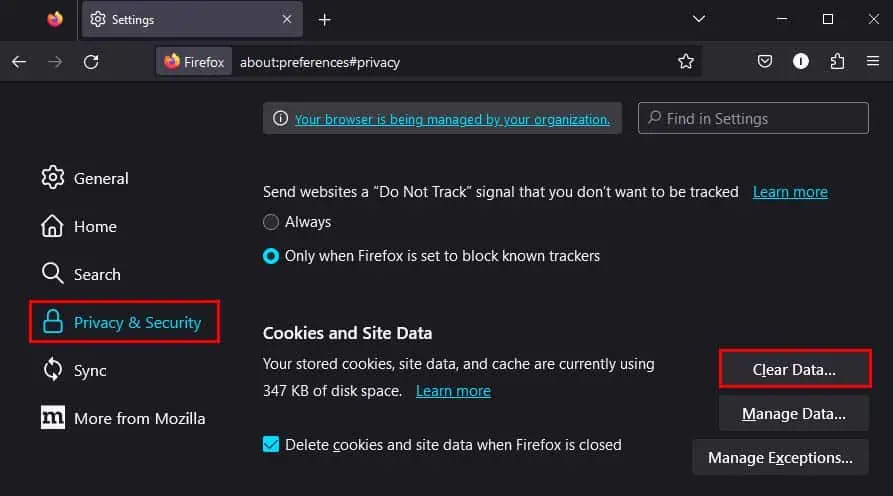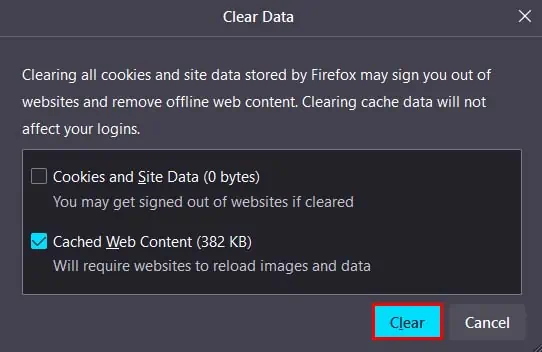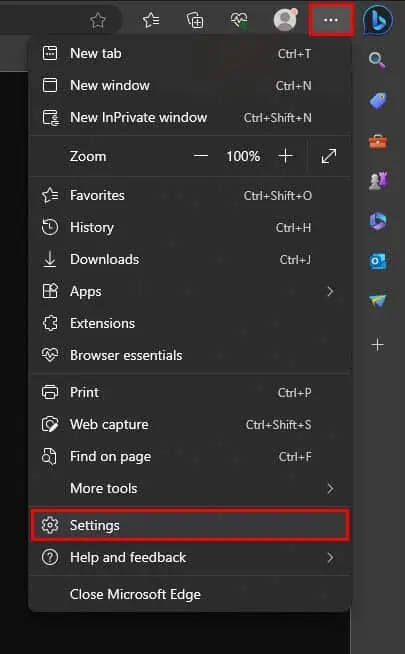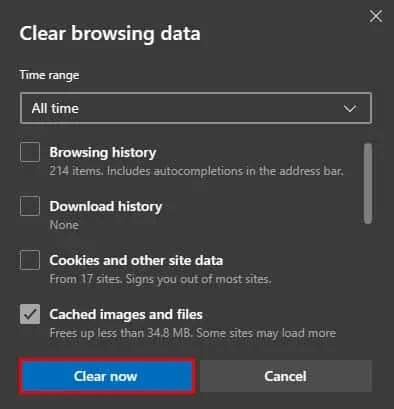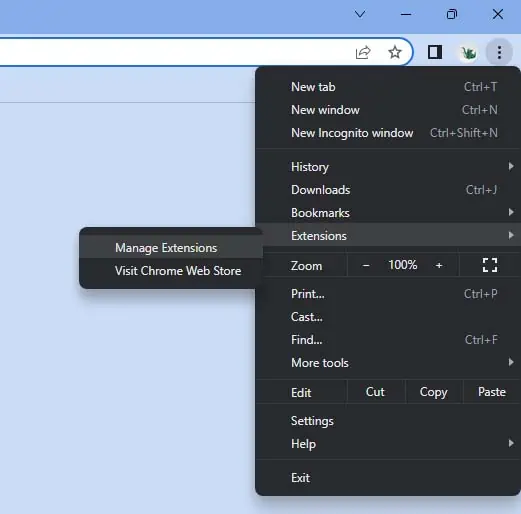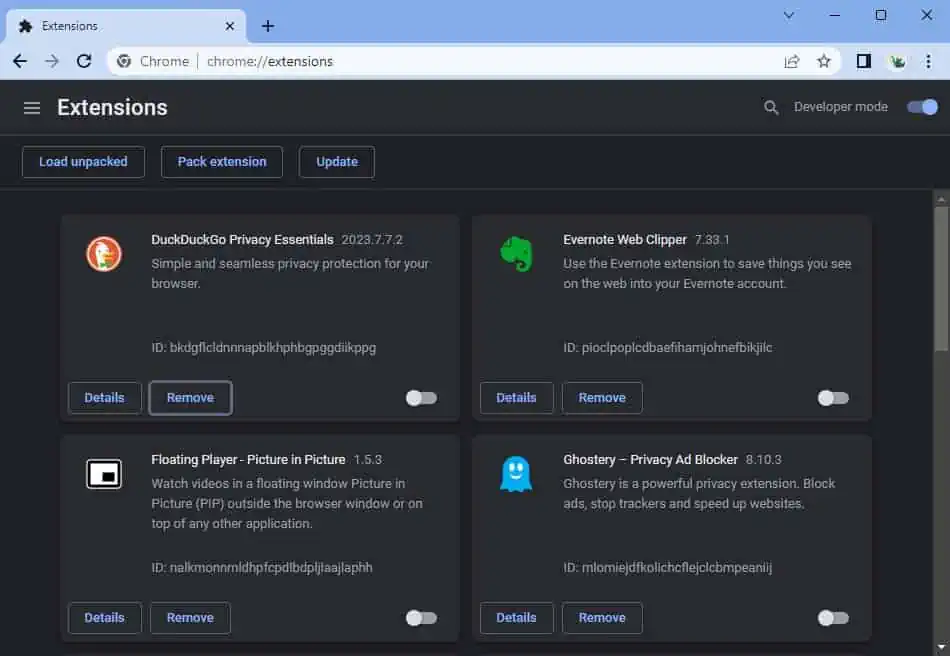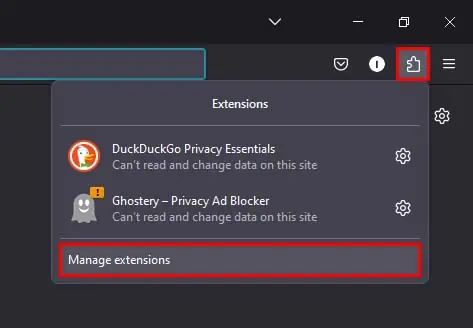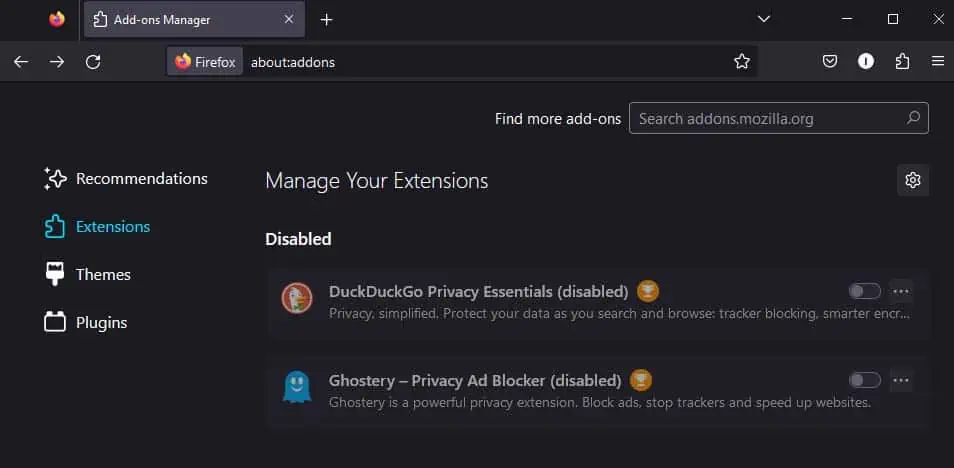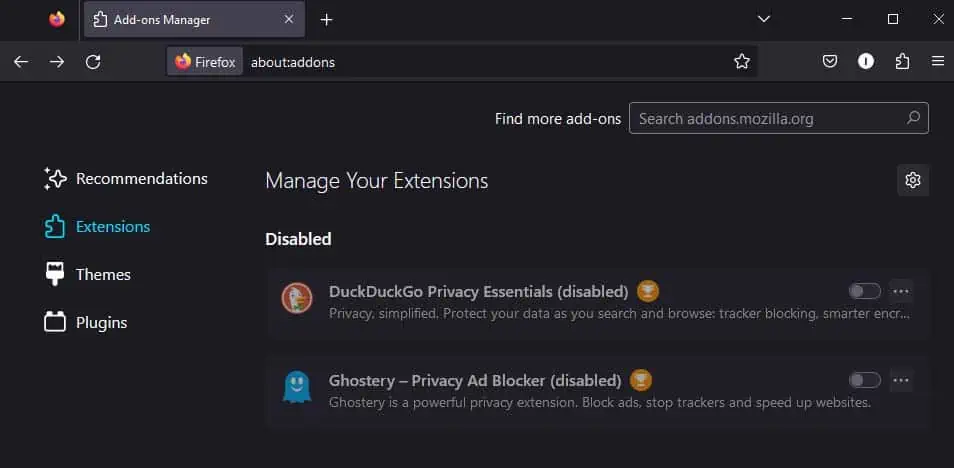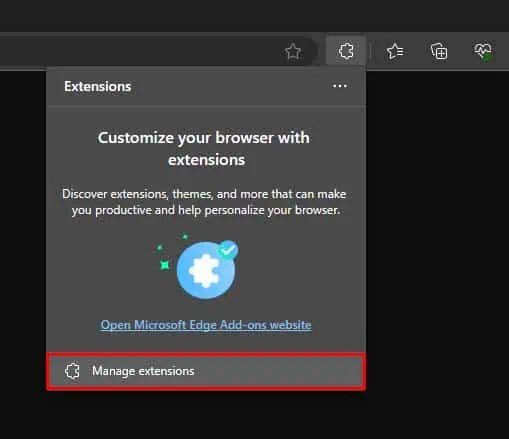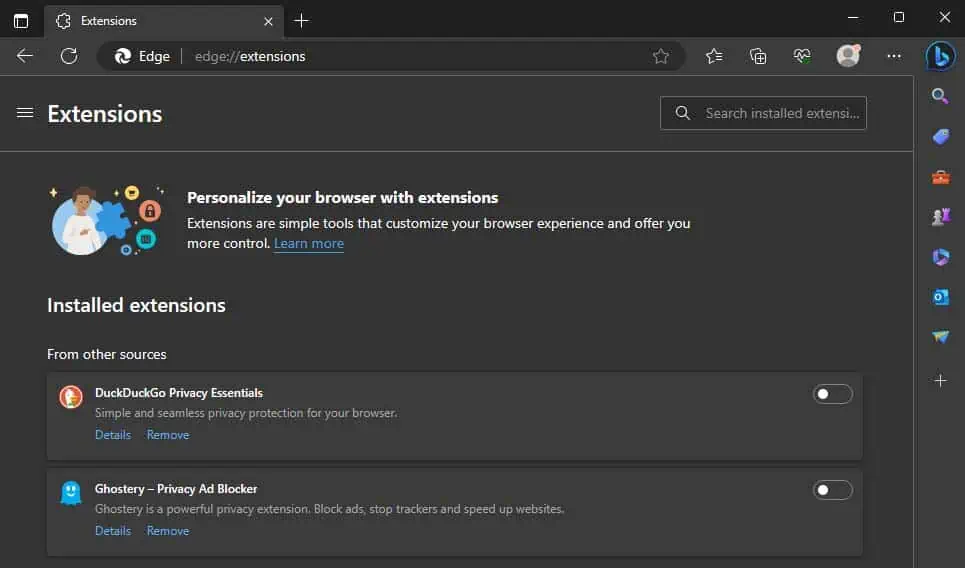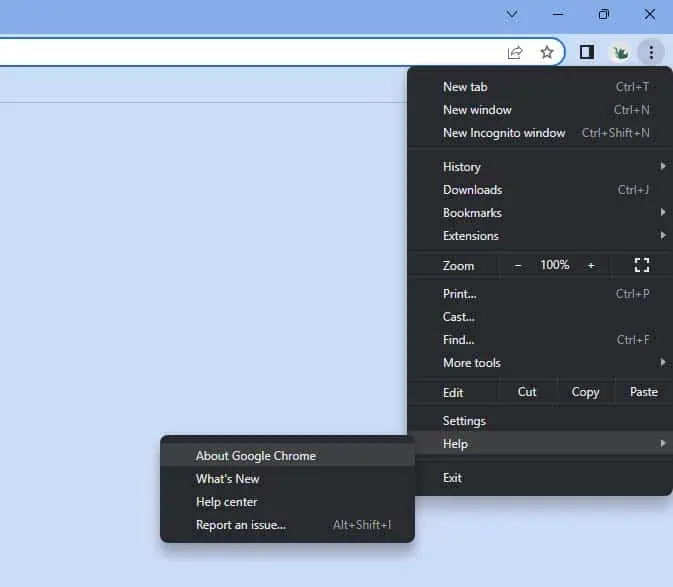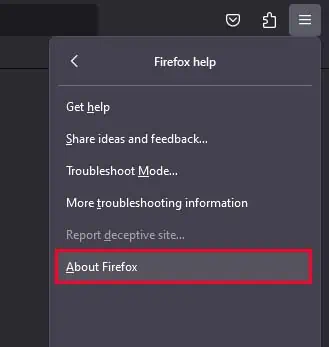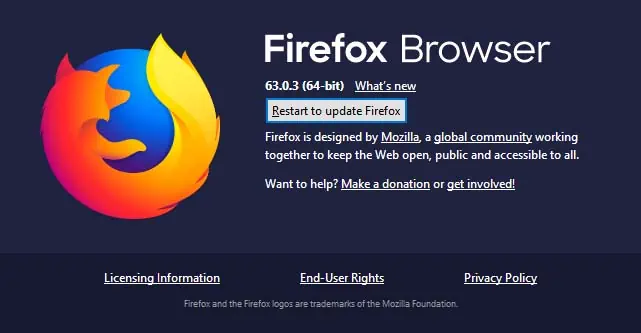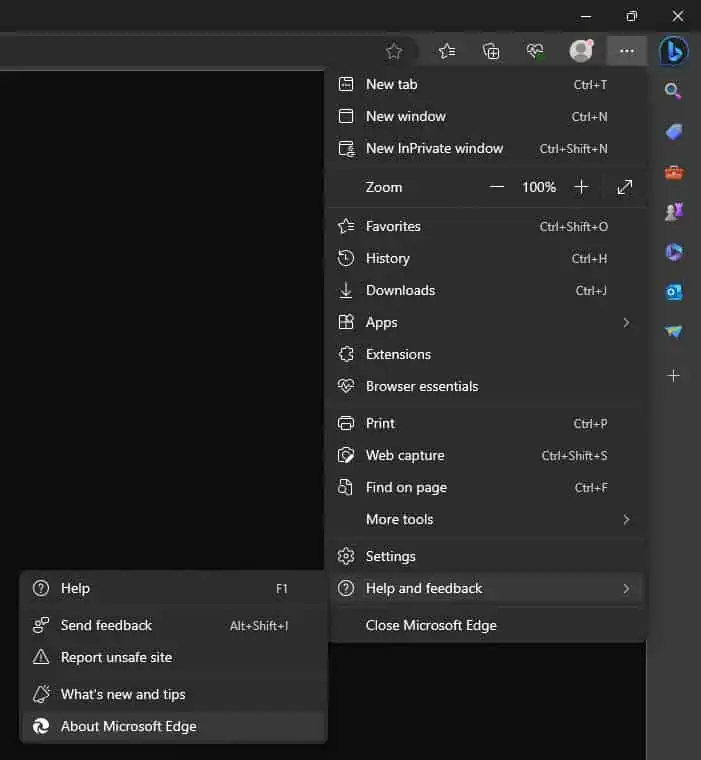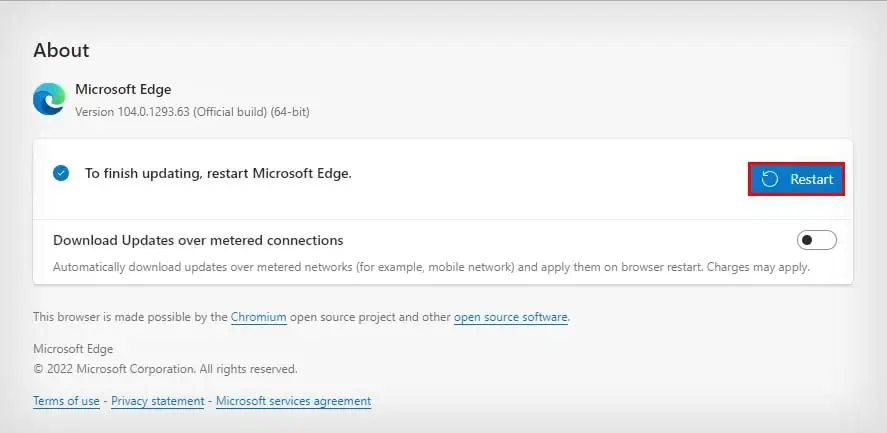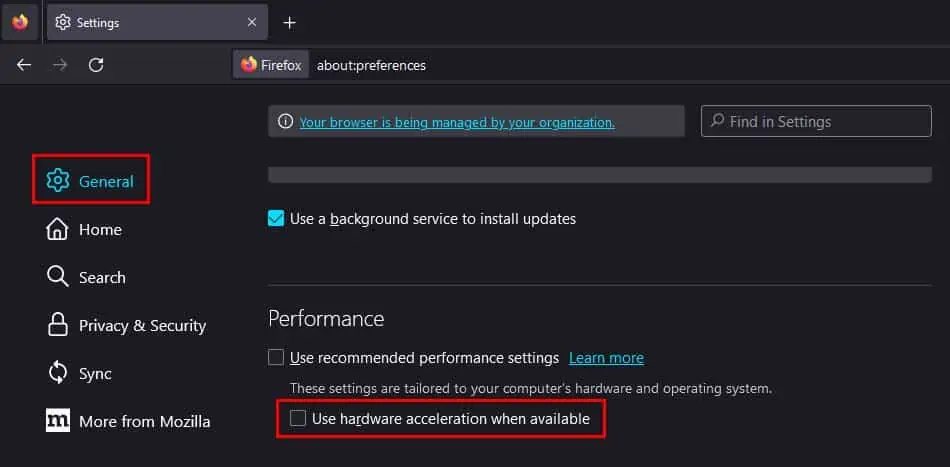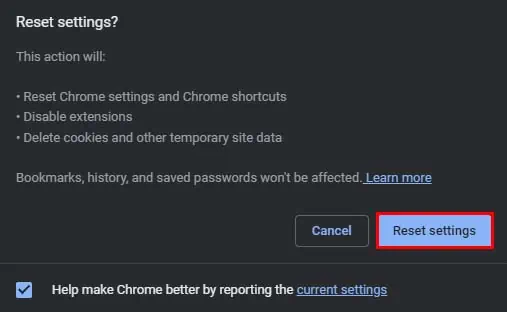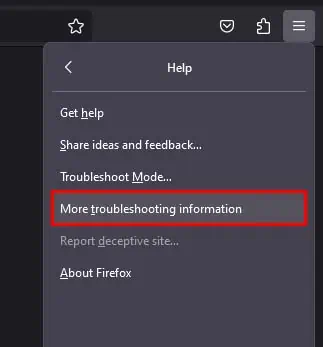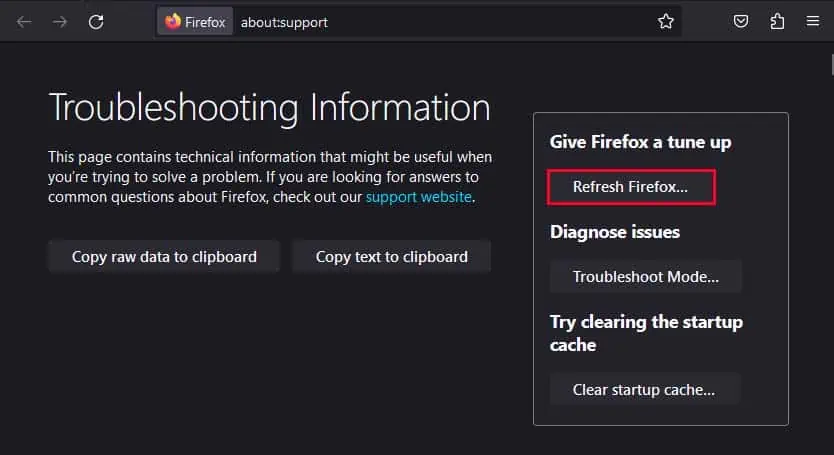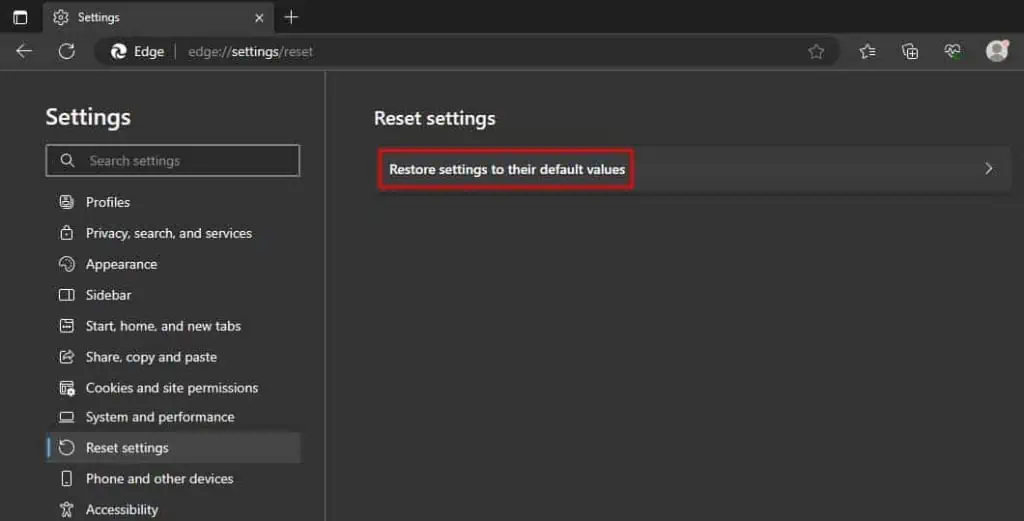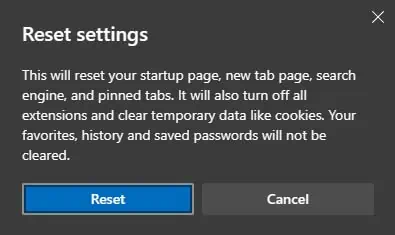The “This video can’t be played” error usually appears when you’re trying to stream a video online. This usually means that there is something wrong with your web browser that is causing the video to fail to load.
Now, a number of different issues in your web browser can lead to you facing this error. You can get this issue in case of corrupted or old cache, outdated browser, misconfigured browser setting, or problematic extension.
Nonetheless, you can easily resolve these issues to fix this 224003 error. So, let’s see how you can do so on different browsers.
Clear Browser Cache
Your browser naturally stores webpage data (cache) of different websites to load them faster on subsequent visits. However, these cache data aren’t deleted automatically and can stay in your browser for a long time.
Now, the issue occurs when your browser is using old cache data on websites that have been updated. This incompatibility issue can cause errors like “This video can’t be played.” So, you can try clearing your browser cache to see if it helps fix your issue.
On Google Chrome
- Click on the vertical ellipsis icon at the top-right.
- Select History and History again.

- Click on Clearing browsing data at the left bar.

- Make sure the Cached images and files option is selected, and deselect all the others.
- Besides Time range, select All time from the drop-down menu.

- Click on Clear data.
On Mozilla Firefox
- Click on the hamburger menu at the top-right.
- Select Settings.

- Go to Privacy and Security, and locate the Cookies and Site Data section.
- Click on Clear Data.

- Deselect Cookies and Site Data option, and make sure Cached Web Content is selected.

- Click on Clear.
On Microsoft Edge
- Click on the ellipses icon in the top-right, and select Settings.

- Go to Privacy, search, and services.
- Next to Clear browsing data now, select Choose what to clear.

- Select the Cached images and files option, and deselect all the other options.
- From the Time range menu, select All time.

- Click on Clear now.
Disable Extensions
You can also face this error if you’re using third-party extensions on your browser. This will usually happen when an extension with a specific feature conflicts with the website you’re trying to stream a video.
In most cases, extensions that block advertisements and trackers can cause this issue. So, you can try disabling such extensions for a while to check if the error goes away. Here’s how you can do so:
On Google Chrome
- Click on the Chrome menu.
- Select Extensions > Manage Extensions.

- Disable all your extensions using the toggle.

On Mozilla Firefox
- Click on the puzzle piece icon on the right side of the address bar.
- Select Manage extensions.

- Disable all of your extensions using the toggle button.

On Microsoft Edge
- Click on the ellipsis icon on the right, and select Extensions.

- Select Manage extensions.

- Disable your extensions using the toggle button.

Update Your Browser
Another reason why you might be facing this issue is if you have an outdated browser. So, you can try updating your browser to ensure no known bugs or incompatibility issue is causing this error.
On Google Chrome
- Click on the Chrome menu at the upper right.
- Select Help > About Google Chrome.

- Chrome will automatically check for updates and download it for you.
- If Chrome has downloaded an update, click on the Relaunch button to install the update.

On Mozilla Firefox
- Click on the hamburger menu at the upper right.
- Select Help > About Firefox.

- If an update is available, Firefox will automatically download it.
- When the update is downloaded, click on the Restart to update Firefox button.

On Microsoft Edge
- Click on the ellipses icon in the top right.
- Select Help and feedback > About Microsoft Edge.

- If your browser is up to date, it will say Microsoft Edge is up to date. If an update is available, Edge will automatically start downloading it.
- After the download is complete, click on the Restart button that appears.

Turn Off Hardware Acceleration
The hardware acceleration feature reduces the load on your CPU by transferring some of its work to other components like GPU. This is usually good for your computer as it increases performance, but in rare cases, this can cause problems.
So, you can try disabling the hardware acceleration feature to see if this is the one causing the issue.
On Google Chrome
- Click on the Chrome menu and select Settings.
- Go to System in the left sidebar.
- Toggle off the Use hardware acceleration when available setting.

- Click on the Relaunch button that appears.
On Mozilla Firefox
- Click on the hamburger menu and select Settings.
- Go to the General tab, and scroll down to the Performance section.
- Deselect Use recommended performance settings option.
- Uncheck the Use hardware acceleration when available option.

- Restart your browser.
On Microsoft Edge
- Click on the ellipsis icon at the upper right.
- Select Settings.
- Go to the System and performance tab.
- Toggle off the Use hardware acceleration when available option.

- Click on the Restart button that appears.
Restore Default Browser Settings
Lastly, if the above methods do not work, you can try resetting your browser back to default settings. This will make sure that issues like misconfigured settings are not causing the error.
On Google Chrome
- Open Chrome Settings.
- Go to the Reset settings tab.
- Click on Restore settings to their original defaults option.

- Select Reset settings.

On Mozilla Firefox
- Click on the hamburger menu at the top right.
- Select Help > More troubleshooting information.

- Click on Refresh Firefox and select Refresh Firefox again.

- Your Firefox browser will automatically restart.
On Microsoft Edge
- Open Microsoft Edge Settings.
- Go to the Reset settings tab.
- Click on Restore settings to their default values.

- Select Reset.