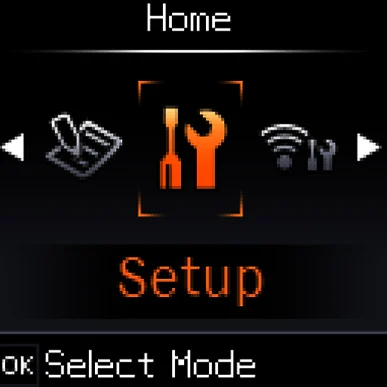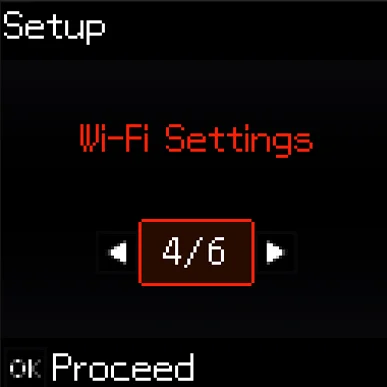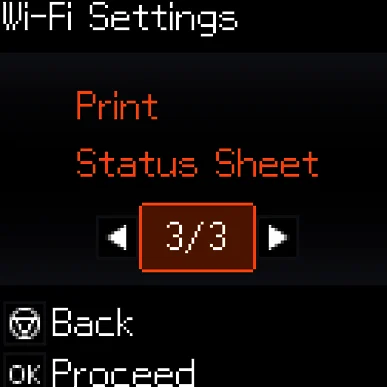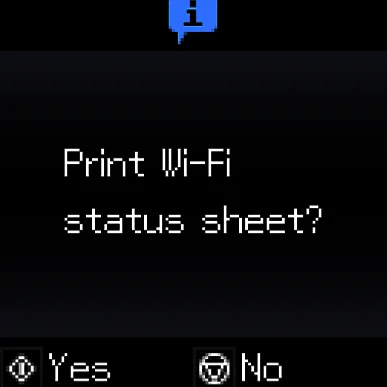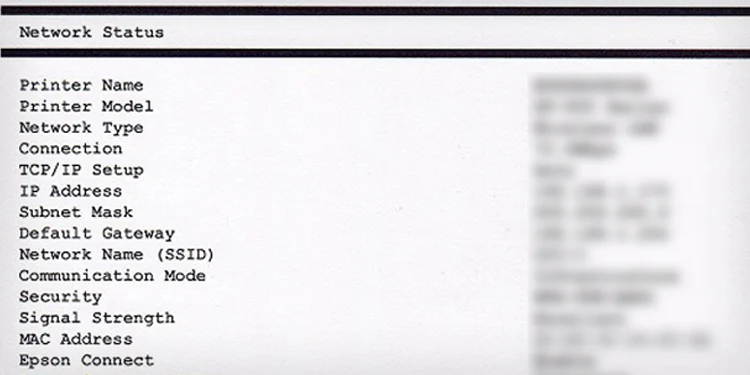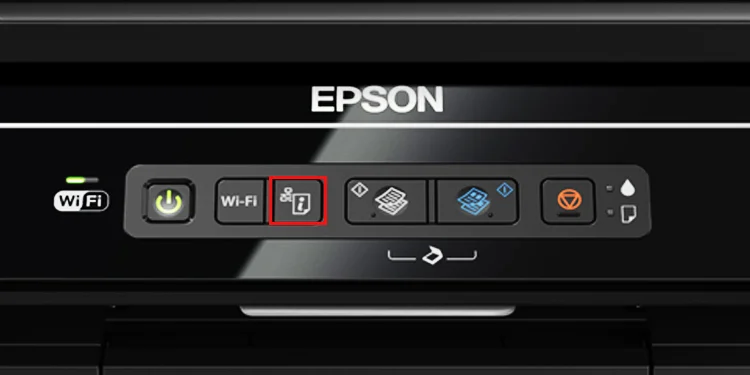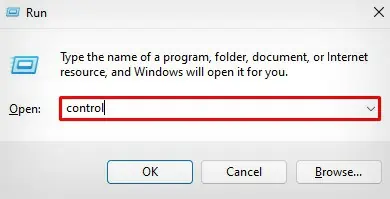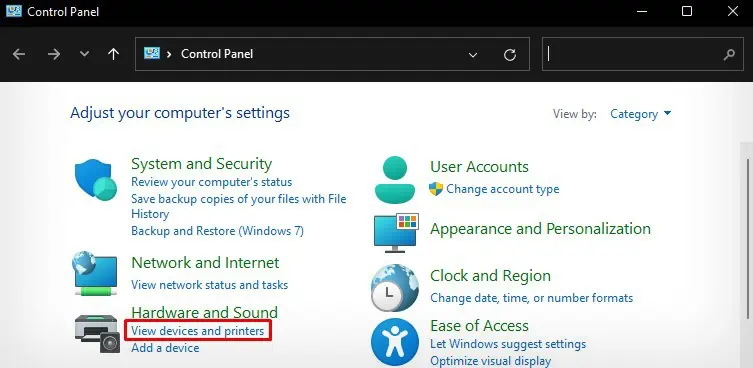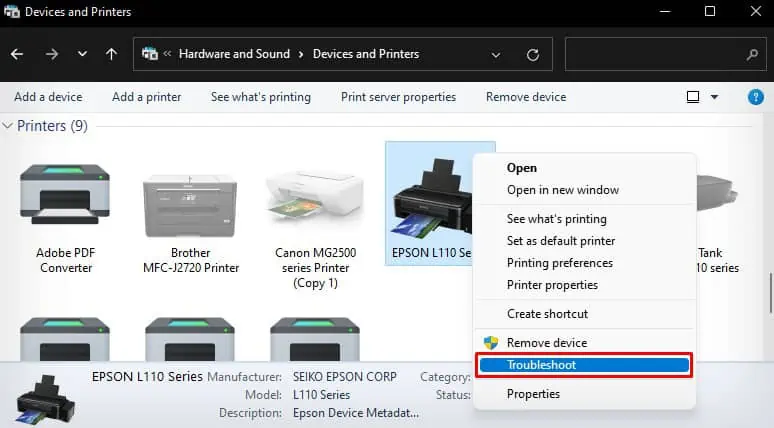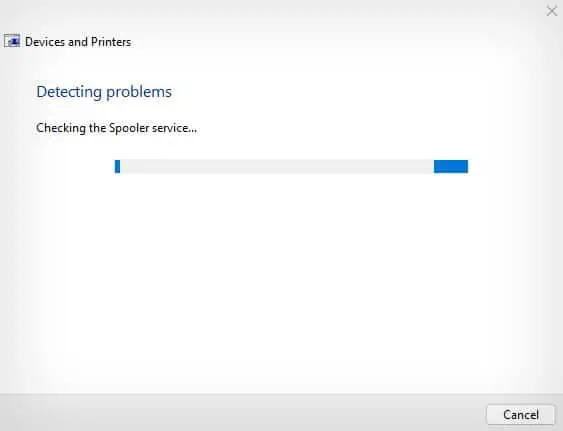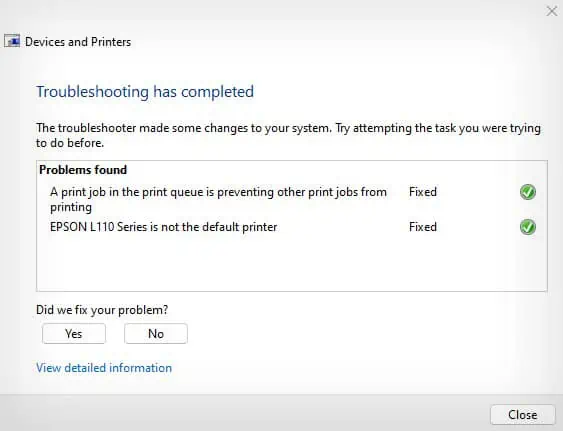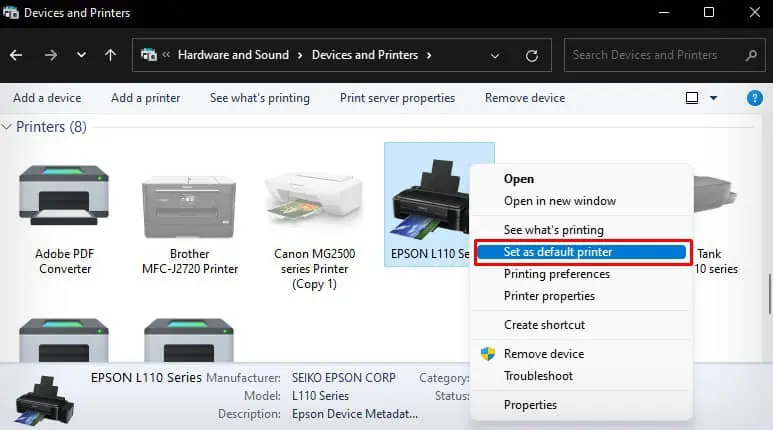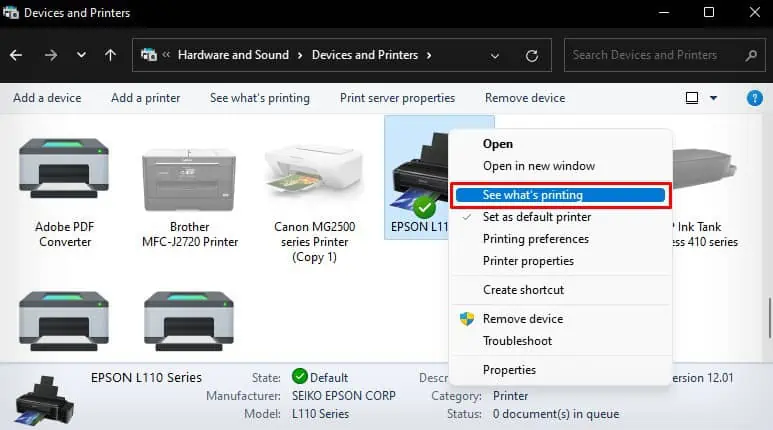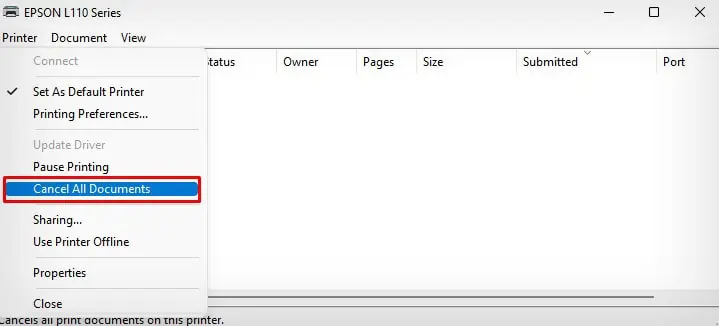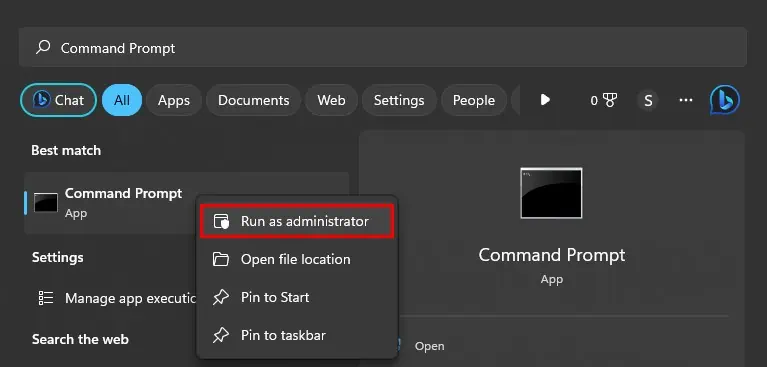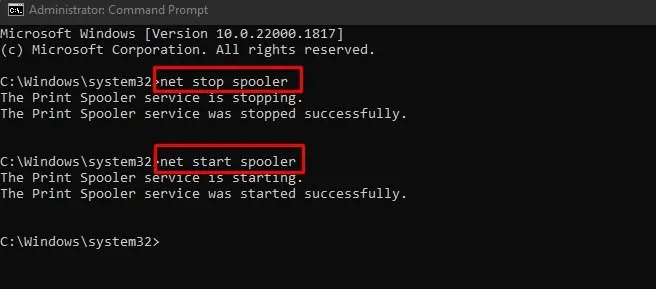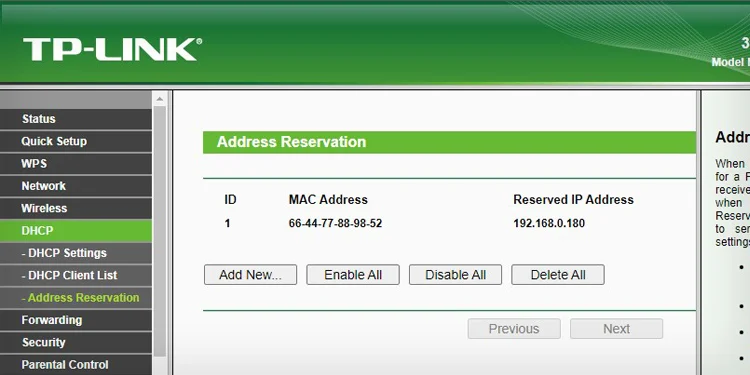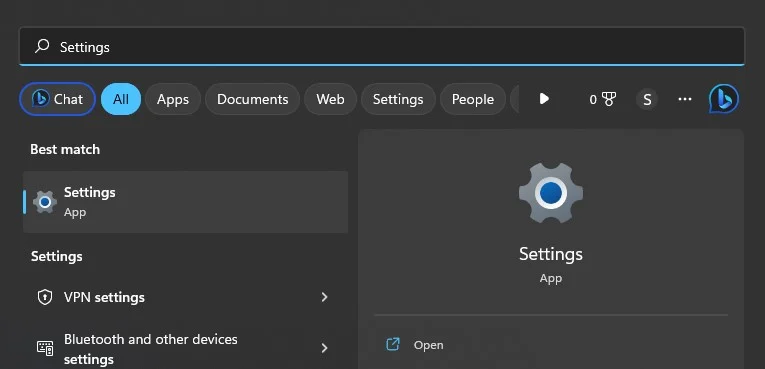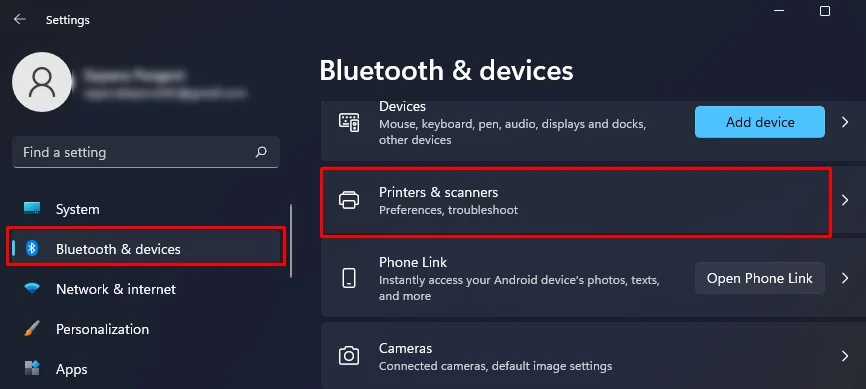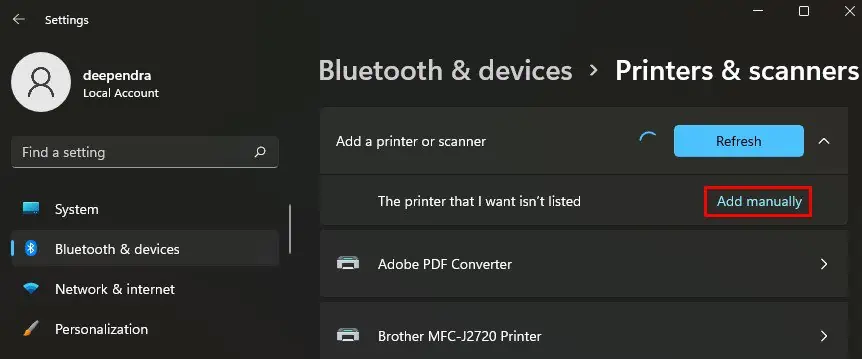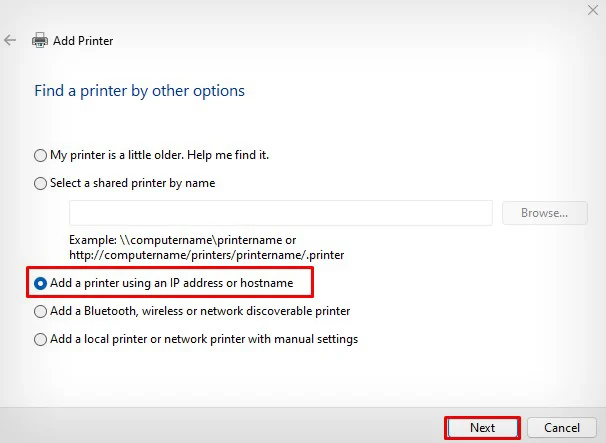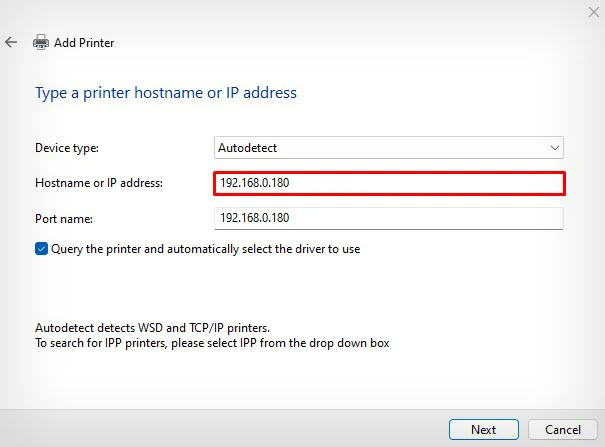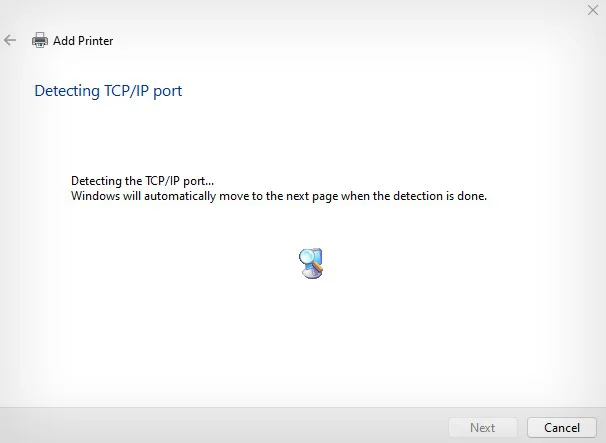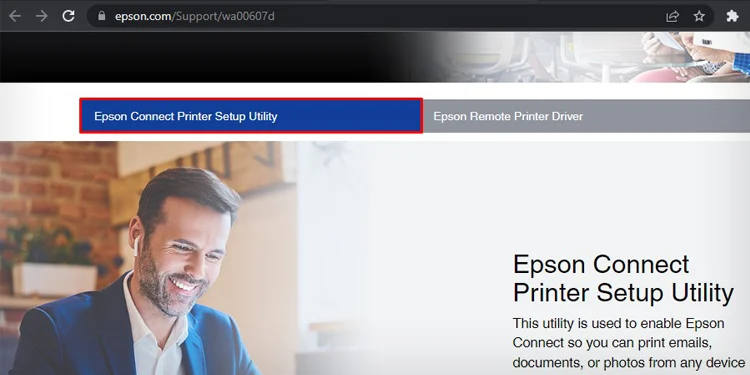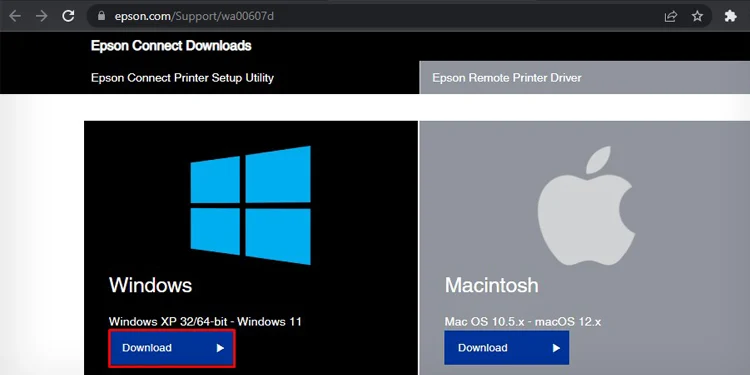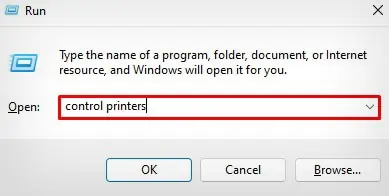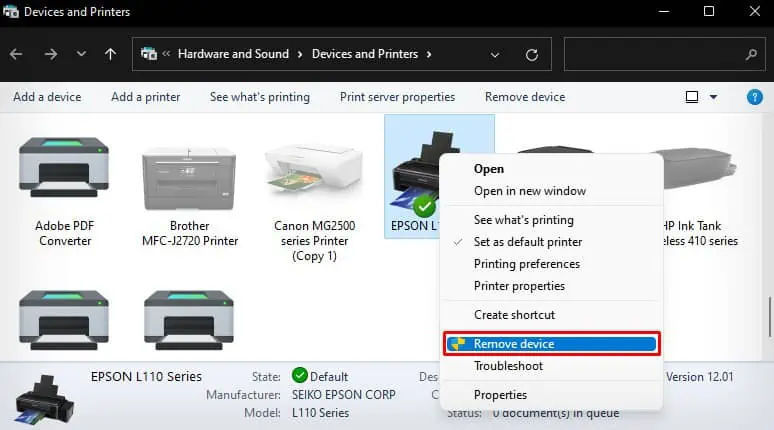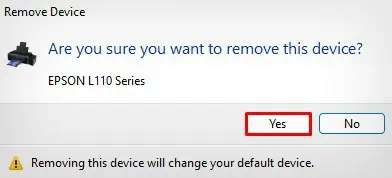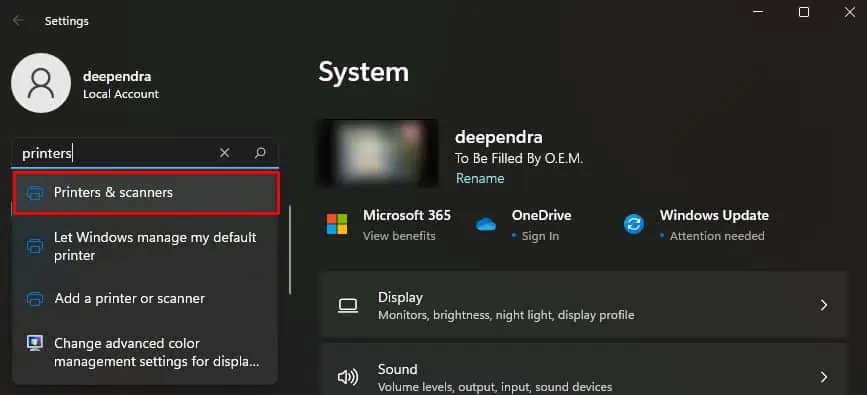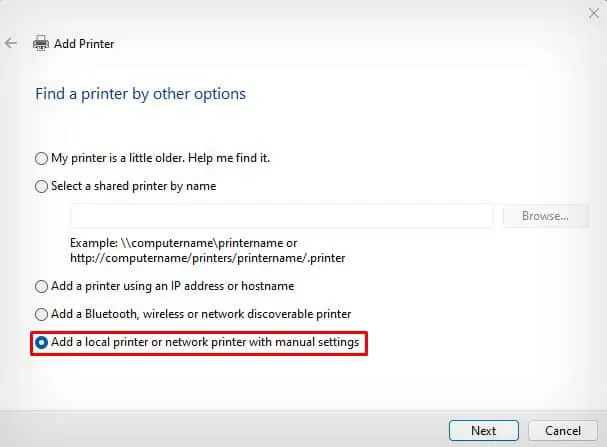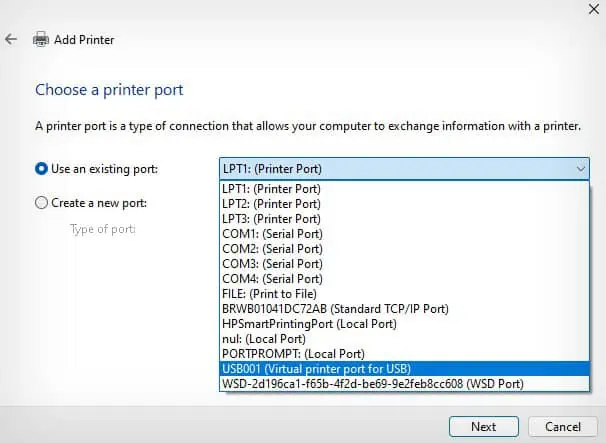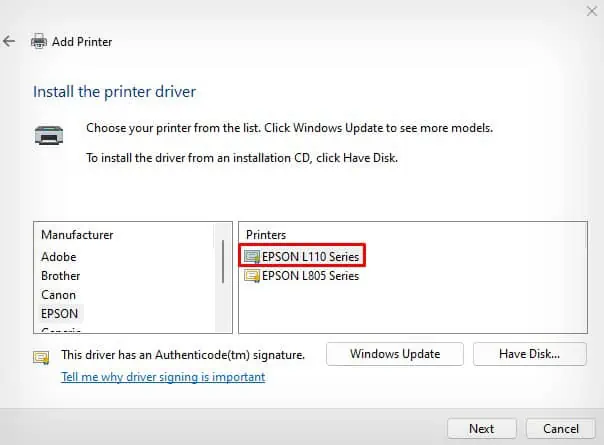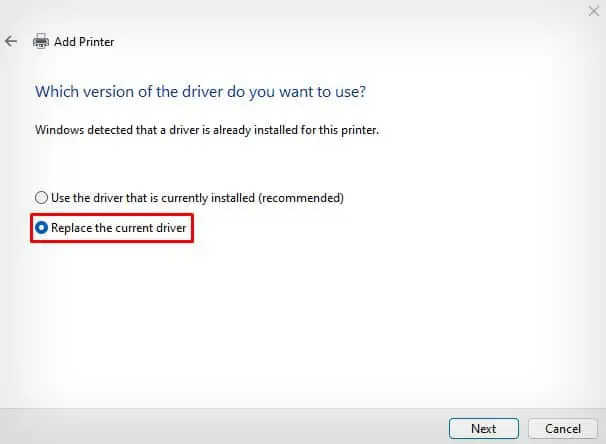You generally encounter the “Error Printing on Epson Printer” message if you are trying to print wirelessly on your Epson printer. This notification pops up on the screen immediately after sending a print request.
While there can be multiple causes behind this error, it generally happens when the printer can not establish the Wi-Fi connection correctly—mostly due to poor signal strength. Similarly, an IP address conflict between your computer and printer might also sometimes give rise to the issue.
However, other causes like unresponsive spooler service or a clogged print queue are also responsible for the problem.
Fix General Connection Issues
When you face printing errors on your Epson printer, I always recommend performing basic troubleshooting before moving to advanced fixes.
Most of the time, a general communication glitch is responsible for preventing your Epson printer from printing. So, check if the printer and your device are connected to the same Wi-Fi network. Make sure there are no signal reception issues and that the printer is receiving a proper Wi-Fi signal.
Check if the Wireless indicator on the button panel is glowing steadily. If not, reconnect your Epson printer to Wi-Fi.
I also suggest you print the network configuration page to see the network status and act accordingly. Here’s how you can do it.
On Printers With Display Panel
- Open Setup.

- Choose Wi-Fi Settings.

- Go with the Print Status Sheet option.

- Press Yes.

- It will print a network configuration page.

On Printers Without Display Panel
- On your printer’s button panel, push the i button and keep holding it for like 10 seconds.

- See the network configuration page.

Moving further, check the indicators and LCD panel on the printer for any error lights or error messages that may possibly indicate carriage error, paper jam, or low ink errors.
Refer to this Epson’s official guide to know more about each indicator’s blinking pattern.
Run Printer Troubleshooter
We often overlook the built-in printer troubleshooter on our Windows computer when it comes to solving printer errors.
However, it is one of the reliable tools out there that helps to check if any print jobs are clogging the queue, check network connectivity issues, and many more.
- Open Run and type
controlthere. Then press Enter key.
- Click View devices and printers.

- Select your Epson printer, right-click it and go with the Troubleshoot option.

- Wait for a while.

- The troubleshooter will fix the error and present you with a troubleshooting report.

In my case, running the troubleshooter set the Epson printer as a default printer and cleared all the print queues. Most of the time, these two things solve errors with the Epson printer.
If your troubleshooter did not solve the problem, I recommend you manually clear the queue and set the Epson printer to default.
- Right-click the Epson printer and choose Set as default printer option.

- Then click See what’s printing.

- Click Printer > Cancel All Documents > Yes.

If the print jobs refuse to clear, you can read this guide on how to clear stuck print jobs.
Reset Spooler Service
Spooler service manages all the print profiles on your computer and coordinates the printing process. Multiple printing errors arise when this service crashes. So, you can re-initialize this service and check if it fixes the errors.
- Open Command Prompt using Windows search box. Make sure you open it with administrator privileges.

- Once the command window opens, type
net stop spoolerand hit Enter. - Now type
net start spoolerand press Enter.
Resolve the Offline Status
If you try to print something when your Epson printer is offline, you always encounter an “Error printing on Epson printer” message on your computer. The printer mostly goes offline when there are connectivity issues between your computer and printer.
To be more precise, it happens in the case of a wireless printer when it is configured to receive DHCP IP. As the lease time of the DHCP IP expires, an IP address mismatch issue arises, and the printer refuses to print.
Otherwise, there are rarely any chances your printer can go offline. So, always assign a static IP to your wireless printer to prevent any printing related errors.
- First, establish a Wi-Fi connection on your Epson printer.
- Open your router portal and go to DHCP > Address Reservation function. Please note that the steps to reserve the IP address varies depending upon your router manufacturer. You can consult the router’s manual or website for assistance.

- Remember the IP you assigned to the printer.
- Connect your computer to the same network to which you connected the printer.
- Open Settings.

- Click Bluetooth & devices on the left and Printers & scanners on the right pane.

- Click Add device > Add manually.

- Check the box next to the third option as shown in the image below.

- Type the IP address in the Hostname field and click Next.

- Windows will detect and add the printer on that IP.

Reinstall Printer Drivers
If you are not using the official Epson drivers or using an incompatible printer driver, it may cause printing errors on your Epson printers. So, it is recommended to always install a compatible printer driver made for your printer model.
- Go to Epson’s official website to download the driver setup tool.
- On the welcome page, click the Epson Connect Printer Setup Utility button.

- Click the Download button below Windows.

- Open the downloaded setup file and follow the instructions to install the official drivers.
Further, the printer drivers can also get corrupted, and you may encounter errors while printing. Follow these steps to repair the driver installation.
- Open Run and type
control printersthere. Then hit the Enter key.
- Select your Epson printer, right-click it and go with the Remove device option.

- Click Yes.

- Now open Settings.

- Search Printers & scanners and open it.

- Then Add device > Add manually.

- Choose this option.

- Specify the port to which your printer is connected.

- Choose the corresponding Epson printer driver.

- Choose the Replace the current driver option and proceed. It will reinstall the driver.