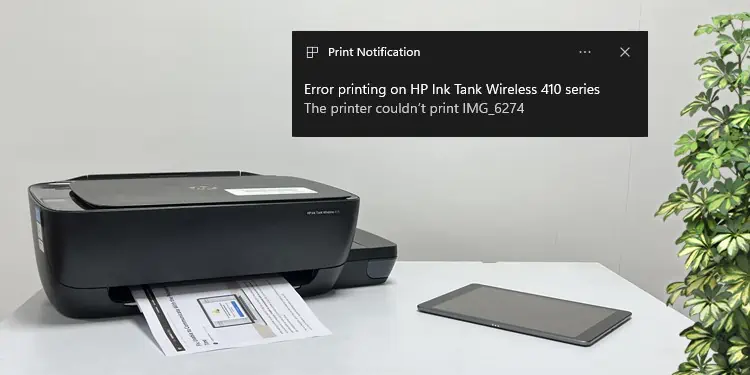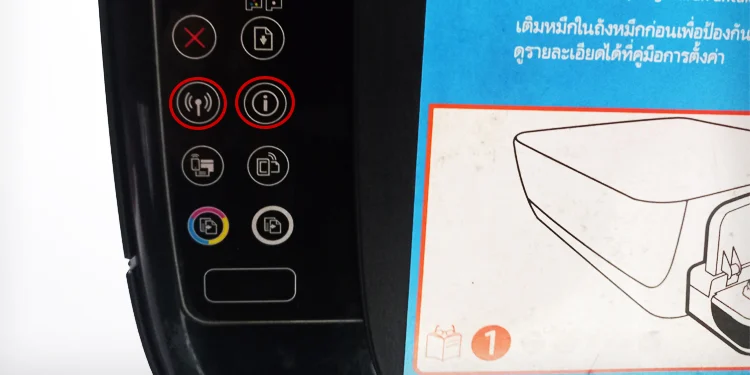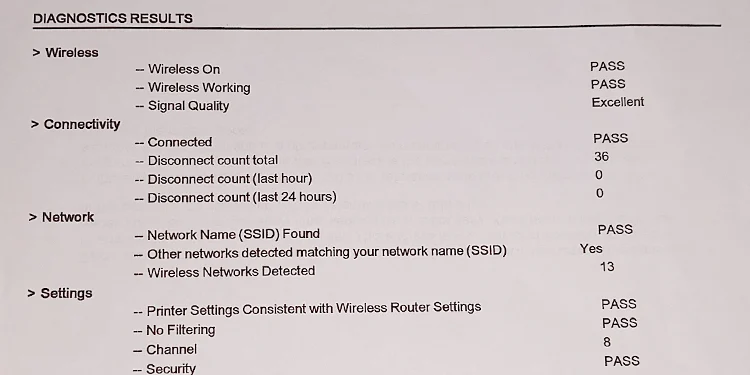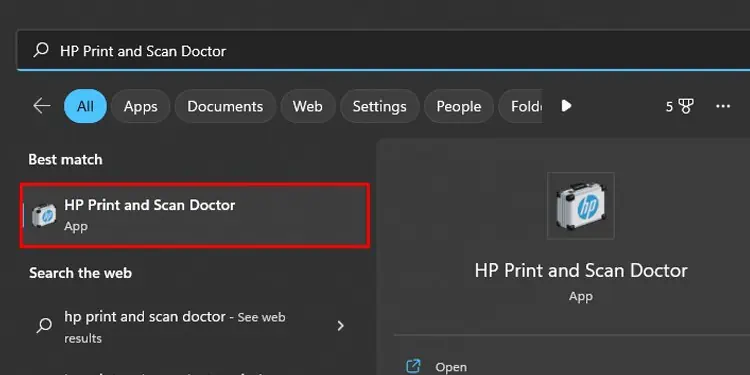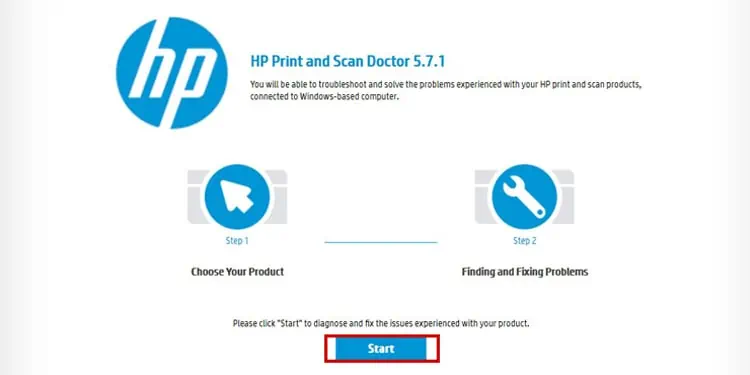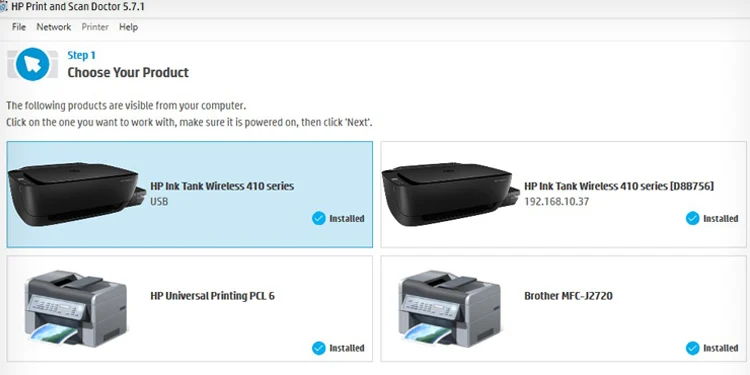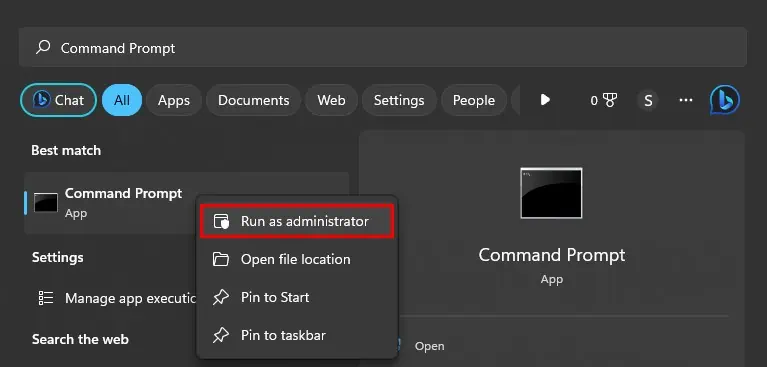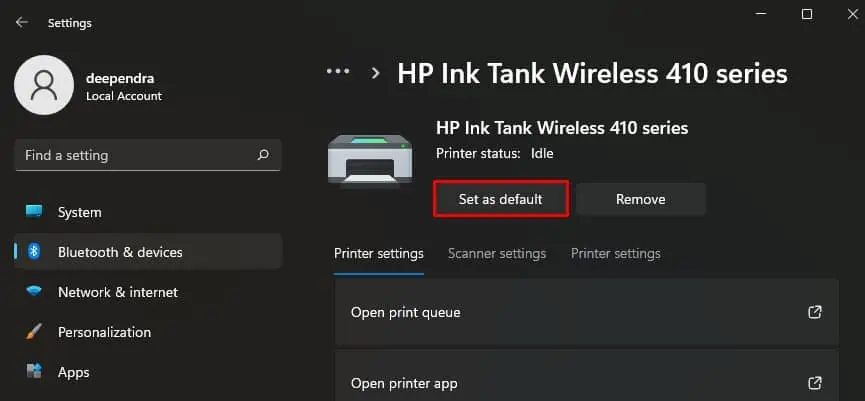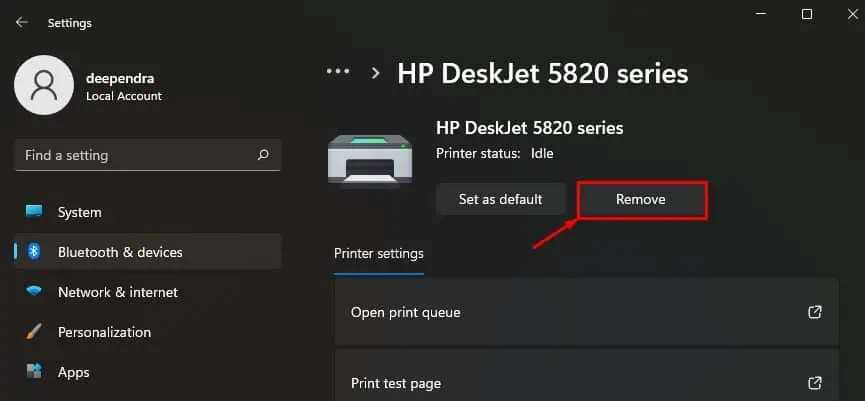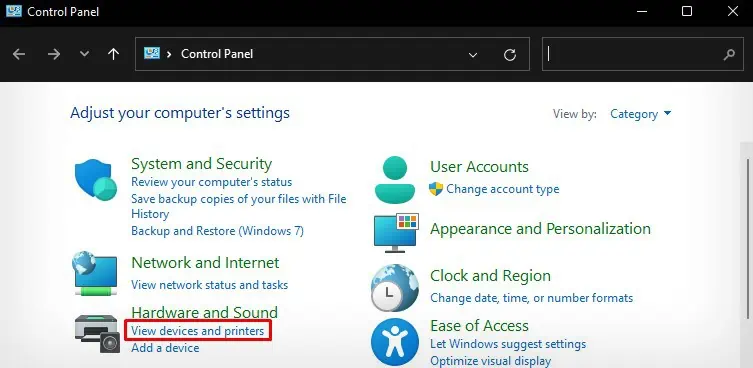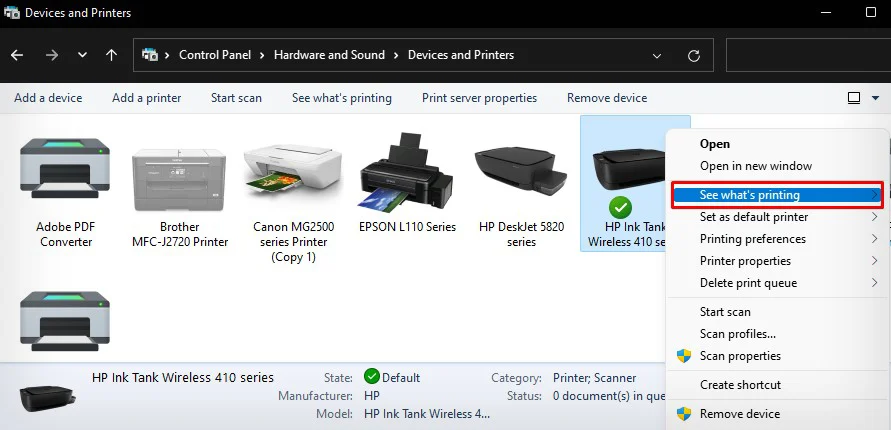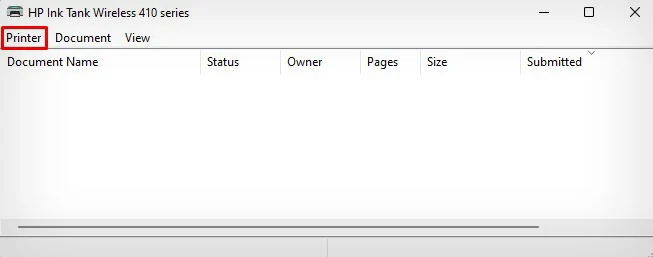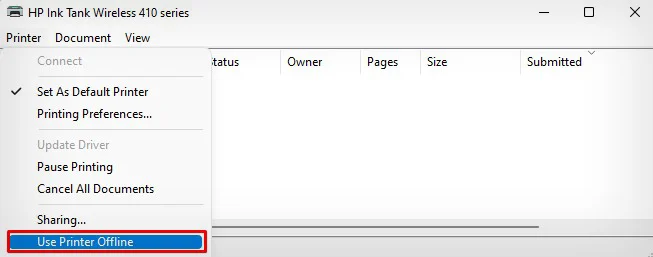If you get “Error Printing on HP Printer” notification after giving a print command, it clearly indicates your HP printer has run into a problem and requires troubleshooting.
Most of the time, wireless connection issues like poor Wi-Fi signal strength cause this error. However, if you face this error on a wired printer or despite the strong signal strength, there are multiple possible causes like a stuck print queue or a crashed spooler service. In the worst cases, your printer may also encounter fatal errors like paper jam and low ink levels.
You need to check for such errors and make a few adjustments to the printer settings.
Fix Connection Issues
Since connection issues are mostly responsible for the “Error Printing” message on your printer, you should sort it out first.
The printers connected via USB cable are less prone to connection problems. However, if you’re using printers over Wi-Fi, ensure the printer is receiving enough Wi-Fi signals. If not, try reducing the distance between your router and printer.

After that, you can move forward and print network configuration page to find the network status of the printer and take action accordingly.
- Press the Wi-Fi and Information buttons on the printer for a few seconds.

- Release both buttons when you hear the printing noises from your printer.
- It will eject the network status page that looks like this.

If the printer prints a network configuration page without a problem, it will also help you conclude that the issue is not with the printer, and you should look out for the problems within your computer.
Check Error Messages on Printer
Next, check if any error message is flashing on the screen of your HP printer.
For example, an E4 error message indicates a paper jam on your printer.
There might be ink icons flashing on the printer screen to indicate a low ink level. Please note the error messages and look for fixes accordingly.

Similarly, you should also check if there are any lights flashing on the printer’s panel. Each flashing pattern indicates a different problem, and you have to apply fixes correspondingly.
I have written a separate guide to solve flashing lights on HP printers.

Further, you can download and run HP Smart on your PC to check the status of the printer. It will help you know what exactly is preventing the printer from printing.
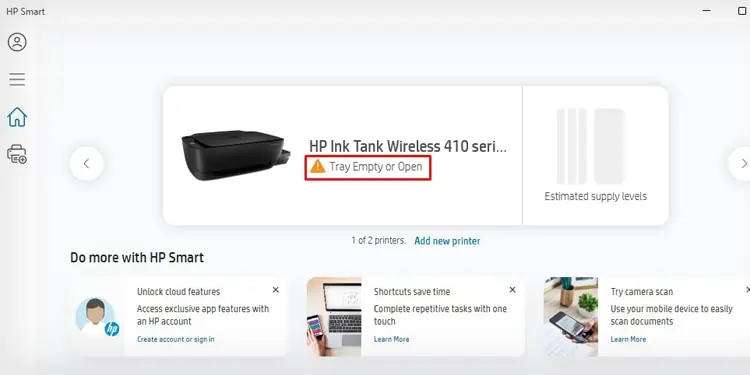
Run HP Printer Troubleshooter
Although Windows computers have a built-in troubleshooter to troubleshoot problems with printers, HP provides a proprietary tool—HP Print and Scan Doctor, for fixing problems with HP printers.
This official troubleshooting app will help you get rid of the error in most cases.
- Download and open the app.

- Click Start.

- Choose the printer. Then tap Next.

- The troubleshooter will itself show you what was causing the issue and what it did to fix it.

Clear the Stuck Print Jobs
The print job stuck in the queue also prevent new print jobs from executing and you may encounter an “Error printing” message.
In such cases, you should first clear the print queue and give new print commands to the printer.
I recommend you restart the print spooler service and clear the spooler cache to effectively clear the queue.
- Open Command Prompt on your PC with administrator rights.

- Enter these commands one by one and hit Enter after each of them.
net stop spoolerdel %systemroot%\System32\spool\printers\* /Qnet start spooler
- Try printing a document and see if you still face errors.
Set HP Printer as Default Printer
Although you can choose the printer while printing, setting a default printer can help avoid printing errors.
So, if you have multiple printers installed on your computer, I recommend you remove all other printer profiles that are not currently in use and set the HP printer as the default one.
- Open Settings and navigate to Bluetooth & devices > Printers & scanners.

- Click on HP printer.

- Click Set as default button.

- Choose other printer profiles that are not currently necessary and click Remove.

Uncheck Use Printer Offline
You can face an “Error printing” message on your HP printer if it is offline. So, check if the printer is offline and get it online.
- Go to View devices and printers on the Control Panel.

- Right-click HP printer and go with the See what’s printing option.

- Click Printer.

- Uncheck this option.

If the status of the printer remains offline even after making it online, you can refer to this article on fixing an offline HP printer.
Install Drivers From the Manufacturer
You should always install a full driver solution pack for your printer to access its full functions. Otherwise, the printer shows “Driver is unavailable” error on the control panel. If you try printing in such cases, you will see an “Error printing” message in the print queue.
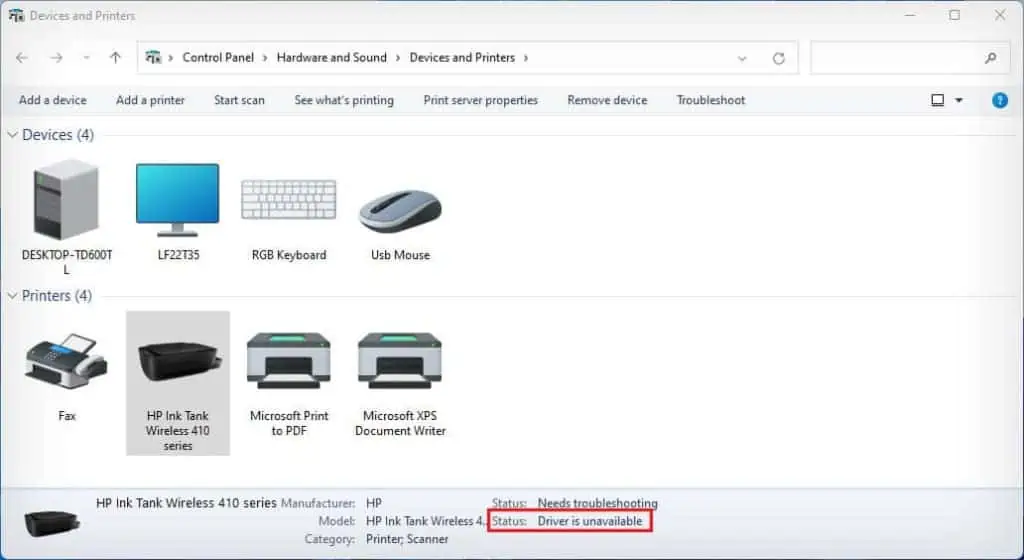
You can visit HP’s official driver download page and download compatible drivers for your printer. Install it on your PC and check if the error message still persists.